Você pode alterar a direção do texto em uma caixa de texto ou forma para que ele flua verticalmente em vez de horizontalmente. Você também pode usar o WordArt para criar uma linha vertical de texto na qual as letras são empilhadas umas sobre as outras de cima para baixo.
Fazer o fluxo de texto verticalmente dentro de uma caixa de texto ou forma
Você pode alterar a direção do texto em uma caixa de texto ou forma para que ele flua verticalmente em vez de horizontalmente.
-
Na caixa de texto ou forma, selecione o texto que você deseja fluir verticalmente.
-
Na guia Formato de Ferramentas da Caixa de Texto, clique em Direção de Texto.
-
Se você quiser que seu texto vá para a outra direção (de baixo para cima, em vez de cima para baixo), arraste a alça de rotação para a caixa de texto ou a forma até que a direção do texto seja invertida.
Talvez seja necessário alterar a forma da caixa de texto ou da forma para atingir o efeito desejado.
Observação: Se você quiser começar com uma caixa de texto vertical vazia, clique em Inserir > Caixa de Texto Verticale digite seu texto.
Empilhar texto verticalmente usando o WordArt
Você pode usar WordArt para criar uma linha vertical de texto na qual palavras ou letras são empilhadas umas sobre as outras de cima para baixo.
-
Na guia Inserir, clique em WordArt.
-
Selecione um estilo na galeria e clique em OK.
-
Na caixa de diálogo Editar Texto do WordArt, digite o texto que você deseja, empilhado da maneira que quiser (pressione Enter após cada palavra ou letra) e clique em OK.
Dica: Se você quiser criar um efeito de texto empilhado com texto comum, pode criar caixas de texto tão estreitas quanto a largura de um único caractere.
Neste artigo
Fazer o fluxo de texto verticalmente dentro de uma caixa de texto ou AutoShape
Você pode alterar a direção do texto em uma caixa de texto ou AutoShape para que ele flua verticalmente em vez de horizontalmente.
-
Na caixa de texto ou AutoShape, selecione o texto que você deseja fluir verticalmente.
-
No menu Formatar, clique em Caixa de Texto ou AutoShapee clique na guia Caixa de Texto.
-
Marque a caixa de seleção Girar texto em AutoShape por 90°.
-
Se você quiser que seu texto vá para a outra direção (de baixo para cima, em vez de cima para baixo), arraste a alça de rotação para a caixa de texto ou a forma até que a direção do texto seja invertida.
Talvez seja necessário alterar a forma da caixa de texto ou da forma para atingir o efeito desejado.
Empilhar texto verticalmente usando o WordArt
Você pode usar WordArt para criar uma linha vertical de texto na qual as letras são empilhadas umas sobre as outras de cima para baixo.
-
Na barra de ferramentas Objetos, clique em Inserir WordArt

-
Na Galeria WordArt,em Selecionar um estilo WordArt,clique em um dos efeitos verticais do WordArt e clique em OK.
-
Na caixa de diálogo Editar Texto do WordArt, digite o texto que você deseja e clique em OK.
Dica: Se você quiser criar um efeito de texto empilhado com texto comum, pode criar caixas de texto tão estreitas quanto a largura de um único caractere.
Abra a barra de ferramentas Objetos
-
No menu Exibir, clique em Barras de Ferramentase, em seguida, clique em Objetos.
O local padrão da barra de ferramentas Objetos está ao lado do painel de tarefas.
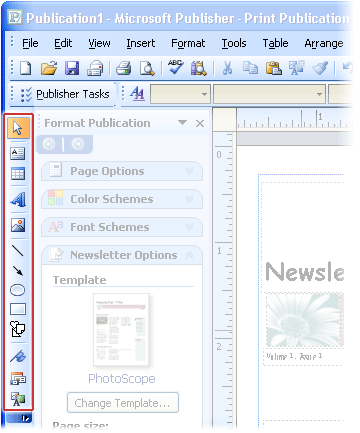
Observação: Você pode mover a barra de ferramentas Objetos apontando para o botão Desfazer 










