O Word 2016 é projetado para ajudar você a criar documentos de qualidade profissional. O Word também pode ajudá-lo a organizar e redigir documentos de maneira mais eficaz.
Ao criar um documento no Word, você pode optar por começar com um documento em branco ou deixar que um modelo faça a maior parte do trabalho. A partir daí, as etapas básicas de criação e compartilhamento de documentos são as mesmas. Além disso, as ferramentas poderosas de edição e revisão do Word podem ajudar você a trabalhar com outras pessoas para deixar o seu documento incrível.
Dica: Para saber mais sobre os novos recursos, consulte Novidades do Word 2016.
Iniciar um documento
Geralmente, é mais fácil criar um novo documento usando um modelo do que começar com uma página em branco. Os modelos do Word estão prontos para serem usados com temas e estilos predefinidos. Tudo o que você precisa fazer é adicionar o seu conteúdo.
Cada vez que você inicia o Word, é possível escolher um modelo a partir da galeria, clicar em uma categoria para ver mais modelos ou pesquisar outros modelos online.
Para analisar melhor qualquer modelo, clique nele para abrir uma visualização grande.
Se preferir não usar um modelo, clique em Documento em branco.
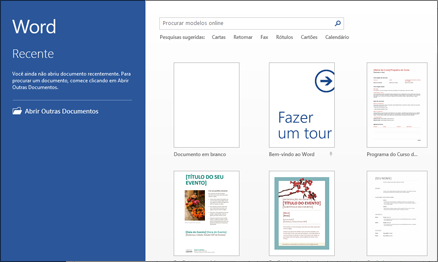
Abrir um documento
Sempre que você iniciar o Word, verá uma lista dos documentos usados mais recentemente na coluna esquerda. Se o documento que você está procurando não estiver lá, clique em Abrir Outros Documentos.
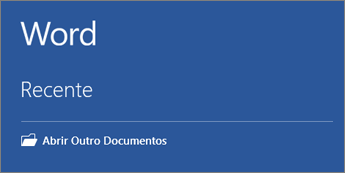
Se você já estiver no Word, clique em Arquivo > Abrir e navegue até o local do arquivo.
Ao abrir um documento criado em versões anteriores do Word, você vê Modo de Compatibilidade na barra de título da janela do documento. Você pode trabalhar no modo de compatibilidade ou atualizar o documento para usar os recursos do Word 2016.
Salvar um documento
Para salvar um documento pela primeira vez, faça o seguinte:
-
Na guia Arquivo, clique em Salvar como.
-
Navegue até o local em que você gostaria de salvar seu documento.
Observação: Para salvar o documento em seu computador, escolha uma pasta em Este Computador ou clique em Procurar. Para salvar o seu documento online, escolha um local online em Salvar como ou clique em Adicionar um local. Quando as suas pastas estão online, você pode compartilhá-las, fornecer comentários e trabalhar em conjunto nelas em tempo real.
-
Clique em Salvar.
Observação: O Word salva automaticamente no formato de arquivo .docx. Para salvar seu documento em um formato diferente de .docx, clique na lista Salvar como tipo e selecione o formato do arquivo desejado.
Para salvar seu documento à medida que você continua a trabalhar nele, clique em Salvar na Barra de Ferramentas de Acesso Rápido.
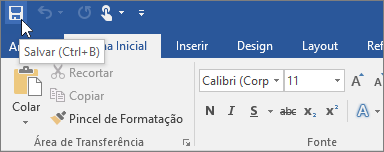
Ler documentos
Abra seu documento no Modo de Leitura para ocultar a maioria dos botões e das ferramentas, assim você pode se concentrar em sua leitura sem distrações.
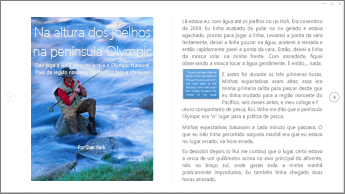
-
Abra o documento que você deseja ler.
Observação: Alguns documentos são abertos automaticamente no Modo de Leitura, como documentos protegidos ou anexos.
-
Clique em Exibição > Modo de Leitura.
-
Para mover-se de uma página para outra em um documento, siga este procedimento:
-
Clique nas setas nas laterais esquerda e direita das páginas.
-
Pressione as teclas page down e page up ou a barra de espaços e o backspace no teclado. Você também pode usar as teclas de seta ou rolar a roda de seu mouse.
-
Se você estiver usando um dispositivo sensível ao toque, toque nos lados esquerdo ou direito com seu dedo.
Dica: Clique em Exibição > Editar Documento para editar novamente o documento.
-
Controlar alterações
Quando você estiver trabalhando em um documento com outras pessoas ou você mesmo estiver editando um documento, ative a opção Controlar Alterações para ver cada mudança. O Word marca todas as adições, exclusões, movimentações e mudanças de formatação.
-
Abra o documento a ser revisado.
-
Clique em Revisão e no botão Controlar Alterações, selecione Controlar Alterações.
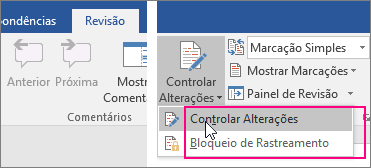
Leia Acompanhar alterações para saber mais.
Imprimir o documento
Tudo em um só lugar, você pode ver a aparência de documento quando for impresso, definir as opções de impressão e imprimir o arquivo.
-
Na guia Arquivo, clique em Imprimir.
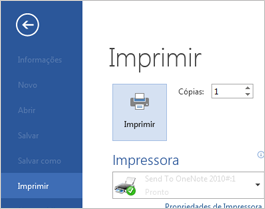
-
Siga este procedimento:
-
Em Imprimir, na caixa Cópias, digite o número de cópias desejadas.
-
Em Impressora, verifique se a impressora desejada está selecionada.
-
Em Configurações, as configurações padrão da impressora estão selecionadas para você. Para alterar uma delas, apenas clique na configuração que você deseja alterar e selecione uma nova configuração.
-
-
Quando você estiver satisfeito com as configurações, clique em Imprimir.
Para obter detalhes, consulte Imprimir um documento.
Além do básico
Para saber mais sobre os conceitos básicos do uso do Word, confira Novidades no Word 2016.
Com Word para a Web, você usa o navegador da Web para criar, exibir e editar os documentos pessoais armazenados no OneDrive. Se sua organização ou faculdade tiver um planoMicrosoft 365 ou site do SharePoint, comece a usar Word para a Webcriando ou armazenando documentos em bibliotecas em seu site. Salvar alterações
O Word salva as alterações automaticamente. Olhe na barra de status no canto inferior esquerdo do Word para a Web. Será exibido Salvo ou Salvando.
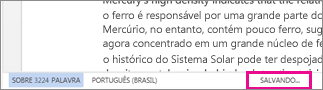
Compartilhar documentos online
Como seu documento está online, você pode compartilhá-lo enviando um link em vez de um anexo de email. As pessoas poderão lê-lo no navegador da Web ou no dispositivo móvel.
Clique em Arquivo > Compartilhar > Compartilhar com as Pessoas.
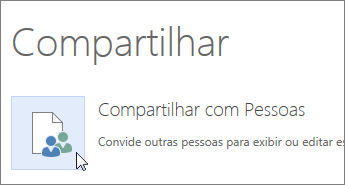
Comentar no navegador
Um balão de comentário mostra onde os comentários foram feitos no documento.
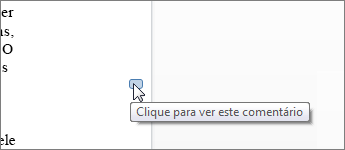
Responda a comentários e marque os itens resolvidos.
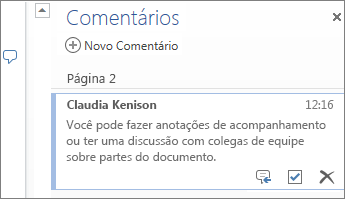
Editar no navegador
Se você tentar digitar no documento e nada acontecer, pode ser que você esteja no modo de exibição de Leitura. Alternar para Exibição de edição: clique em Editar Documento > Editar no Word para a Web.
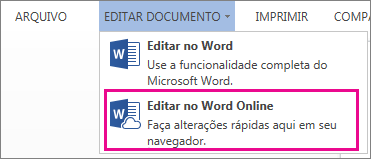
Digite e formate o texto, adicione imagens, ajuste o layout da página e muito mais. Para ferramentas de edição mais avançadas, clique em Abrir no Word.
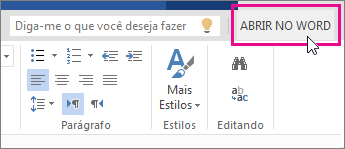
Trabalhar juntos no mesmo documento
Para trabalhar juntos em Word para a Web, você edita um documento como normalmente faria. Se outras pessoas também estiverem editando, Word para a Web alerta para a presença deles. Você pode ver todas as pessoas que estão trabalhando no documento ao clicar na faixa de opções.
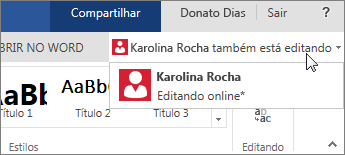
Ao clicar no nome do autor você será direcionado para o local em que o documento está sendo editado. E você poderá ver as alterações em tempo real. Eles podem estar trabalhando em Word para a Web, Word 2010 ou posterior ou Word para Mac 2011.
Adicionar um cabeçalho ou rodapé
Vá até Inserir > Cabeçalho e Rodapé para adicionar cabeçalhos e rodapés a seu documento.
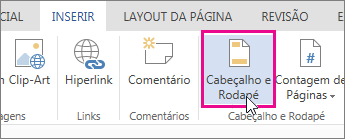
Clique em Opções para escolher como quer que eles apareçam.
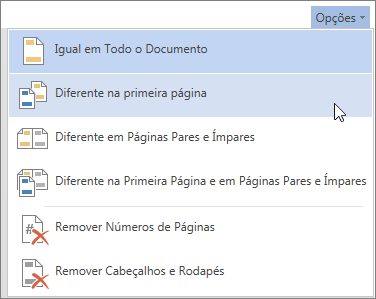
Adicionar números de página
Clique em Inserir > Números de Página e, em seguida, escolha na galeria onde quer que os números de página apareçam.
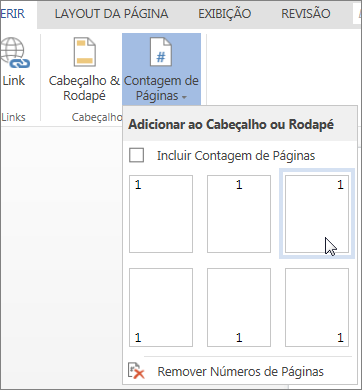
Selecione Incluir Contagem de Página para mostrar o número da página atual com o número total de páginas (página X de Y).
Localizar e substituir texto
Procure rapidamente todas as ocorrências de uma palavra ou frase específica em seu documento clicando em Início > Localizar (ou pressione Ctrl+F). Os resultados aparecem ao lado de seu documento, para que você possa ver o termo no contexto. Clicar sobre um resultado de pesquisa o leva para essa ocorrência.
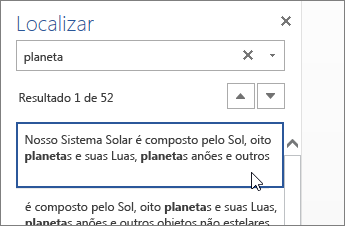
Clique em Substituir (ou pressione Ctrl+H) para localizar e substituir texto.
Imprimir em Word para a Web
Acesse Arquivo > Imprimir. Word para a Web cria uma visualização EM PDF do documento que mantém todo o layout e a formatação do documento. Envie o PDF para sua impressora e ela imprimirá como o esperado.
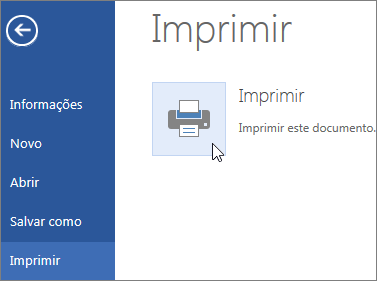
O Microsoft Word 2013 é um programa de processamento de texto, projetado para ajudá-lo a criar documentos com qualidade profissional. O Word ajuda você a organizar e escrever os documentos de forma mais eficiente.
Sua primeira etapa ao criar um documento no Word 2013 é escolher se deve iniciar a partir de documento em branco ou permitir que um modelo faça a maior parte do trabalho por você. A partir daí, as etapas básicas ao criar e compartilhar documentos são as mesmas. As poderosas ferramentas de edição e revisão ajudam você a trabalhar com outras para tornar seu documento perfeito.
Dica: Para um curso de treinamento para ajudá-lo a criar seu primeiro documento, consulte Crie seu primeiro documento Word 2013. Para saber mais sobre os recursos que são novos no Word 2013, consulte Novidades do Word 2013.
Escolher um modelo
Geralmente é mais fácil criar um novo documento usando um modelo do que começar de uma página em branco. Os modelos do Word estão prontos para serem usados com temas e estilos. Tudo o que você precisa fazer é adicionar seu conteúdo.
Sempre que você iniciar o Word 2013, você poderá escolher um modelo da galeria, clicar em uma categoria para ver os modelos contidos nela ou procurar mais modelos online. (Se você preferir não usar um modelo, basta clicar em Documento em branco.)
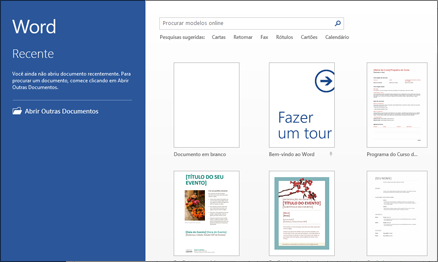
Para analisar melhor qualquer modelo, basta clicar nele para abrir uma visualização maior.
Abrir um documento
Sempre que você iniciar o Word, verá uma lista dos documentos usados mais recentemente na coluna esquerda. Se o documento que você está procurando não estiver lá, clique em Abrir Outros Documentos.
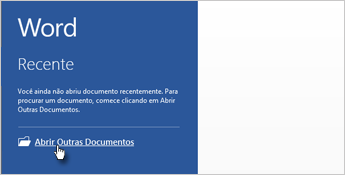
Se você já estiver no Word, clique em Arquivo > Abrir e navegue até o local do arquivo.
Quando você abre um documento criado em versões anteriores do Word, vê Modo de Compatibilidade na barra de título da janela do documento. Você poderá trabalhar no modo de compatibilidade ou atualizar o documento para usar os recursos do que são novos ou aprimorados no Word 2013.
Salvar um documento
Para salvar um documento pela primeira vez, faça o seguinte:
-
Clique na guia Arquivo.
-
Clique em Salvar como.
-
Navegue até o local onde você gostaria de salvar seu documento.
Observação: Para salvar o documento em seu computador, escolha uma pasta em Computador ou clique em Procurar. Para salvar seu documento online, escolha um local em Locais ou Adicionar um Local. Quando seus arquivos estão online, você pode compartilhar, fazer comentários e trabalhar junto neles em tempo real.
-
Clique em Salvar.
Observação: O Word salva automaticamente no formato de arquivo .docx. Para salvar seu documento em um formato diferente de .docx, clique na lista Salvar como tipo e selecione o formato do arquivo desejado.
Para salvar seu documento à medida que você continua a trabalhar nele, clique em Salvar na Barra de Ferramentas de Acesso Rápido.

Ler documentos
Abra seu documento na odeLer M para ocultar a maioria dos botões e ferramentas para que você possa ser absorvido em sua leitura sem distrações.
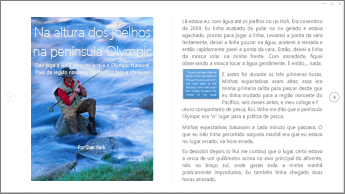
-
Abra o documento que você deseja ler.
Observação: Alguns documentos são abertos automaticamente no Modo de Leitura, como documentos protegidos ou anexos.
-
Clique em Exibição > Modo de Leitura.
-
Para mover-se de uma página para outra em um documento, siga este procedimento:
-
Clique nas setas nas laterais esquerda e direita das páginas.
-
Pressione as teclas page down e page up ou a barra de espaços e o backspace no teclado. Você também pode usar as teclas de seta ou rolar a roda de seu mouse.
-
Se você estiver usando um dispositivo sensível ao toque, toque nos lados esquerdo ou direito com seu dedo.
Dica: Clique em Exibição > Editar Documento para editar novamente o documento.
-
Controlar alterações
Quando você estiver trabalhando em um documento com outras pessoas ou você mesmo estiver editando um documento, ative a opção Controlar Alterações para ver cada mudança. O Word marca todas as adições, exclusões, movimentações e mudanças de formatação.
-
Abra o documento a ser revisado.
-
Clique em Revisão e no botão Controlar Alterações, selecione Controlar Alterações.
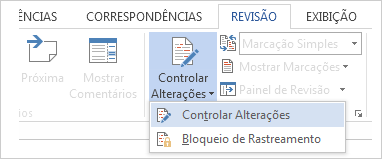
Leia Acompanhar alterações para saber mais.
Imprimir o documento
Tudo em um só lugar, você pode ver a aparência de documento quando for impresso, definir as opções de impressão e imprimir o arquivo.
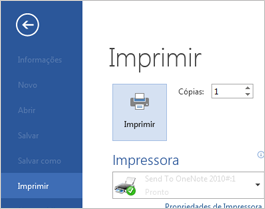
-
Clique na guia Arquivo e em Imprimir.
-
Siga este procedimento:
-
Em Imprimir, na caixa Cópias, digite o número de cópias desejadas.
-
Em Impressora, verifique se a impressora desejada está selecionada.
-
Em Configurações, as configurações padrão da impressora estão selecionadas para você. Para alterar uma delas, apenas clique na configuração que você deseja alterar e selecione uma nova configuração.
-
-
Quando você estiver satisfeito com as configurações, clique em Imprimir.
Para saber mais detalhes, veja Imprimir e visualizar documentos.
Além do básico
Vá além do básico com seus documentos criando uma tabela de conteúdo ou salvando um documento como modelo.










