Os bancos de dados de acesso podem ajudá-lo a armazenar e rastrear qualquer tipo de informação, como inventário, contatos ou processos comerciais. Vamos dar uma volta pelos caminhos que você pode percorrer para criar um banco de dados da área de trabalho access, adicionar dados a ele e, em seguida, aprender sobre as próximas etapas para personalizar e usar seu novo banco de dados.
Neste artigo
Escolher um modelo
Os modelos de acesso têm tabelas internas, consultas, formulários e relatórios prontos para uso. Uma escolha de modelos é a primeira coisa que você notará quando iniciar o Access e pode pesquisar online por mais modelos.
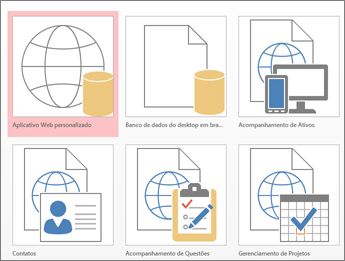
-
No Access, clique em Arquivo > Novo.
-
Selecione um modelo de banco de dados da área de trabalho e insira um nome para seu banco de dados em Nome do Arquivo. (Se você não vir um modelo que funcione para você, use a caixa Pesquisar modelos online .)
-
Você pode usar o local padrão que o Access mostra abaixo da caixa Nome do Arquivo ou clicar no ícone da pasta para escolher um.
-
Clique em Criar.
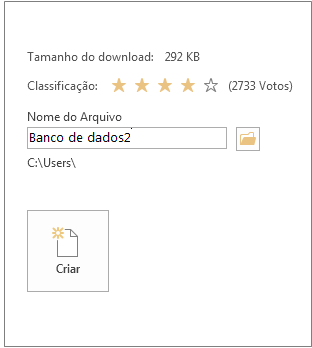
Dependendo do modelo, talvez seja necessário fazer qualquer um dos seguintes procedimentos para começar:
-
Se o Access exibir uma caixa de diálogo Logon com uma lista vazia de usuários:
-
Clique em Novo Usuário.
-
Preencha o formulário Detalhes do Usuário .
-
Clique em Salvar e Fechar.
-
Selecione o nome de usuário que você acabou de inserir e clique em Logon.
-
-
Se o Access exibir uma mensagem de Aviso de Segurança na barra de mensagens e você confiar na origem do modelo, clique em Habilitar Conteúdo. Se o banco de dados exigir um logon, faça logon novamente.
Para obter mais informações, confira criar um banco de dados da área de trabalho access a partir de um modelo.
Criar um banco de dados a partir do zero
Se nenhum dos modelos atender às suas necessidades, você poderá começar com um banco de dados de área de trabalho em branco.
-
No Access, clique em Novo banco de dados de área de trabalho em branco >.
-
Digite um nome para seu banco de dados na caixa Nome do Arquivo .
-
Você pode usar o local padrão que o Access mostra abaixo da caixa Nome do Arquivo ou clicar no ícone da pasta para escolher um.
-
Clique em Criar.
Adicionar uma tabela
Em um banco de dados, suas informações são armazenadas em várias tabelas relacionadas. Para criar uma tabela:
-
Ao abrir seu banco de dados pela primeira vez, você verá uma tabela em branco no modo de exibição Datasheet em que você pode adicionar dados. Para adicionar outra tabela, clique em Criar > Tabela. Você pode começar a inserir dados no campo vazio (célula) ou colar dados de outra fonte, como uma pasta de trabalho do Excel.
-
Para renomear uma coluna (campo), clique duas vezes no título da coluna e digite o novo nome.
Dica: Nomes significativos ajudam você a saber o que cada campo contém sem ver seu conteúdo.
-
Clique em Arquivo > Salvar.
-
Para adicionar mais campos, digite a coluna Clique para Adicionar .
-
Para mover uma coluna, selecione-a clicando em seu título de coluna e arraste-a para onde você deseja. Você também pode selecionar colunas contíguas e arrastá-las para um novo local.
Para saber mais, confira Introdução a tabelas.
Copiar e colar dados
Você pode copiar e colar dados de outro programa como o Excel ou Word em uma tabela do Access. Isso funcionará melhor se os dados forem separados em colunas. Se os dados estiverem em um programa de processamento de palavras, como Word, use marcas para separar as colunas ou converter em um formato de tabela antes de copiar.
-
Se os dados precisarem de edição, como separar nomes completos em primeiros e sobrenomes, faça isso primeiro no programa de origem.
-
Abra a fonte e copie (Ctrl + C) os dados.
-
Abra a tabela Access em que você deseja adicionar os dados na exibição Datasheet e cole-os (Ctrl + V).
-
Clique duas vezes em cada título de coluna e digite um nome significativo.
-
Clique em Arquivo > Salvar e dê um nome à sua nova tabela.
Observação: O Access define o tipo de dados de cada campo com base nas informações que você cola na primeira linha de cada coluna, portanto, verifique se as informações nas linhas a seguir correspondem à primeira linha.
Importar ou vincular a dados
Você pode importar dados de outras fontes ou vincular-se aos dados do Access sem mover as informações de onde elas são armazenadas. A vinculação pode ser uma boa opção se você tiver vários usuários atualizando os dados e quiser ter certeza de que está vendo a versão mais recente ou se deseja economizar espaço de armazenamento. Você pode escolher se deseja vincular ou importar dados para a maioria dos formatos. Consulte Importar ou vincular a dados em outro banco de dados do Access para obter mais informações.
O processo difere ligeiramente dependendo da fonte de dados, mas estas instruções lhe farão começar:
-
Na guia Dados Externos , no grupo Importar & Link , clique em Nova Fonte de Dados e selecione o formato de dados que você importará ou vinculará às opções de submenu listadas.
Observação: Se você ainda não conseguir encontrar o formato certo, talvez seja necessário exportar os dados primeiro para um formato de arquivo compatível com o Access (como um arquivo de texto delimitado ).
-
Siga as instruções na caixa de diálogo Obter Dados Externos .
Quando você vincula, alguns formatos estão disponíveis como somente leitura. Aqui estão as fontes externas das quais você pode importar dados ou vincular:
|
Importar |
Link |
|
|---|---|---|
|
Microsoft Excel |
Sim |
Sim |
|
Microsoft Access |
Sim |
Sim |
|
Bancos de dados ODBC, como o SQL Server |
Sim |
Sim |
|
Arquivos de texto ou CSV (arquivo separado por vírgula) |
Sim |
Sim |
|
Lista do SharePoint |
Sim |
Sim |
|
XML |
Sim |
|
|
Serviços de Dados |
Sim |
|
|
Documento HTML |
Sim |
Sim |
|
Pasta do Outlook |
Sim |
Sim |
Para obter mais informações, consulte Importar ou vincular a dados em outro banco de dados do Access.
Organizar dados com a Análise de Tabela
Você pode usar o Assistente do Analisador de Tabelas para identificar rapidamente dados redundantes. Em seguida, o assistente fornece uma maneira simples de organizar os dados em tabelas separadas. O access preserva a tabela original como um backup.
-
Abra o banco de dados Access que contém a tabela que você deseja analisar.
-
Clique em Ferramentas de Banco de Dados > Analisar Tabela.
As duas primeiras páginas do assistente contêm um pequeno tutorial com exemplos. Se você vir uma caixa de marcar rotulada Mostrar páginas introdutórias?, marcar a caixa e clique em Voltar duas vezes para ver a introdução. Se você não quiser ver as páginas introdutórias novamente, desmarque Mostrar páginas introdutórias?
Para obter mais informações, consulte Normalizar seus dados usando o Analisador de Tabelas.
Próximas etapas
O restante do processo de design varia dependendo do que você deseja fazer, mas provavelmente deseja considerar a criação de consultas, formulários, relatórios e macros. Esses artigos podem ajudar:










