Tarefas básicas no OneNote no Windows
O OneNote no Windows é um notebook digital que fornece um único lugar para todas as suas anotações e informações— tudo o que você precisa lembrar e gerenciar em sua vida em casa, no trabalho ou na escola.
No OneNote, seus blocos de anotações nunca ficam sem papel. Eles são fáceis de reorganizar, imprimir e compartilhar, e você pode pesquisar todas as suas anotações rapidamente para que você possa encontrar anotações mesmo se você esquecer onde as colocou. O melhor de tudo é que você pode armazenar seus blocos de anotações online e acessá-los em qualquer um dos seus dispositivos.
Aqui estão algumas etapas básicas para ajudá-lo a trabalhar com o OneNote.
Digitar ou escrever anotações
Quando estiver pronto para fazer anotações, faça qualquer um dos seguintes procedimentos:
-
Para digitar anotações em uma página no OneNote, clique onde quiser que elas apareçam e depois comece a digitar.
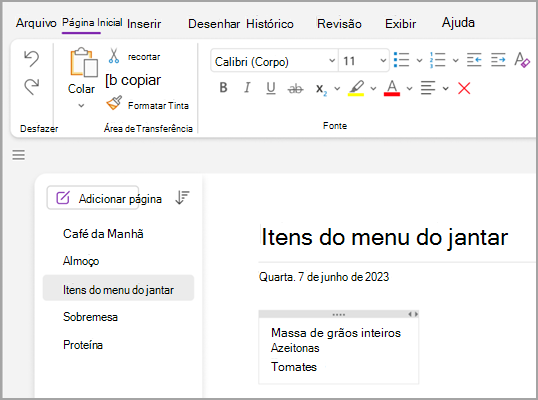
-
Quando quiser começar a anotar em outro lugar da página, basta clicar lá e começar a digitar.
-
Para adicionar um título de página, clique na área de cabeçalho da página na parte superior e digite um título. Os títulos também aparecem na lista de páginas no lado esquerdo.
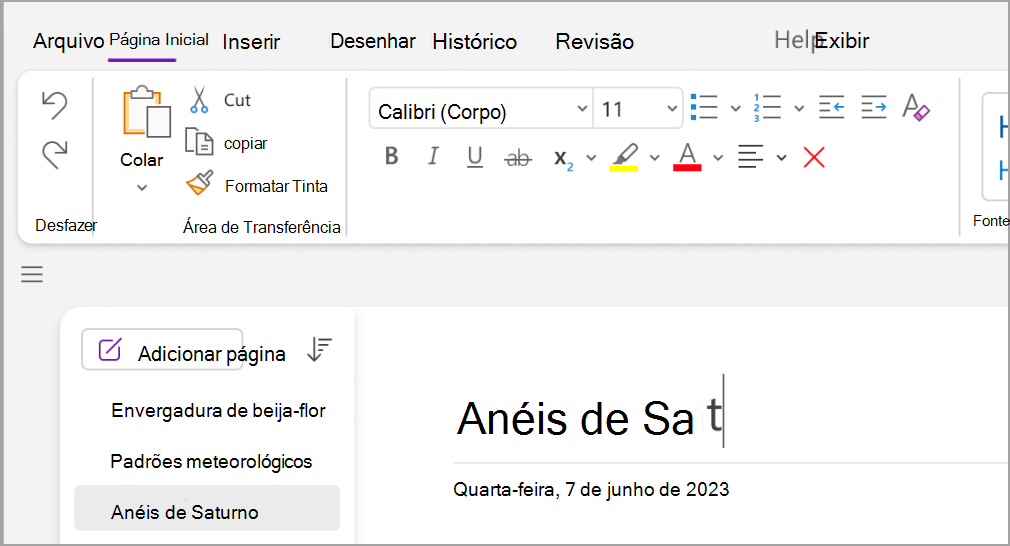
-
Se seu computador tem suporte para manuscrito, na guia Desenhar, selecione uma caneta e, depois, desenhe ou escreva diretamente na tela.
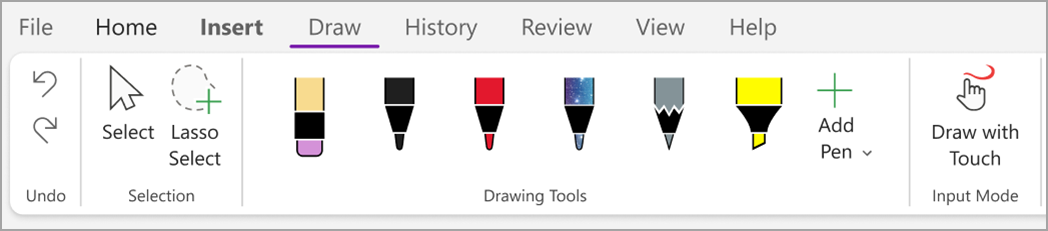
Adicionar links
Sempre que você digitar um texto que o OneNote reconhece como um link, o OneNote formata automaticamente como tal. Por exemplo, se você digitar www.microsoft.com nas suas anotações, o OneNote transforma isso em um link. Clicar nele irá abrir o site da Microsoft em seu navegador.
Você também pode inserir links manualmente nas sua anotações (incluindo links no texto, imagens e outras páginas e seções de seus blocos de anotações), fazendo o seguinte:
-
Selecione o texto ou a imagem em que deseja inserir um link.
-
Escolha Inserir > Link.
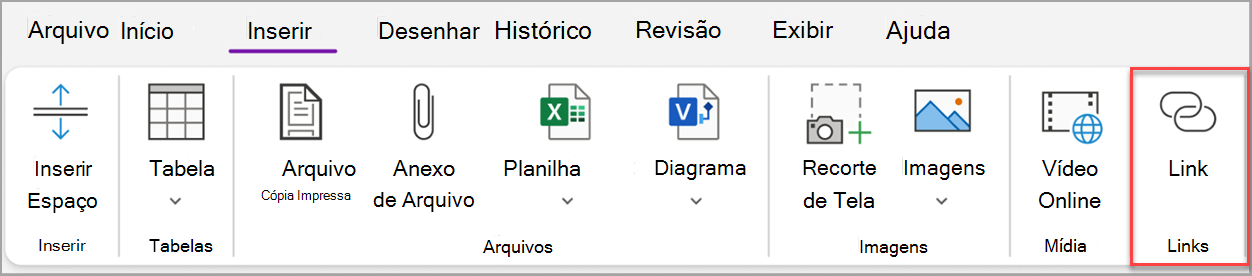
-
Na caixa de diálogo do Link, digite a URL de destino no campo Endereço e depois clique em OK.
Adicionar arquivos às suas anotações
O OneNote pode guardar todas as suas informações sobre qualquer assunto ou projeto juntos em um só lugar — incluindo cópias de arquivos e documentos relacionados.
-
Nas suas anotações, vá para a página onde quer inserir um arquivo ou documento.
-
Clique em Inserir > Anexo de Arquivo.
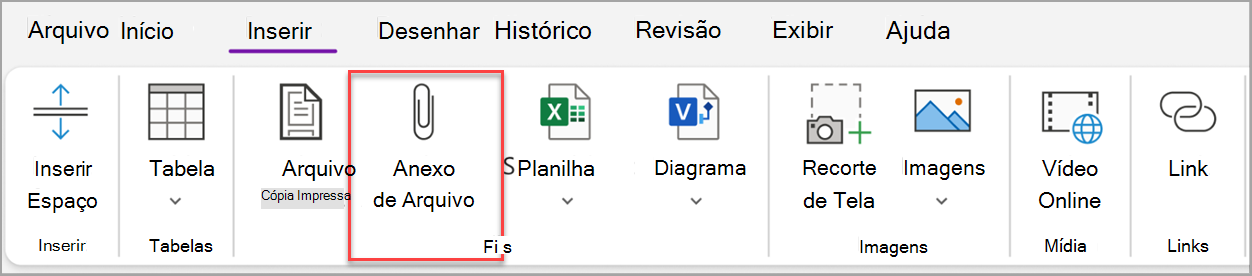
-
Na caixa de diálogo Escolher um arquivo ou conjunto de arquivos a ser inserido, selecione um ou mais arquivos e depois clique em Inserir.
Dicas:
-
Você pode pressionar a tecla Shift no teclado e selecionar vários arquivos em uma lista com o mouse. Você pode pressionar a tecla Alt para selecionar vários arquivos individuais com o mouse.
-
Lembre-se, arquivos inseridos são apenas cópias. O OneNote não atualiza automaticamente as cópias se o arquivo original for alterado.
Inserir a imagem e o vídeo
Você pode inserir recortes de tela, fotos, imagens digitalizadas, fotos do celular e qualquer outro tipo de imagens ou vídeos em suas anotações.
-
Em qualquer página, coloque o cursor em que deseja inserir a imagem ou o vídeo.
-
Escolha Inserir e selecione uma das seguintes opções:
-
Recorte de Tela — captura a seleção da tela do seu computador e a insere como uma imagem em suas anotações.
-
Imagens – insere um arquivo de imagem armazenado em seu computador, sua rede ou outra unidade de disco, como uma unidade USB externa.
-
Vídeo online – insira um vídeo online por hiperlink em sua página. .
-
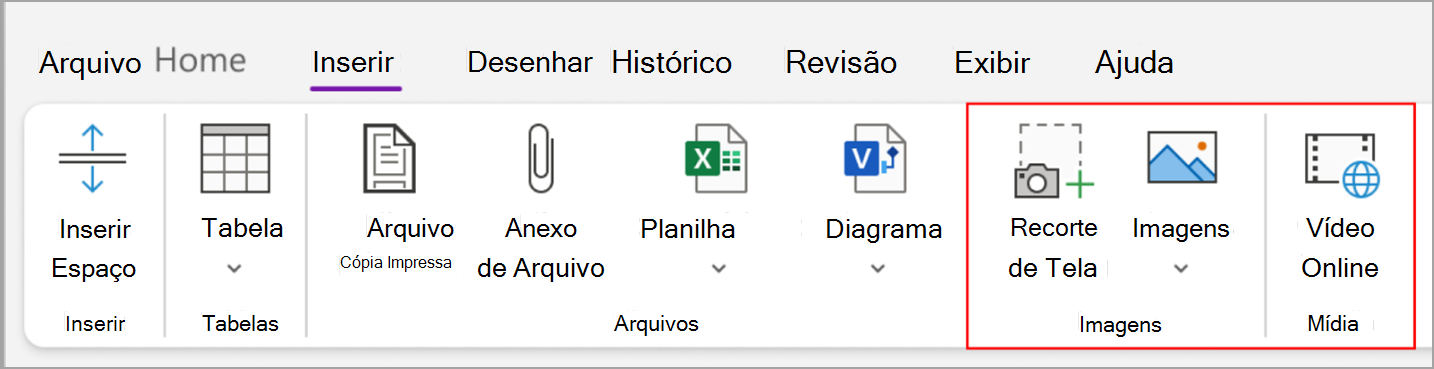
Inserir uma tabela
Tabelas são uma maneira excelente de organizar informação em suas páginas de anotações. Inicie escolhendo uma grade simples.
-
Escolha Inserir > Tabela.
-
Mova o ponteiro do mouse sobre a grade para selecionar o tamanho da tabela que você deseja e, em seguida, clique para inserir a tabela.
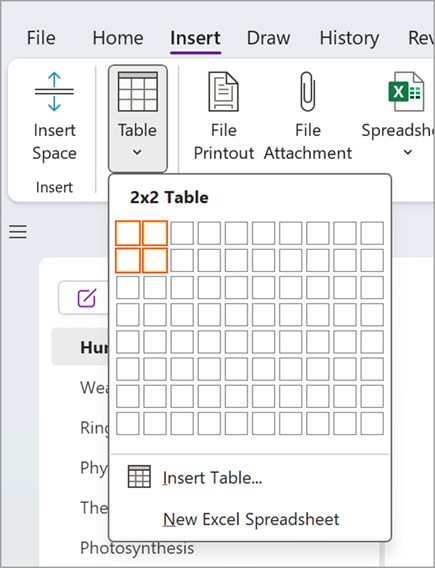
Para modificar rapidamente uma tabela ou qualquer uma de suas partes, clique em qualquer célula de tabela e use os comandos no menu Tabela exibido.
Dica: Se a tabela se tornar muito complexa, você pode convertê-la em uma planilha de verdade diretamente no OneNote. Clique com o botão direito do mouse e depois escolha Converter em Planilha do Excel.
Adicionar mais páginas
Para ter mais espaço em seu bloco de anotações, adicione quantas páginas quiser
-
Na seção do bloco de anotações à qual você deseja adicionar páginas, escolha Adicionar Página.
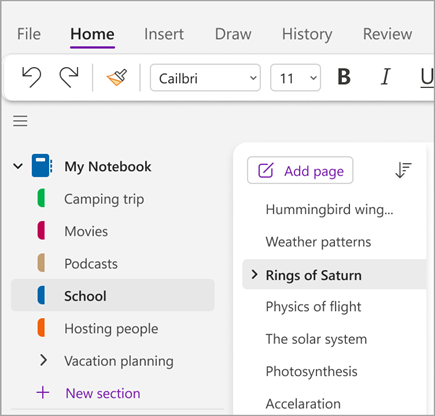
-
Quando estiver pronto para usar uma das novas páginas, digite um título de página na área de cabeçalho da página e pressione Enter.
Dica: Para alterar a ordem de suas páginas, arraste qualquer guia da página para uma nova posição.
Adicionar mais seções
As seções no OneNote são como as guias em um notebook de papel típico de cinco assuntos. Com o OneNote, você pode ter quantas seções desejar.
-
Clique com o botão direito do mouse na lista de seções e escolha Nova Seção no menu suspenso. Ou você pode clicar na Seção Nova na parte inferior da lista.
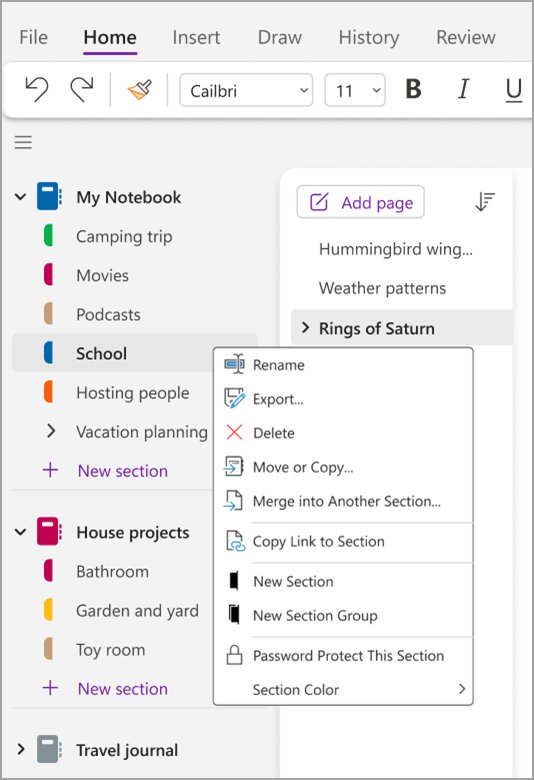
-
Digite um título para a nova seção e depois pressione Enter.
Novas seções sempre contêm uma nova página em branco. Você pode começar fazendo anotações nesta página ou excluí-la e iniciar com uma página de seus modelos favoritos.
Salvar suas anotações
O OneNote não tem um botão Salvar. É por isso que você nunca tem que salvar seu trabalho no OneNote como faz em outros aplicativos.
Conforme você trabalha nos seus blocos de anotações, o OneNote salva automaticamente tudo para você, não importa se as alterações nas anotações são pequenas ou grandes. Isso permite que você pense nos seus projetos, planos e ideias, em vez de se preocupar com arquivos de computador.










