Se não quiser que os revisores de conteúdo modifiquem acidentalmente o documento, você poderá fazer com que ele se torne somente leitura antes de enviá-lo para a revisão. Outro método é restringir a formatação e a edição.
Criar um arquivo somente leitura de um documento significa que ele só pode ser lido ou copiado, mas não modificado. Se um dos revisores tentar fazer alterações em um arquivo somente leitura, elas só poderão ser salvas se você der ao documento um nome novo ou se ele for salvo em um novo local.
Observação: Tornar seu documento somente leitura ajuda a impedir que alguém faça uma nova cópia do documento e o salve com um nome diferente ou em um lugar diferente.
Restringir edição
Você pode restringir a edição de um documento para que o documento seja aberto no modo somente exibição.
-
Selecione Arquivo > Informações.
-
Selecione Proteger Documento.

Alterar o modo de exibição
Você pode alternar do Modo de Exibição apenas para outros modos concedidos pelo proprietário do documento (Edição, Revisão).
-
Selecione a guia Exibição para abrir as opções.
-
Selecione Edição ou Revisão.
Observação: As únicas opções que podem ser selecionadas são as que o proprietário do documento concedeu.
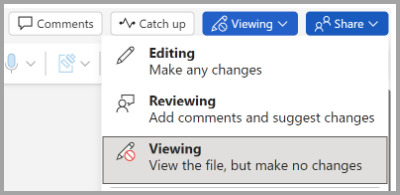
Restringir edição
-
Clique em Revisão> Restringir Edição.
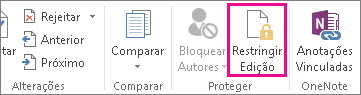
-
Em Restrições de edição, marque Permitir apenas este tipo de edição no documento e verifique se a lista diz Sem alteração (Somente leitura).
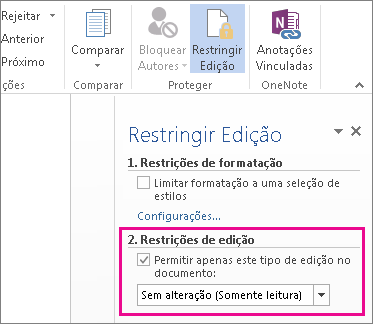
-
Clique em Sim, Aplicar Proteção.
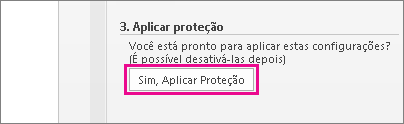
-
Na caixa que é exibida, digite uma senha que você é capaz de se lembrar e digite a senha novamente para confirmá-la.
A senha é opcional. Mas se você não adicionar uma senha, qualquer um poderá clicar em Parar Proteção e editar o documento.
Definido como "Sempre aberto como somente leitura"
1. Selecione Arquivo > Informações > Proteger Documento.
2. Selecione Sempre abrir somente leitura.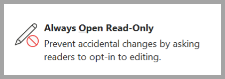
Abrir um documento compartilhado apenas como leitura
Quando você abre um documento que é compartilhado como Somente Leitura, você tem duas opções.
Para abrir o documento apenas como leitura
Selecione Sim
Para abrir o documento no modo de edição
Selecione Não
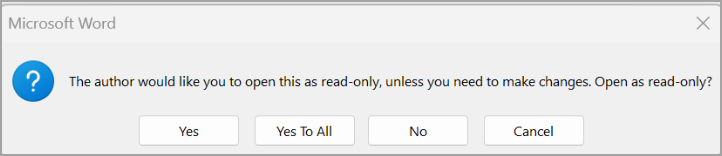
Observação: Você pode fechar e reabrir o documento ou salvar uma cópia do documento para abrir no modo de edição.
Restringir a edição
-
Clique em Examinar > Proteger > Restringir a Edição.
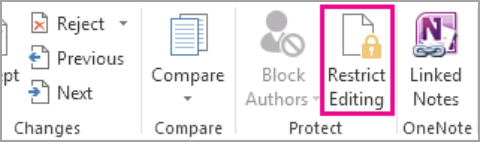
-
Em Editar restrições, selecione Permitir apenas esse tipo de edição no documento e verifique se a lista diz Sem alterações (somente leitura).
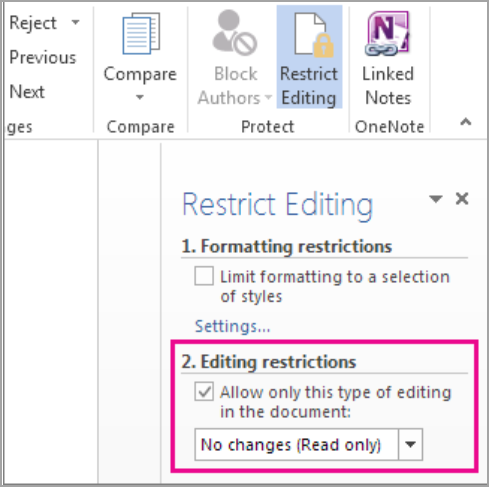
-
Selecione Sim, comece a impor proteção.
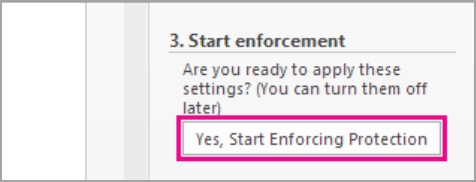
-
Na caixa que é exibida, digite uma senha que você é capaz de se lembrar e digite a senha novamente para confirmá-la. A senha é opcional. Mas se você não adicionar uma senha, qualquer pessoa poderá selecionar Parar Proteção e editar o documento.
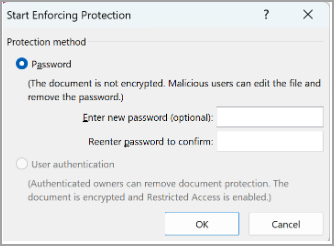
Confira também
Adicionar ou remover a proteção em seu documento, pasta de trabalho ou apresentação










