Observação: Desejamos fornecer o conteúdo da Ajuda mais recente no seu idioma da forma mais rápida possível. Esta página foi traduzida de forma automatizada e pode conter imprecisões ou erros gramaticais. Nosso objetivo é que este conteúdo seja útil para você. As informações foram úteis? Dê sua opinião no final desta página. Aqui está o artigo em inglês para facilitar a referência.
Observação: As informações neste tópico se aplica somente a um projeto do Microsoft Access (. adp).
O criador de consultas consiste em três painéis: o painel do diagrama, o painel de grade e painel SQL.
Os três painéis do criador de consultas
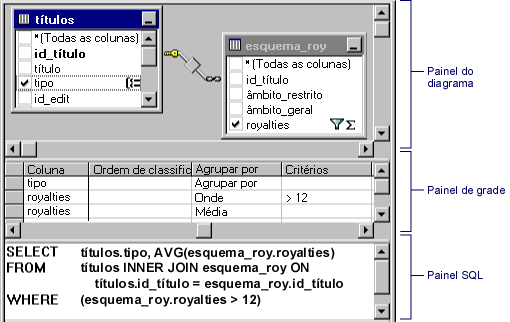
-
O painel do diagrama exibe as tabelas, modos de exibição e funções in-line que você está consultando. Cada retângulo representa uma tabela, exibição ou função in-line e mostra as colunas de dados disponíveis assim como ícones que indicam como cada coluna é usada na consulta. Junções são indicadas por linhas entre os retângulos.
-
O painel de grade contém uma grade de planilha na qual você especifica opções, como quais colunas de dados para exibir, quais linhas selecionar, como agrupar linhas e assim por diante.
-
O painel SQL exibe a instrução SQL da consulta. Você pode editar a instrução SQL criada pelo Designer de consulta ou você pode digitar sua própria instrução SQL. Ele é especialmente útil para inserir instruções SQL que não podem ser criadas usando os painéis Diagrama e grade, como as consultas união.
Você pode criar uma consulta trabalhando em qualquer um dos painéis: você pode especificar uma coluna para exibir por escolhendo-a no painel do diagrama, inserindo-a no painel de grade ou tornando parte da instrução SQL no painel SQL. Os painéis Diagrama, grade e SQL são sincronizados — quando você faz uma alteração em um painel, os outros painéis automaticamente refletem essa alteração.
Painel do diagrama
Visão geral do painel do diagrama
Painel do diagrama apresenta uma exibição gráfica das tabelas, exibições, funções definidas pelo usuário ou subconsultas de sua consulta. Ele também mostra os relacionamentos de associação entre elas.
No painel do diagrama, você pode:
-
Adicionar ou remover tabelas, exibições, funções definidas pelo usuário ou subconsultas e especificar colunas de dados de saída.
-
Especifica colunas para ordenar a consulta.
-
Especifica que você deseja agrupar linhas no conjunto de resultados.
-
Criar ou modificar relações entre tabelas, exibições, funções definidas pelo usuário ou subconsultas.
Quando você faz uma alteração no painel do diagrama, o painel de grade e SQL são atualizados para refletir sua alteração. Por exemplo, se você selecionar uma coluna para saída em uma tabela, modo de exibição, função definida pelo usuário ou janela de subconsulta no painel do diagrama, o criador de consultas adiciona a coluna de dados para o painel de grade e à instrução SQL no painel SQL.
Sobre os ícones de painel do diagrama, caixas de seleção e símbolos
Cada tabela, modo de exibição, função definida pelo usuário ou subconsulta aparece como uma janela separada no painel do diagrama. O ícone na barra de título de cada retângulo indica que tipo de objeto o retângulo representa, conforme ilustrado na tabela a seguir.
|
Ícone |
Tipo de objeto |
|
|
Tabela |
|
|
Modo de Exibição |
|
|
Função in-line |
|
|
Subconsulta (no FROM cláusula) |
Cada retângulo mostra as colunas de dados para a tabela, exibição ou função definida pelo usuário. Símbolos e caixas de seleção aparecem ao lado dos nomes de colunas para indicar como as colunas são usadas na consulta. Dicas de ferramentas exibem informações como o tipo de dados e tamanho das colunas.
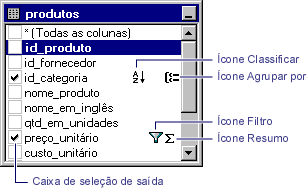
A tabela a seguir lista as caixas de seleção e símbolos usados no retângulo para cada tabela, o modo de exibição ou a função definida pelo usuário.
|
Caixa de seleção ou símbolo |
Descrição |
|
|
Especifica se uma coluna de dados aparece no conjunto de resultados de consulta (consulta seleção) ou é usada em uma consulta atualização, acréscimo, criar tabela ou acréscimo de valores. Selecione a coluna para adicioná-lo aos resultados. Se (Todas as colunas) estiver selecionada, todas as colunas de dados aparecem na saída. O ícone usado com as alterações de caixa de seleção dependendo do tipo de consulta que você está criando. Ao criar uma consulta exclusão, você não pode selecionar colunas individuais. |
|
|
Indica que a coluna de dados está sendo usada para solicitar os resultados da consulta (faz parte de uma cláusula ORDER BY). O ícone aparece como A-Z, se a ordem de classificação crescente ou Z-A Se ordem de classificação é decrescente. |
|
|
Indica que a coluna de dados está sendo usada para criar um conjunto de resultados agrupados (faz parte de uma cláusula GROUP BY) em uma consulta agregada. |
|
|
Indica que a coluna de dados está incluída em um critério de pesquisa para a consulta (faz parte de um onde ou cláusula HAVING). |
|
|
Indica que o conteúdo da coluna de dados está sendo resumido para saída (estão incluídos em uma soma, média ou outra função agregada). |
Observação: O Designer de consulta não exibirá colunas de dados para uma tabela, o modo de exibição ou a função definida pelo usuário se você não tiver direitos de acesso suficientes para isso ou se o driver de banco de dados não puder retornar informações sobre ele. Nesses casos, o criador de consultas exibe apenas uma barra de título para a tabela, exibição ou função definida pelo usuário.
Tabelas associadas no painel do diagrama
Se a consulta envolver uma associação, uma linha de associação aparecerá entre as colunas de dados envolvidas na associação. Se as colunas de dados associadas não forem exibidas (por exemplo, a tabela, modo de exibição, função definida pelo usuário ou janela de subconsulta for minimizada ou a associação envolver uma expressão), o criador de consultas coloca a linha de associação na barra de título do retângulo que representa a tabela, modo de exibição, função definida pelo usuário ou subconsulta. O criador de consultas exibe uma linha de associação para cada condição de junção.
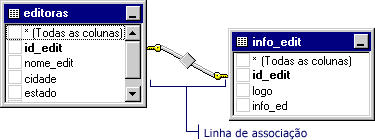
A forma do ícone no meio da linha de associação indica como as tabelas ou os objetos estruturados são associados. Se a cláusula join usa um operador diferente de igual (=), o operador é exibido no ícone da linha de junção. A tabela a seguir lista os ícones que podem ser exibidos em uma linha de associação.
|
Ícone de linha de associação |
Descrição |
|
|
Junção interna (criada com o sinal de igual). |
|
|
Junção interna com base no operador "maior que". (O operador exibido no ícone da linha de associação reflete o operador utilizado na associação.) |
|
|
Associação externa na qual todas as linhas da tabela representadas à esquerda serão incluídas, mesmo se eles não tiverem correspondências na tabela relacionada. |
|
|
Associação externa na qual todas as linhas da tabela representada à direita serão incluídas, mesmo se eles não tiverem correspondências na tabela relacionada. |
|
|
Ingressar em uma externa completa na qual todas as linhas de ambas as tabelas serão incluídas, mesmo se eles não tiverem correspondências na tabela relacionada, modo de exibição, função definida pelo usuário ou subconsulta. |
Os ícones nas extremidades da linha de associação indicam o tipo de junção. A tabela a seguir lista os tipos de junções e os ícones que podem ser exibidos nas extremidades da linha de associação.
|
Ícone nas extremidades da linha de associação |
Descrição |
|
|
Junção individual |
|
|
Participar de um-para-muitos |
|
|
Designer de consulta não pode determinar o tipo de junção |
Painel de grade
Visão geral do painel de grade
Painel de grade permite especificar opções de consulta — como quais colunas de dados para exibição, como a ordem dos resultados e as linhas para seleção — inserindo suas opções em uma grade da planilha. No painel de grade, você pode especificar:
-
Colunas para exibição e aliases de nome de coluna.
-
A tabela que uma coluna pertence.
-
Expressões para colunas calculadas.
-
A ordem de classificação para a consulta.
-
Critérios de pesquisa.
-
Critérios de agrupamento, incluindo funções agregadas para usar em relatórios de resumo.
-
Novos valores para as consultas atualização ou acréscimo de valores.
-
Nomes de coluna de destino para consultas acréscimo.
As alterações feitas no painel de grade são refletidas automaticamente no painel de diagrama e painel SQL. Da mesma forma, o painel de grade é atualizado automaticamente para refletir as alterações feitas em outros painéis.
Sobre as colunas do painel de grade
As linhas no painel de grade exibem as colunas de dados usadas em sua consulta; Opções de consulta de exibição de colunas no painel de grade.

As informações específicas que aparece no painel de grade dependem do tipo de consulta que você está criando. Se você estiver criando uma consulta seleção, o painel de grade contém colunas diferentes das Se você estiver criando uma consulta atualização.
A tabela a seguir lista as colunas de grade que podem ser exibidas no painel de grade.
|
Coluna |
Tipo de consulta |
Descrição |
|
Coluna |
Todos |
Exibe o nome de uma coluna de dados usada para a consulta ou a expressão para uma coluna calculada. Esta coluna está bloqueada para que ele fique sempre visível conforme você rola horizontalmente. |
|
Alias |
Seleção, acréscimo, atualização, criar tabela |
Especifica um nome alternativo para uma coluna ou o nome que você pode usar para uma coluna calculada. |
|
Tabela |
Seleção, acréscimo, atualização, criar tabela |
Especifica o nome da tabela, modo de exibição, função definida pelo usuário ou subconsulta para a coluna de dados associados. Esta coluna é em branco em colunas calculadas. |
|
Saída |
Seleção, acréscimo, criar tabela |
Especifica se uma coluna de dados aparece na saída da consulta. Observação: Se o banco de dados permitir, você pode usar uma coluna de dados para classificar ou pesquisar cláusulas sem exibi-lo no conjunto de resultados. |
|
Tipo de Classificação |
Seleção, acréscimo |
Especifica que a coluna de dados associados é usada para classificar os resultados da consulta e se a classificação é crescente ou decrescente. |
|
Ordem de classificação |
Seleção, acréscimo |
Especifica a prioridade de classificação das colunas de dados usado para classificar o conjunto de resultados. Quando você alterar a ordem de classificação de uma coluna de dados, a ordem de classificação de todas as outras colunas é atualizada adequadamente. |
|
Agrupar por |
Seleção, acréscimo, criar tabela |
Especifica que a coluna de dados associada está sendo usada para criar uma consulta agregada. Essa coluna de grade só aparecerá se você escolheu Group By no menu Ferramentas ou adicionou uma cláusula GROUP BY no painel SQL. Por padrão, o valor desta coluna é definido como Agrupar por e a coluna torna-se parte da cláusula GROUP BY. Quando você move para uma célula nesta coluna e selecione uma função de agregação para aplicar a coluna de dados associada, por padrão, a expressão resultante é adicionada como uma coluna de saída para o conjunto de resultados. |
|
Critérios |
Todos |
Especifica um critério de pesquisa (filtro) para a coluna de dados associados. Digite um operador (o padrão é "=") e o valor para procurar. Coloque os valores de texto entre aspas simples. Se a coluna de dados associada fizer parte de uma cláusula GROUP BY, a expressão que você inserir será usado para uma cláusula HAVING. Se você inserir valores para mais de uma célula na coluna de grade de critérios, as condições de pesquisa resultante são automaticamente vinculadas com uma lógica AND. Para especificar várias expressões de condição de pesquisa para uma coluna de banco de dados único (por exemplo, (fname > 'A') AND (fname < 'M'), adicione a coluna de dados para o painel de grade duas vezes e insira valores separados na coluna de grade de critérios para cada instância da coluna de dados. |
|
Ou... |
Todos |
Especifica uma expressão de condição de pesquisa adicionais para a coluna de dados, vinculada a expressões anteriores com um OR lógico. Você pode adicionar mais colunas de grade ou … pressionando a tecla TAB no mais à direita coluna ou.... |
|
Acrescentar |
Acrescentar |
Especifica o nome da coluna de dados de destino para a coluna de dados associados. Quando você cria uma consulta acréscimo, o criador de consultas tenta corresponder a fonte para uma coluna de dados de destino apropriado. Se o Designer de consulta não é possível escolher uma correspondência, você deve fornecer o nome da coluna. |
|
Novo valor |
Atualização, acréscimo de valores |
Especifica o valor para colocar a coluna associada. Insira um valor literal ou uma expressão. |
Painel SQL
Visão geral do painel SQL
Painel SQL exibe a instrução SQL da consulta atual. Conforme você cria sua consulta, o painel SQL atualiza automaticamente e reformata para facilitar a leitura.
No painel SQL, você pode:
-
Crie novas consultas inserindo instruções SQL.
-
Modificar a instrução SQL criada pelo Designer de consulta com base nas configurações feitas nos painéis Diagrama e grade.
-
Inserir instruções que tirar proveito dos recursos específicos ao Microsoft SQL Server.
Instruções no painel SQL
Você pode editar a consulta atual diretamente no painel SQL. Quando você move para outro painel, o criador de consultas formatará sua instrução automaticamente e, em seguida, muda os painéis Diagrama e grade para corresponder ao seu demonstrativo.
Observação: Você pode inserir dicas de otimização para instruções SQL, mas o criador de consultas pode reformatá-las.
Se sua instrução não pode ser representada nos painéis Diagrama e grade, e se os painéis estiverem visíveis, o criador de consultas exibirá um erro e, em seguida, oferece duas opções:
-
Retorne ao painel SQL e editar a instrução.
-
Descarte suas alterações e reverter para a versão mais recente da instrução SQL.
Se você retornar ao painel SQL e continuar editando a instrução, o criador de consultas solicitará aos outros painéis para indicar que eles deixará de refletir o conteúdo do painel SQL.
Você também pode usar o painel SQL para inserir instruções SQL que não podem ser representadas graficamente no criador de consultas. Nesses casos, o criador de consultas exibirá o mesmo comportamento como faz quando ele detecta um erro — solicitará aos painéis Diagrama e grade para indicar que eles não representam a instrução atual. Você pode continuar a editar a instrução e executá-lo como faria com qualquer instrução SQL.
Observação: Se você digita uma instrução SQL, mas, em seguida, fazer outras alterações na consulta alterando os painéis Diagrama e grade, o criador de consultas recria e exibe novamente a instrução SQL. Em alguns casos, essa ação resulta em uma instrução SQL que é construída de forma diferente daquela que originalmente inserida (embora ele sempre produzirá os mesmos resultados). Essa diferença é particularmente provavelmente quando você estiver trabalhando com critérios de pesquisa que envolvem várias cláusulas vinculadas com e e ou.































