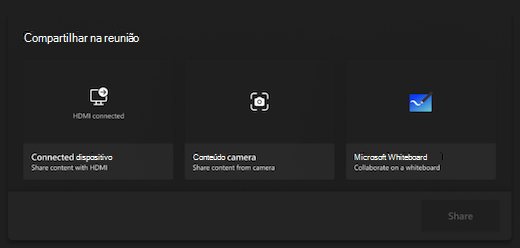Salas do Microsoft Teams (Windows)
Salas do Microsoft Teams para Windows (anteriormente Skype Room Systems versão 2) traz vídeo HD, áudio e compartilhamento de conteúdo para o Microsoft Teams ou Skype for Business chamadas e reuniões de todos os tamanhos, desde pequenas áreas de huddle até grandes salas de conferência.
O que você deseja fazer?
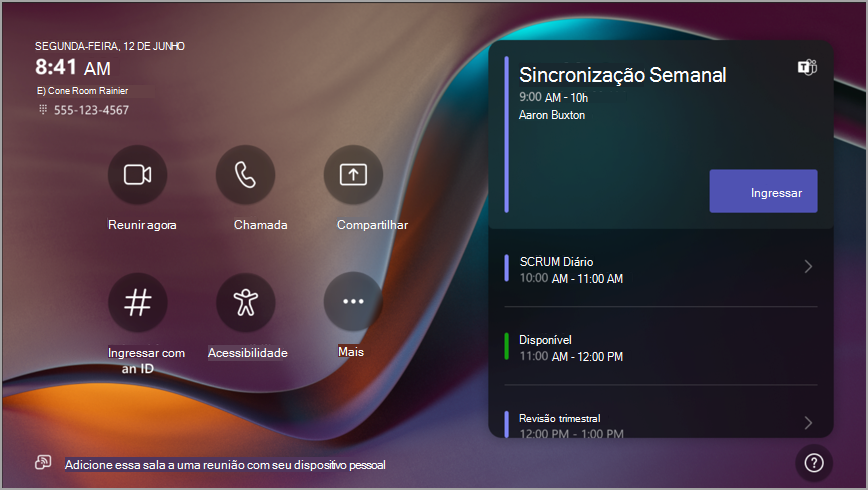
O console touchscreen em uma sala de conferência é o coração de cada reunião. Ele acorda automaticamente quando detecta movimento. Na tela, há algumas coisas que você pode fazer:
-
Participe de uma próxima reunião agendada selecionando Ingressar.
Observação: Para obter uma reunião para aparecer no console da sala, os organizadores devem definir a sala como o local da reunião.
-
Inicie uma nova reunião selecionando Atender agora

-
Faça uma chamada telefônica selecionando Chamar

-
Projete seu laptop conectando o cabo conectado ao console. Dependendo das configurações da sala, ela pode ser projetada para a sala automaticamente ou você pode ter que selecionar Compartilhar

-
Transmita conteúdo da reunião para a exibição da sala da área de trabalho ou dispositivo móvel.
-
Selecione Ingressar com uma ID para participar de uma reunião que não está em seu calendário.
-
Selecione Mais

-
Selecione Controles de sala para alternar para um aplicativo fornecido pelo OEM para mídia interna ou iluminação de sala e/ou controles cegos. Essa opção está disponível quando configurada pelo administrador de TI.
Quando estiver em uma reunião, você terá opções para gerenciar sua câmera e microfone, compartilhar conteúdo, gerenciar participantes, invocar reações, alterar layouts para a exibição na sala e sair da reunião.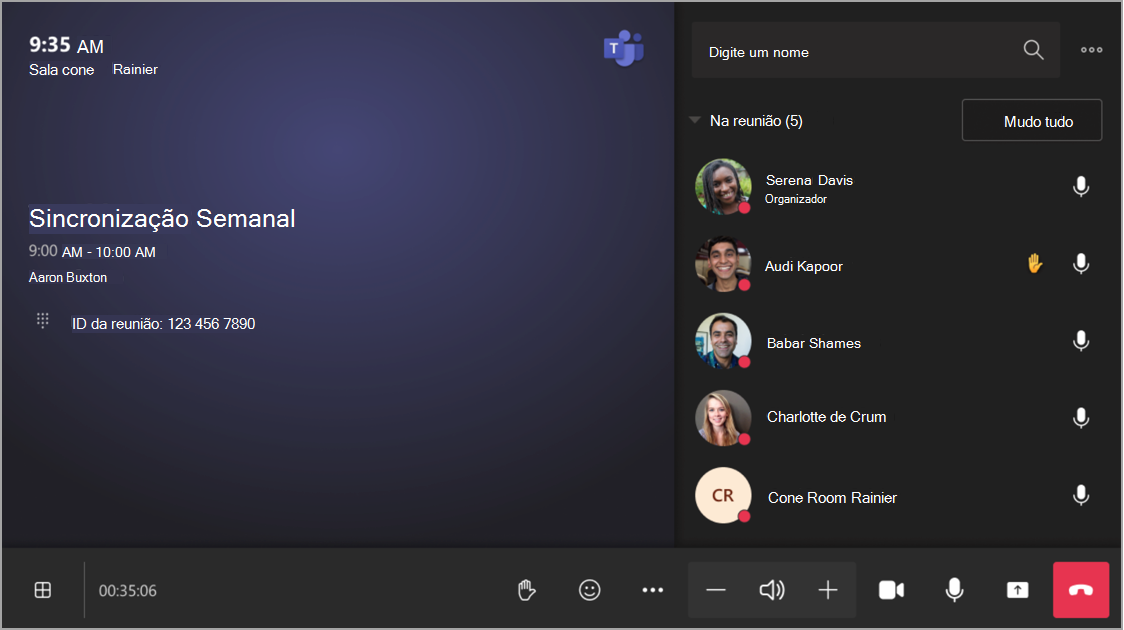
Use o Outlook para reservar uma sala equipada com Salas do Microsoft Teams
Dica: Para impedir que o nome da reunião seja exibido nos consoles front-of-room e touchscreen da Sala do Teams para qualquer pessoa na sala a ver, marque a reunião como "Privada" no Outlook.
-
Abra o Outlook e acesse seu calendário.
-
Selecione Nova Reunião do Teams na seção Reunião do Teams ou Nova Reunião e, em seguida, Reunião do Teams.
-
Selecione Localizador de Sala no agendador de reuniões ou digite o endereço de email da sala de conferência.
-
Selecione Mostrar uma lista de salas e localize um prédio ou uma lista.
-
Escolha uma sala na lista de salas disponíveis.
-
Conclua o convite da reunião da mesma forma que faria para qualquer outra reunião antes de enviar.
Use o Microsoft Teams para reservar uma sala equipada com Salas do Microsoft Teams
-
Abra o Microsoft Teams e acesse seu calendário.
-
Selecione Nova reunião para agendar uma reunião. Selecione um tipo de reunião no menu suspenso para agendar um evento webinar ou ao vivo.
-
Selecione Adicionar participantes necessários no agendador de reuniões e digite o nome ou endereço da sala de conferência.
-
Escolha uma sala na lista de salas disponíveis.
-
Conclua o convite da reunião da mesma forma que faria para qualquer outra reunião antes de enviar.
Observação: Para eventos ao vivo, você pode adicionar uma sala como apresentador, mas não como produtor ou participante.
Usar o Microsoft Teams para adicionar uma Sala do Microsoft Teams a uma reunião existente
-
Ingresse na reunião através do seu dispositivo pessoal.
-
Selecionar Pessoas.
-
Pesquise o nome da sala (está no console) e selecione OK.
-
Aceite a chamada no console para ingressar na reunião.
Usar o Teams ou o Outlook para adicionar uma Sala do Microsoft Teams a uma reunião existente
-
Abra a reunião no Teams ou no Outlook em seu dispositivo pessoal.
-
Adicione o nome da sala (está no console) à lista de participantes ou localize a sala usando o localizador de sala no agendador de reuniões (disponível no Outlook) e envie a atualização.
-
Se a reunião for aceita, ela será exibida no console.
-
Selecione a reunião no console para ingressar.
Ingressar em uma reunião agendada
Encontre sua reunião no console e selecione Ingressar para entrar.
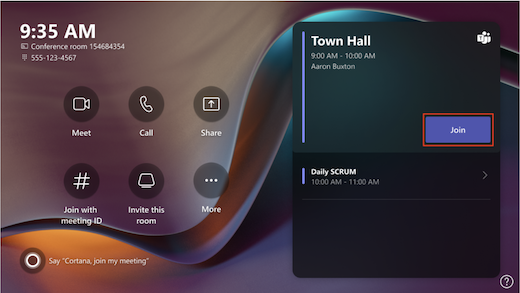
As reuniões atuais estarão no topo da lista. Quaisquer reuniões e horários futuros em que a sala esteja disponível serão mostrados na lista. Selecione uma reunião futura para exibir seus detalhes.
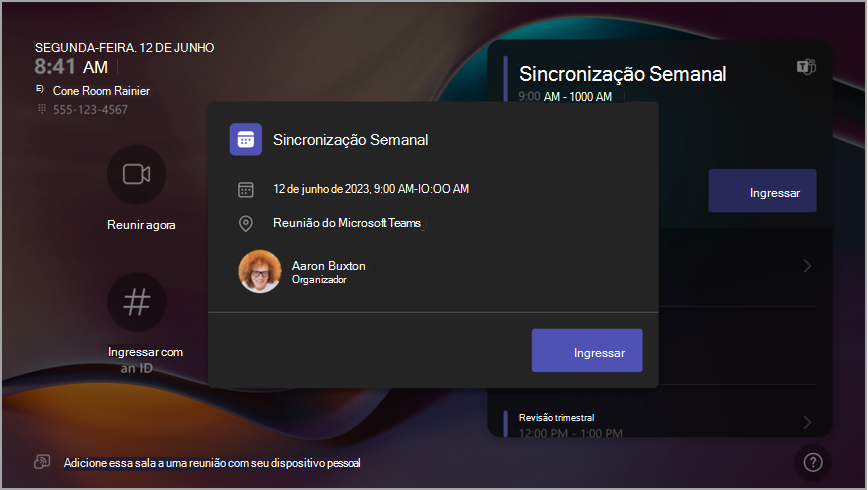
Se as configurações do quarto permitirem ingressar em reuniões de terceiros, encontre outros provedores de reunião no calendário e selecione Ingressar para entrar.
Se uma reunião agendada não aparecer no calendário da sala ou se não houver nenhum botão Ingressar no bloco de reunião, você precisará convidar a sala, adicionar a sala em seu dispositivo pessoal ou selecionar Ingressar com a ID da reunião e inserir a ID da reunião e a senha.
Participar de uma reunião agendada que não está no console
-
Participe da reunião em seu dispositivo pessoal.
-
Ao escolher suas configurações de áudio e vídeo, você terá a opção de adicionar uma sala e usar o equipamento de áudio e vídeo dessa sala. Seu dispositivo pessoal pode até mesmo detectar uma sala próxima usando Bluetooth.
Se isso acontecer, você verá (sugerido) ao lado do áudio do Room. Se a sala próxima já tiver ingressado na reunião, basta selecionar Áudio desativado para ingressar com o áudio desativado e evitar interromper a reunião.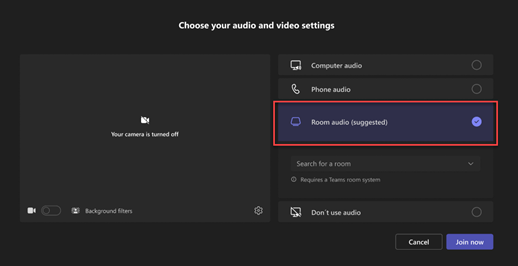
-
Se o dispositivo não detectar a sala nas proximidades, selecione Áudio da sala e pesquise uma sala.
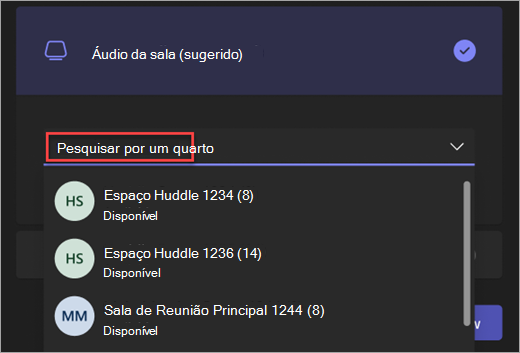
-
Se você já tiver ingressado na reunião em seu dispositivo pessoal, poderá selecionar Mostrar participantes

-
Em seguida, a sala tocará. Para participar da reunião, selecione Aceitar no console da sala.
Observação: Verifique se o áudio em seu dispositivo pessoal está desativado antes de aceitar a chamada no console da sala ou você pode causar eco.
-
Selecione Atender agora

-
Em Digitar um nome, pesquise quem você deseja convidar.
-
Selecione nomes de pessoas nos resultados da pesquisa.
-
Selecione Solicitar para ingressar para adicioná-los à reunião.
-
Selecione Chamar

-
Disce um número e selecione Chamar

Adicionar um participante
-
Na reunião, digite o nome do participante que você deseja adicionar na barra de pesquisa.
-
Selecione o nome do participante nos resultados da pesquisa.
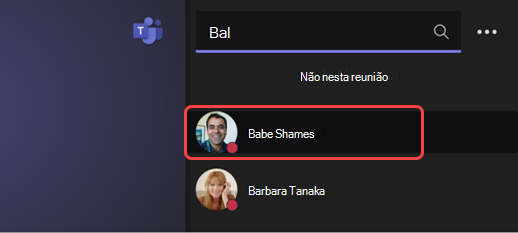
-
Selecione Solicitar para ingressar.
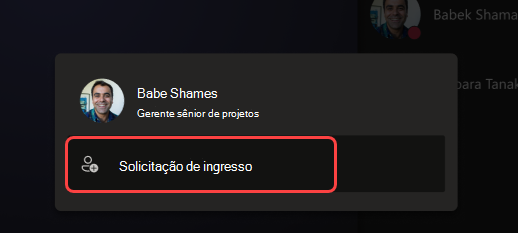
Fixar um participante
Quando você quiser se concentrar em participantes específicos, selecione seus nomes no console da sala e, em seguida, fixar para mim.
Observação: Isso só fixará o vídeo para a sala, não para outras pessoas na reunião.
Remova um participante da reunião
Para remover alguém de uma reunião, selecione seu nome no console da sala e remova da reunião.
Gerenciar a exibição na frente da exibição da sala
Selecione 
Observação: Dependendo do tipo de licença atribuída à sua conta de quarto, algumas funcionalidades podem não estar disponíveis.
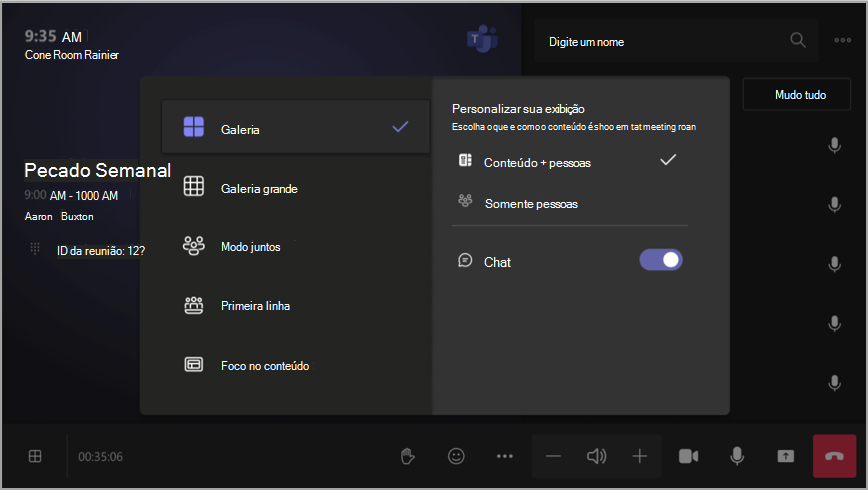
|
Modo de exibição |
Use-o para... |
|---|---|
|
Galeria |
Otimize o layout do conteúdo compartilhado para tornar esse conteúdo o maior possível, ao mesmo tempo em que mostra mais participantes do vídeo. |
|
Grande galeria |
Exibir até 49 fluxos de vídeo ao mesmo tempo. A exibição de galeria grande está disponível quando pelo menos 9 pessoas têm suas câmeras ativadas. |
|
Modo Juntos |
Veja todos que têm uma câmera ativada sentadas juntas em um plano de fundo virtual. A exibição de modo juntos está disponível quando há pelo menos 4 participantes cujas câmeras estão ativadas. |
|
Primeira linha |
Aprimore as reuniões híbridas e forneça aos participantes na sala um contexto maior da reunião. Na exibição da frente da sala, você pode ver participantes remotos no nível dos olhos, incluindo experiências de reunião, como chat e uma exibição de participantes com as mãos levantadas. |
|
Foco no conteúdo |
Escolha quando quiser prestar muita atenção ao conteúdo compartilhado sem a distração de ver vídeos de participantes remotos. |
|
Trocar telas |
Troque o que cada exibição mostra quando um dispositivo de sala está no modo de exibição dupla. Se você tiver duas exibições de sala, uma mostrará conteúdo e a outra mostrará as pessoas. |
|
Mostrar chat |
Ative o alternância de chat no modo Galeria, Galeria Grande e Juntos ou selecione 'Chat' no menu suspenso da primeira linha no comutador de exibição. Os usuários da sala podem ver o chat da reunião enviado por participantes remotos na exibição da frente da sala. No entanto, um dispositivo de sala não pode enviar uma mensagem. |
Alterar configurações de reunião
Os controles de reunião no console de toque são semelhantes aos encontrados no aplicativo de área de trabalho do Teams.
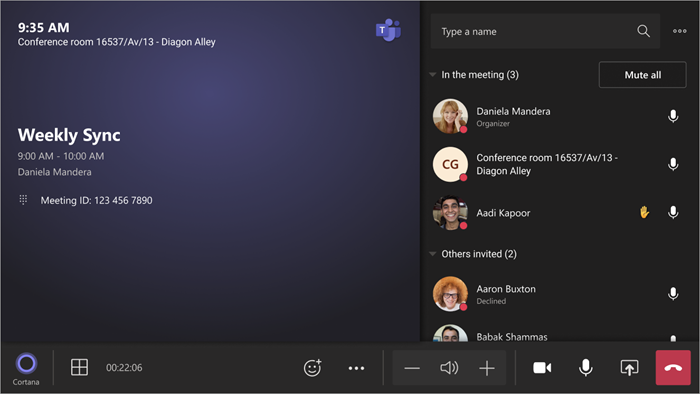
|
Controle |
Use-o para... |
Saiba mais |
|---|---|---|
|
Modo de exibição |
Personalizar a exibição que você vê na frente da exibição da sala para se concentrar em diferentes aspectos da reunião |
|
|
React |
Enviar reações ao vivo ou levantar as mãos para participar de uma reunião |
Reações
|
|
Mais ações |
Personalizar o áudio da reunião, o vídeo, o chat, as configurações de chamada e muito mais |
Ativar/desativar legendas
|
|
Volume |
Ajustar o volume dos alto-falantes |
|
|
Câmera |
Ativar ou desativar a câmera ou escolher o dispositivo de vídeo que você deseja usar |
|
|
Mic |
Ativar ou desativar o microfone |
|
|
Compartilhar conteúdo |
Compartilhar conteúdo do dispositivo conectado, o Microsoft Whiteboard e a câmera de conteúdo |
Confira a seção acima Compartilhar conteúdo |
|
Sair |
Sair de uma reunião |
Tópicos relacionados
Introdução às Salas do Microsoft Teams