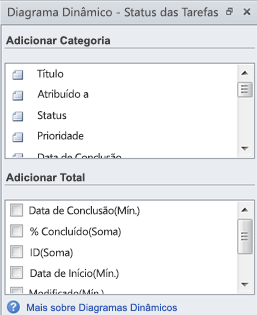Observação: Desejamos fornecer o conteúdo da Ajuda mais recente no seu idioma da forma mais rápida possível. Esta página foi traduzida de forma automatizada e pode conter imprecisões ou erros gramaticais. Nosso objetivo é que este conteúdo seja útil para você. As informações foram úteis? Dê sua opinião no final desta página. Aqui está o artigo em inglês para facilitar a referência.
Você pode sincronizar dados de listas de tarefas do SharePoint 2010 ou listas com um diagrama dinâmico de acompanhamento de questões. Diagrama dinâmico está conectado à lista do SharePoint e você poderá atualizar os dados no diagrama dinâmico para recuperar dados atualizados na lista.
Observações:
-
Você deve ter ou instalado no seu computador para poder usar este recurso do SharePoint.
-
Este recurso está habilitado somente para listas de tarefas do SharePoint ou listas de acompanhamento de problemas.
-
Para obter mais informações sobre como usar diagramas dinâmicos do Visio, consulte criar um diagrama dinâmico.
O que você deseja fazer?
Criar um diagrama dinâmico de uma lista
-
Navegue até o site que contém a lista que você deseja adicionar um item à.
-
Clique em Ações do Site, clique em Exibir todo o conteúdo do Site e, em seguida, na seção lista apropriada, clique no nome da lista.
-
Na guia lista, no grupo conectar e exportar, clique em Criar diagrama do Visio.
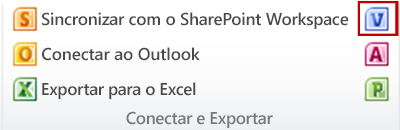
-
O Visio abre e cria um diagrama dinâmico Multipágina.
Exibir itens de lista em um diagrama dinâmico
O padrão que Visio PivotDiagram criado a partir de uma lista do SharePoint contém três páginas:
-
Se você usar uma lista de acompanhamento de questões para criar um diagrama dinâmico, o diagrama padrão inclui páginas de Status de problemas, Distribuição de carga de trabalho e Questões ativas por atribuir a.
-
Se você usar uma lista de tarefas para criar um diagrama dinâmico, o diagrama padrão inclui páginas de Status das tarefas, Distribuição de carga de trabalho e Tarefas incompletas por atribuída a.
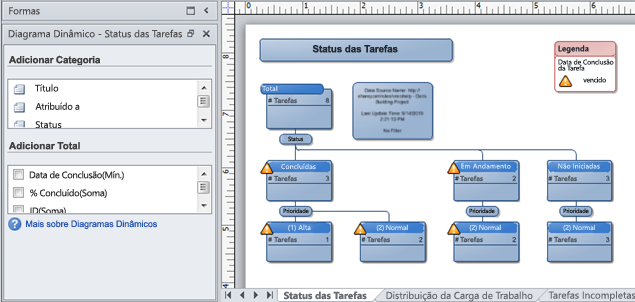
Criar novas formas dos dados da coluna
Quando você cria um diagrama dinâmico de uma lista do SharePoint, o Visio cria formas que representem agregações de itens de lista, agrupadas por colunas. Cada forma, em seguida, pode ser expandida em outras formas que representam valores em outras colunas.
Por exemplo, se sua lista de tarefas do SharePoint inclui um ou mais itens que têm um valor de "Concluído" na coluna Status, em seguida, o Visio PivotDiagram pode exibir uma forma de status "Concluído" na página de Status das tarefas abaixo da forma "Total". A forma de "Concluído" representa todos os itens na lista que têm um status de "Concluído". Se você selecionar essa forma e a coluna Atribuído a de tabela dinâmica, o Visio cria novas formas sob a forma de "Concluído" para cada um dos recursos na coluna Atribuir para concluir uma tarefa.
Para criar novas formas de diagrama dinâmico para representar os dados da coluna, faça o seguinte:
-
No diagrama do Visio, selecione a forma que você deseja pivot no.
-
Na janela diagrama dinâmico - < lista Tipo > Status, em Adicionar categoria, clique na coluna que você deseja filtrar.
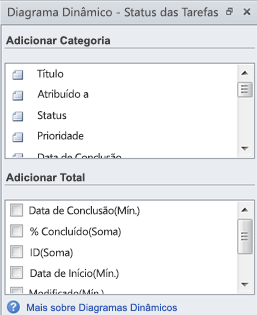
Exibir totais em uma forma
Cada forma em um Visio PivotDiagram pode representar vários itens em uma lista do SharePoint. Você pode exibir totais, contagem de itens, valores mínimos ou máximos valores para colunas nas formas no diagrama dinâmico.
Por exemplo, se você criar um diagrama dinâmico de uma lista de tarefas do SharePoint e pivot sobre o status da tarefa, você pode exibir a primeira data de conclusão para todas as tarefas com um status de "Em andamento" selecionando a forma de "Em andamento" e aplicando a Conclusão Date(Min) total a forma.
Para exibir totais de colunas em uma forma de diagrama dinâmico, faça o seguinte:
-
No diagrama do Visio, selecione a forma desejada.
-
Na janela diagrama dinâmico - < lista Tipo > Status, em Adicionar Total, selecione o tipo de total que você deseja exibir.