Importante:
O suporte para o antigo aplicativo de sincronização OneDrive for Business com o Microsoft Office SharePoint Online foi encerrado.. Se você vir este 
Se a sua organização tiver uma assinatura corporativa ou de estudante do Microsoft 365 ou usar o SharePoint Server 2019 e o Teams, você poderá sincronizar os arquivos do Microsoft Microsoft Office SharePoint Online e do Teams em uma pasta no computador. Isso permite trabalhar diretamente no Explorador de arquivos e acessar os arquivos mesmo quando estiver offline. Quando estiver online novamente, todas as alterações feitas nesses arquivos serão sincronizadas automaticamente.
Observação: Para saber mais sobre a sincronização de arquivos no macOS, veja Sincronizar arquivos com o OneDrive no Mac OS X.
Você tem duas opções ao sincronizar arquivos em bibliotecas do SharePoint e no Teams. Você pode adicionar atalhos a bibliotecas e pastas ao OneDrive ouusar o botão Sincronizar na biblioteca de documentos.
Ambas as opções permitem essencialmente a mesma coisa: os usuários podem acessar arquivos em seu computador local em Explorer ou Finder. No entanto, a adição de atalhos do OneDrive permite que o conteúdo seja acessado em todos os dispositivos, enquanto a sincronização está relacionada a um dispositivo específico. Além disso, os atalhos do OneDrive oferecem melhor desempenho em comparação com o botão de sincronização.
Recomendamos usar atalhos do OneDrive como a opção mais versátil quando disponível.
Configurar a sincronização
-
Perto do canto superior esquerdo da página do navegador, selecione o Microsoft 365 Inicializador de aplicativos:
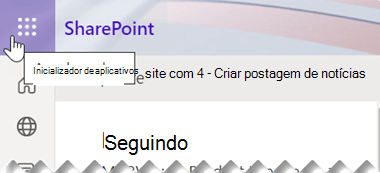
-
No menu que abre, selecione Microsoft Office SharePoint Online ou Teams, e então selecione o site com os arquivos que você deseja sincronizar.
-
Selecione Documentos ou navegue até a subpasta que você deseja sincronizar.
-
Selecione Sincronizar. (Isso só precisa ser feito uma vez para configurar a sincronização no computador desejado. Depois que você configura a sincronização, os arquivos são sincronizados automaticamente.)
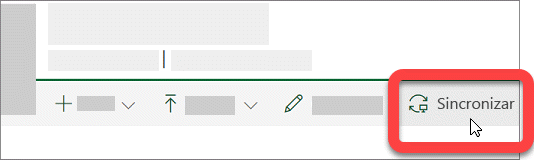
-
Se seu navegador solicitar permissão para usar o "Microsoft"OneDrive, confirme que não há problema.
Importante: Caso apareça uma tela mostrando "Qual biblioteca você deseja sincronizar?", significa que seu site ainda não foi configurado para sincronização com o Aplicativo de sincronização do OneDrive. Se for administrador de TI da sua organização, consulte Permitir que os usuários sincronizem arquivos do SharePoint com o novo aplicativo de sincronização do OneDrive. Se você não for o administrador de TI e as telas não forem semelhantes às exibidas neste artigo, consulte Sincronizar arquivos do SharePoint com o aplicativo de sincronização do OneDrive (Groove.exe) ou entre em contato com o departamento de TI.
Os arquivos serão sincronizados com uma pasta no computador que tem o nome da organização (por exemplo, %userprofile%\Contoso). Essa pasta é adicionada automaticamente ao painel esquerdo no Explorador de Arquivos. Você não pode optar por sincronizar com um local diferente.
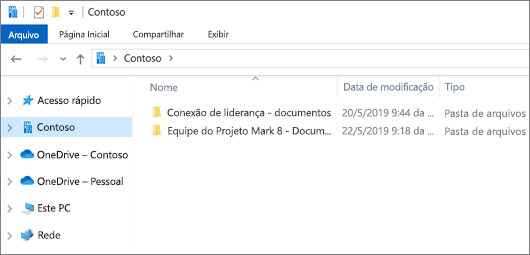
5. Para sincronizar os arquivos em outro computador, vá ao computador e siga essas etapas novamente.
Observações:
-
Você já pode sincronizar arquivos protegidos por IRM Microsoft Office SharePoint Online, pelo Teams e OneDrive no seu trabalho ou conta escolas. Se no momento estiver sincronizando uma localização protegida por IRM usando o transição do aplicativo de sincronização do OneDrive anterior, primeiro interrompa a sincronização com esse aplicativo de sincronização. Em seguida, instale o cliente de Serviço do Rights Management (RMS). Quando isso terminar, abra o local Microsoft Office SharePoint Online ou o Teams ou OneDrive no seu navegador e, para começar a sincronizá-lo com aplicativo de sincronização, clique em Sincronizar.
-
Se você encontrar um ícone de cadeado em arquivos sincronizados no Explorador de Arquivos, isso significará que os arquivos são sincronizados como somente leitura. Talvez você não tenha permissão para editar os arquivos ou a biblioteca exija check-out ou tenha colunas obrigatórias ou metadados. Se você alterar os arquivos no computador, as alterações não serão sincronizadas. Para permissões, contate seu administrador.
-
Você não pode mover OneNote blocos de anotações de um site para outro no computador e, se mover outros arquivos do Office entre sites, o histórico de versão será perdido. Para mover arquivos do Office, acesse o site e use o comandoMover ou Copiar para.
-
Se um nome de site inclui um caractere como ":" que não tem suporte em nomes de pasta no Windows, os arquivos no site não podem ser sincronizados.
-
Se você usava o aplicativo de sincronização anterior do OneDrive corporativo ou de estudante, a estrutura de pastas das pastas sincronizadas pode ser alterada quando você começar a sincronizar com o aplicativo de sincronização. Em computadores com versões prévias do Windows, onde você usava o aplicativo de sincronização anterior do aplicativo de sincronização do OneDrive, você pode ver uma pasta antiga do "Microsoft Office SharePoint Online" ou do "Teams" nos Favoritos do Explorador de Arquivos. Para remover pasta adicional do "Microsoft Office SharePoint Online" ou do "Teams", clique com o botão direito do mouse em Remover.
Alterar configurações de sincronização
Para alterar as pastas que são sincronizadas para um site ou para interromper a sincronização de todos os arquivos em um site, siga estas etapas:
-
Selecione o ícone de nuvem azul do OneDrive na área de notificação da barra de tarefas do Windows.

(Pode ser necessário escolher a seta Mostrar ícones ocultos

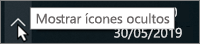
-
Selecione

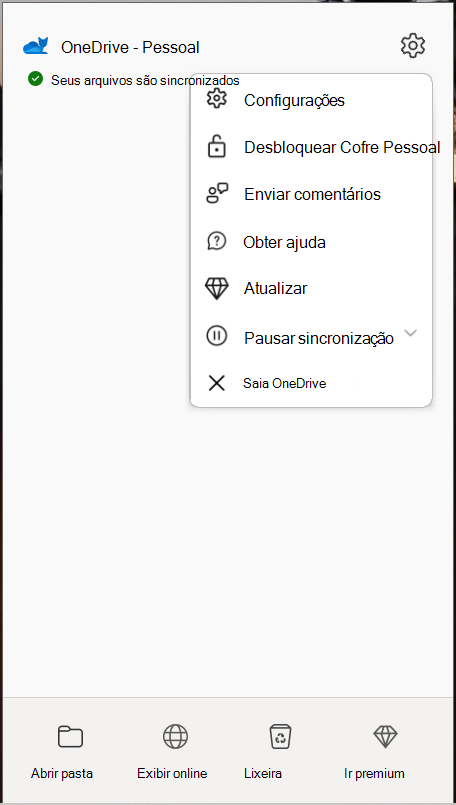
-
Para ver uma lista de todos os seus sites de sincronização, selecione a guia Conta.
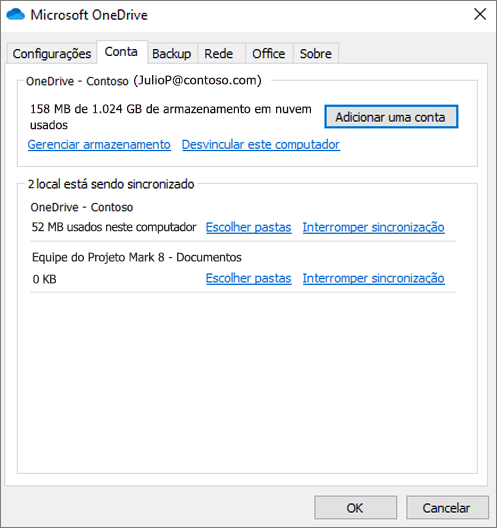
-
Para alterar as pastas que você está sincronizando, clique em Escolher pastas nessa biblioteca e escolha as pastas que deseja sincronizar. Para parar de sincronizar um site, selecione Interromper a sincronização ao lado do site. (As cópias dos arquivos permanecerão em seu computador. Você pode excluí-los, se desejar.)
Saiba mais
Precisa de mais ajuda?
|
|
Entre em contato com o Suporte
Para obter suporte técnico, acesse Entre em contato com o Suporte da Microsoft, insira o problema e selecione Obter Ajuda. Se você ainda precisar de ajuda, selecione Entre em contato com o suporte para ser direcionado para a melhor opção de suporte. |
|
|
|
Administradores
|












