Ao selecionar o nome ou a imagem de alguém no Teams, no Outlook ou em outros aplicativos e serviços do Office, você pode encontrar informações relacionadas a ela em seu perfil cartão. Para ver um perfil cartão no Outlook mobile, toque na imagem de uma pessoa. Para ver o perfil cartão em outros aplicativos, passe o mouse ou clique na foto ou nome da pessoa. Para ver seu próprio perfil cartão, selecione sua própria imagem de perfil.
O perfil cartão também às vezes é chamado de cartão de contato ou pessoas cartão. Aqui está um exemplo do cartão no Outlook na Web:
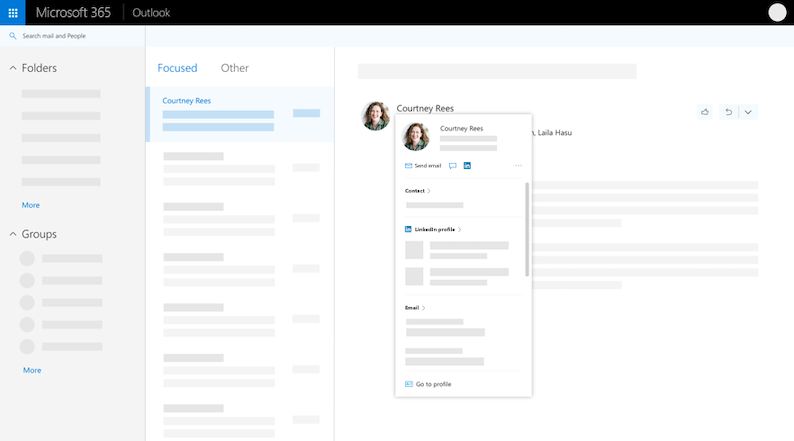
O perfil cartão pode parecer diferente dependendo de qual aplicativo você está. Você pode selecionar um título de seção no cartão (Contato, Organização, Arquivos...) para ver mais informações. Aqui está um exemplo do cartão de perfil maior no Outlook na Web:
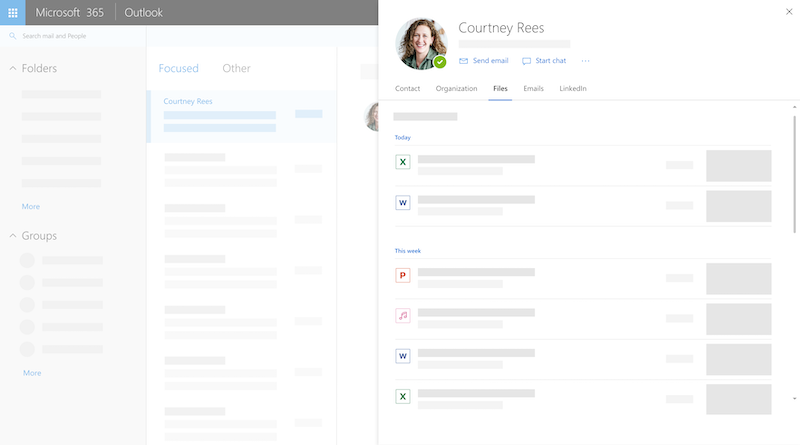
Observação: No Microsoft Office versão 16.0.13127.20408 e posterior, a presença status na seção Membros do perfil cartão não está mais disponível.
Seu perfil cartão
-
Abra um aplicativo do Office. Por exemplo, Outlook Mail.
-
Passe o mouse ou selecione seu próprio nome ou imagem de perfil para ver seu perfil cartão.
Importante: Algumas informações sobre seu perfil cartão são controladas pelo trabalho ou pela escola. Se o administrador tiver desabilitado ou não sincronizado determinadas informações, ele não será exibido em seu perfil cartão.
Para exibir seu próprio perfil cartão, abra um aplicativo do Office (por exemplo, Outlook) e selecione sua imagem de perfil. Dependendo da sua organização, seu perfil cartão pode incluir:
-
Foto de perfil
-
Informações de contato
-
Sobre mim
-
Informações organizacionais, como quem é seu gerente ou se você tiver alguma pessoa relatando diretamente a você
-
Pessoas colaborar com
-
Mensagens recentes entre você e a pessoa que olha para seu perfil
-
Eventos futuros que você e a pessoa que está olhando para o perfil têm em comum (somente o Outlook mobile)
-
Arquivos recentes que você compartilhou em OneDrive corporativo ou de estudante, SharePoint Online ou Outlook na Web com a pessoa que está olhando para o seu perfil
-
Acesse um aplicativo do Office (por exemplo, Outlook) e selecione sua imagem de perfil para abrir seu perfil cartão.
-
Selecione Atualizar seu perfil na parte superior do cartão. Você será direcionado para sua página de perfil no Delve.
-
Selecione o ícone dacâmera ao lado da sua imagem de perfil.
-
Dependendo da configuração, as próximas etapas podem variar ligeiramente:
Se você vir a página Editar detalhes:
-
Selecione Alterar sua foto. Você pode ter que entrar em sua conta de trabalho ou escola.
-
Selecione Alterar sua foto e escolha um arquivo para carregar.
-
Salve e feche para voltar ao seu perfil.
Se você vir a janela Alterar seu foto de perfil: -
Selecione Alterar sua foto e escolha um arquivo para carregar.
-
Se você desejar reposicionar a foto, clique no círculo e arraste o ponteiro do mouse. Para ampliar ou reduzir, use o controle deslizante abaixo da foto.
-
Selecione Definir como foto do perfil.
Altere sua foto no teams móvel:
-
No Teams, selecione sua foto foto de perfil > Atualização.
-
Selecione Tirar foto para tirar uma nova foto ou Escolha a foto existente para selecionar no rolo da câmera.
-
Acesse um aplicativo do Office (por exemplo, Outlook) e selecione sua imagem de perfil para abrir seu perfil cartão. Você será direcionado para sua página de perfil no Delve.
-
Atualize suas informações. Por exemplo, escreva algumas palavras sobre si mesmo na caixa Sobre mim, adicione projetos em que você trabalhou, habilidades e experiência, escolas e hobbies.
As informações de perfil que você pode alterar têm um ícone de lápis

-
As informações compartilhadas com todos têm um ícone de globo

Se sua organização tiver habilitado Viva Topics, você poderá ver tópicos sugeridos e/ou confirmados em seu perfil cartão. Um tópico é uma frase ou termo específico e importante para a organização. Há muitos tipos de tópicos, como o nome de um projeto, produto ou serviço, clientes, processos ou assuntos frequentemente referenciados. Um termo sublinhado e realçado no conteúdo no Microsoft 365 é um tópico reconhecido.
Estar listado em tópicos em que você tem conhecimento pode ajudar os membros da sua organização a reconhecê-lo como um especialista em assuntos.
Viva Topics sugerido em seu perfil cartão
Estes são tópicos que Viva Topics sugeriu que você está conectado porque você criou ou editou conteúdo relacionado ao tópico, como um arquivo ou site. Para confirmar se você deve ser listado como uma pessoa para o tópico, selecione o tópico para acessar seu site.
Viva Topics confirmados em seu perfil cartão
Os tópicos confirmados como conectados a você têm um ícone de marca de seleção ao lado deles.
Por exemplo, se você tiver sido confirmado para um tópico chamado Planet Blue, ele aparecerá com a marca de seleção antes do nome do tópico :
Na home page do Centro de Tópicos, você pode ver todos os tópicos em sua organização aos quais está conectado.
Mostrar/ocultar Viva Topics sugeridos
Você pode optar por mostrar ou ocultar tópicos sugeridos em seu perfil cartão. Selecione a roda de configuração na seção Viva Topics em seu perfil cartão para mostrar/ocultar tópicos sugeridos.
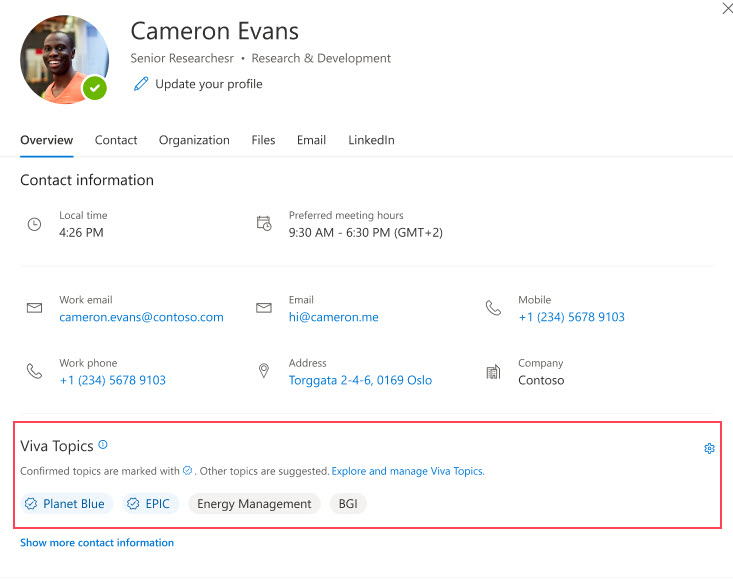
Optando por não Viva Topics
Se você não quiser Viva Topics em seu perfil cartão, precisará optar por não Viva Insights. Para obter etapas detalhadas, consulte Viva Insights Home >Opt in ou Out of Features.
Outras pessoas só verão os documentos aos quais já tiverem acesso no Microsoft 365. Somente você pode ver seus documentos privados em seu perfil, a menos que decida compartilhá-los.
Em seu perfil cartão, seus documentos compartilhados têm um ícone "pessoas" 
Algumas informações no seu perfil, como seu nome ou cargo, podem ser coletadas de outros sistemas controlados por seu departamento de TI ou de recursos humanos. Se deseja atualizar esses detalhes, entre em contato com o departamento relevante ou com seu administrador. Para obter mais informações, consulte Quem devo contatar se precisar alterar minhas informações no Microsoft 365?
Você pode exportar alguns dados do seu perfil cartão, incluindo:
-
Informações que você descartou em um perfil cartão. Por exemplo, uma notificação para atualizar seu foto de perfil ou informações sobre o aniversário de alguém.
-
Perfis do LinkedIn que você combinou ou não correspondeu às pessoas ao exibir seu perfil cartão.
Os dados podem ser baixados no formato JSON. Para obter detalhes, consulte Exportar dados de seu perfil cartão.
Como usar o perfil cartão
Ao clicar na imagem ou nome de uma pessoa, você pode ver seu perfil cartão e informações de contato. Você pode chamar, enviar email ou enviar uma mensagem instantânea diretamente do cartão. Clique na seção Contato para ver se a pessoa adicionou mais detalhes. Se você também tiver adicionado a pessoa como um contato, todas as informações adicionais adicionadas manualmente (por exemplo, Anotações) serão exibidas na seção Contato.
No Outlook para área de trabalho, você pode ver o status online da pessoa (Ocupado, Afastado...) na seção Contato. A próxima hora disponível (de acordo com o calendário do Outlook) também será exibida.
Na seção Organização , você pode ver a quem uma pessoa relata e se ela tem algum relatório. No Outlook na Web e no Outlook mobile, você também pode ver algumas das pessoas com quem a pessoa trabalha. As informações da organização só estão disponíveis se sua organização tiver configurado um diretório da organização.
As pessoas com quem você vê em Obras são pessoas com quem a pessoa colabora. Quem você vê é baseado na comunicação pública em sua organização, como grupos comuns, listas de distribuição, eventos de calendário compartilhados do Outlook e estrutura de relatórios.
Na seção Arquivos , você verá os documentos mais recentes que a pessoa compartilhou com você.
Na seção Email, você pode voltar para mensagens de email recentes entre você e a pessoa. Você encontrará mensagens de email em cartões de perfil no Outlook mobile e Outlook na Web.
Você pode selecionar o ícone ou cabeçalho do LinkedIn para ver as informações de perfil do LinkedIn de uma pessoa. Você precisa conectar sua conta Microsoft à sua conta do LinkedIn para ver as informações do perfil do LinkedIn. Para obter mais detalhes, confira Informações do LinkedIn.
Os cartões de perfil no Outlook mobile incluem uma seção Eventos . Role para baixo no perfil de qualquer pessoa cartão para ver os próximos eventos do calendário do Outlook que você tem em comum. Ao examinar seu próprio perfil cartão, você verá todos os seus eventos futuros.
Você pode salvar uma pessoa em seu trabalho ou escola como um novo contato. O novo contato será exibido na seção Contatos no Outlook.
Observação: Todas as informações pré-preenchidas da sua organização sempre permanecerão em perfis em aplicativos e serviços da Microsoft, incluindo pessoas que foram adicionadas como contatos. As informações que você adiciona manualmente para seus contatos só são visíveis para você e não estarão disponíveis para mais ninguém. Outras pessoas não podem ver seus contatos em aplicativos e serviços da Microsoft.
-
No perfil de uma pessoa cartão, selecione o menu 'Mais ações' localizado à direita (...) e selecione Adicionar aos contatos. Se você estiver exibindo a exibição expandida do cartão, selecione Adicionar aos contatos no painel Contatos. No aplicativo móvel do Outlook, role para baixo até a parte inferior do cartão.
-
Edite qualquer campo ou adicione informações adicionais. Observe que todas as informações pré-preenchidas de sua organização sempre permanecerão em perfis em aplicativos e serviços da Microsoft. As informações que você adiciona manualmente para seus contatos só são visíveis para você e não estarão disponíveis para mais ninguém. Outras pessoas não podem ver seus contatos em aplicativos e serviços da Microsoft.
-
Selecione Salvar ou Fazer para salvar o novo contato.
Esta seção explica como adicionar ou editar manualmente detalhes de contato para pessoas em sua organização. Os detalhes que você atualiza só estão disponíveis para você. Para saber mais sobre como atualizar seu perfil, consulte "Atualizar suas informações de perfil" acima.
Observação: Você não pode remover informações de contato adicionadas pela sua organização.
-
No perfil de uma pessoa cartão, selecione o menu 'Mais ações' localizado à direita (...) e selecione Adicionar aos contatos. Se você estiver exibindo a exibição expandida do cartão, selecione Adicionar aos contatos no painel Contatos. No aplicativo móvel do Outlook, role para baixo até a parte inferior do cartão.
-
Edite ou adicione informações adicionais e selecione Salvar.
Os campos que você pode adicionar estão listados abaixo. Observe que todas as informações adicionadas manualmente só estarão visíveis para você.
-
Datas Especiais
-
Telefone assistente
-
Aniversário
-
Endereço comercial
-
Fax comercial
-
Telefone comercial
-
Telefone de retorno de chamada
-
Endereço de chat
-
Empresa
-
Departamento
-
Endereço de email
-
Nome
-
Pronúncia de primeiro nome
-
Endereço residencial
-
Fax doméstico
-
Telefone inicial
-
Sobrenome
-
Pronúncia de sobrenome
-
Nome do meio
-
Telefone celular
-
Apelidos
-
Anotações
-
Localização do Office
-
Número main da organização
-
Outro endereço
-
Outro número
-
Pager
-
Página da Web pessoal
-
Nome da empresa de pronúncia
-
Telefone de rádio
-
Cara-metade
-
Sufixo
-
Telex
-
Título
-
Título
-
TTY (Teletipo de Texto)
As informações que você adiciona manualmente para outras pessoas só são visíveis para você e não estão disponíveis para ninguém nos aplicativos e serviços da Microsoft. Por exemplo, se você tiver adicionado uma nota pessoal nos detalhes de contato de alguém, somente verá a nota ao exibir seu perfil.
Perguntas frequentes
Os cartões de perfil estão disponíveis em todos osMicrosoft 365 aplicativos e serviços. Por exemplo:
-
Cortana
-
Dynamics 365 for Talent
-
OneDrive for Business
-
Office.com
-
Outlook
-
SharePoint para iOS
-
SharePoint Online
-
Web e mobile do Teams
Aqui estão alguns motivos pelos quais algumas informações de perfil podem ou não aparecer em cartões de perfil:
-
Algumas informações podem estar ocultas devido a configurações de visibilidade (por exemplo, configurações de visibilidade do LinkedIn).
-
A pessoa que você está exibindo pertence a um locatário diferente.
Todas as informações pré-preenchidas da sua organização sempre permanecerão em perfis em aplicativos e serviços da Microsoft, inclusive para pessoas que você adicionou como contatos. As informações que você adiciona manualmente para seus contatos só são visíveis para você e não estarão disponíveis para mais ninguém. Outras pessoas não podem ver seus contatos em aplicativos e serviços da Microsoft. Por exemplo, se você tiver adicionado um aniversário ou uma nota para uma pessoa em seu trabalho ou escola, somente você verá essas informações.
As pessoas que você vê em 'Works with' são pessoas com quem a pessoa colabora. Quem você vê é baseado na comunicação pública em sua organização, como grupos comuns, listas de distribuição, eventos de calendário compartilhados do Outlook e estrutura de relatórios.
O Microsoft Office versão 16.0.13127.20408 e posterior não mostram mais a presença status na seção Membros de um perfil cartão pertencentes a uma lista de distribuição.
Informações relacionadas ao tempo, como hora local, fuso horário, horas de trabalho e disponibilidade, usam informações de seu Calendário do Outlook. Você pode exibir e gerenciar as informações nas configurações do Outlook.
O perfil cartão está disponível em 86 idiomas. Confira esta lista para obter detalhes.
Para administradores
A tabela abaixo mostra como as informações de perfil do Azure Active Directory são exibidas em cartões de perfil em aplicativos e serviços da Microsoft.
|
Informações de perfil de usuário do Azure Active Directory |
Cabeçalho/campo no perfil cartão |
|
Cidade |
Endereço Comercial |
|
Nome da Empresa |
Empresa |
|
Departamento |
Departamento |
|
Título do trabalho |
Título do trabalho |
|
Gerente |
Gerente |
|
Telefone celular |
Telefone celular |
|
Nome |
Nome |
|
Office |
Local do escritório |
|
Telefone comercial |
Telefone |
|
Nome de usuário |
Email, chat |
Como administrador, você pode personalizar a seção de contato do perfil cartão em aplicativos Win32 usando chaves de registro. Para obter mais informações, consulte Personalizar o perfil cartão em aplicativos Win32 usando chaves de registro.
Usuários de organizações multilocatários podem ver informações sobre usuários em outros locatários que fazem parte da organização multilocatário. O que os usuários podem ver depende de quais dados estão sendo sincronizados entre os locatários. Saiba Mais
Confira também
Compartilhar arquivos ou pastas no Microsoft 365
Vídeo: Compartilhar documentos no Microsoft 365
Notificações e insights sobre pessoas em aplicativos da Microsoft










