Você pode salvar um arquivo em um local em seu computador, como uma unidade de disco rígido ou uma unidade flash, ou em um serviço online, como OneDrive. Você também pode exportar arquivos para diferentes formatos de arquivo e salvá-los em nomes de arquivo diferentes.
Importante: Mesmo que você tenha o AutoRecover habilitado, você deve salvar um arquivo com frequência enquanto estiver trabalhando nele para evitar a perda de dados devido a uma falha de energia inesperada ou algum outro problema. AutoRecover é descrito mais tarde no tópico "Salvar informações de AutoRecover automaticamente".
Ao salvar um arquivo, você geralmente pode alterar o nome, o local de armazenamento e o formato de arquivo ao mesmo tempo, se quiser. No entanto, talvez você não queira fazer todas essas coisas e as instruções neste tópico descrevem cada opção individualmente.
Salvar um arquivo
Por padrão, o Office salva um arquivo em uma pasta de trabalho padrão.
-
No menu Arquivo , clique em Salvar ou pressione

Dica: Como alternativa, você pode clicar no ícone Salvar

-
Se você estiver salvando o documento pela primeira vez, deverá inserir um nome de arquivo.
Tarefas relacionadas
Para salvar o documento que você atualmente tem aberto para um nome de arquivo novo ou diferente do que ele tem atualmente, use Salvar como.
-
No menu Arquivo, clique em Salvar como ou pressione

-
Se você quiser salvar o arquivo em uma pasta diferente da pasta atual, navegue até essa pasta.
-
Na caixa Salvar como , insira um nome de arquivo diferente.
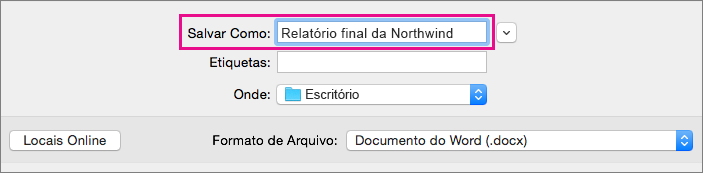
-
Clique em Salvar.
Se você quiser salvar um arquivo em um local em seu computador que não seja a pasta padrão, use Salvar como.
-
No menu Arquivo, clique em Salvar como ou pressione

-
Se a caixa de diálogo não mostrar uma pasta ou pastas em seu computador, clique em Meu Mac.

Se você vir o botão Locais Online , a caixa de diálogo está exibindo uma pasta no computador.
-
Navegue até a pasta no computador em que deseja salvar o arquivo.
Dica: Para mostrar os favoritos e as opções de exibição para pastas disponíveis no Finder, clique na seta de apontamento para baixo ao lado da caixa Salvar como .
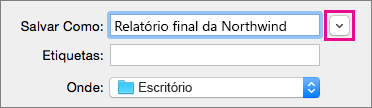
-
Se você quiser criar uma nova pasta na pasta que está exibindo no momento, clique em Nova Pasta e insira um nome para a pasta.
-
Na caixa Salvar como , insira um nome de arquivo diferente, se desejar.
-
Clique em Salvar.
O Office permite salvar arquivos em pastas online fornecidas por OneDrive e Microsoft Office SharePoint Online. Se você tiver contas que lhe dão acesso a esses serviços, poderá salvar e acessar arquivos armazenados nesses serviços, assim como arquivos armazenados em seu computador.
Microsoft Office SharePoint Online serviços e OneDrive corporativo ou de estudante normalmente são oferecidos por um empregador ou organização, mas você pode usar OneDrive por conta própria. Para obter mais informações sobre esses serviços, confira os tópicos relacionados em Consulte Também.
Para salvar um arquivo em um local online diferente da pasta padrão, use Salvar como. Você pode salvar arquivos de Word, Excel ou PowerPoint diretamente em pastas nos serviços de OneDrive e Microsoft Office SharePoint Online.
-
No menu Arquivo, clique em Salvar como ou pressione

-
Se a caixa de diálogo exibir uma pasta no computador e não em um serviço online, clique em Locais Online.

Se você vir o botão On My Mac , a caixa de diálogo está exibindo um local online no momento.
-
Navegue até a pasta em que você deseja salvar seu arquivo.
Talvez seja necessário clicar no nome de um serviço à esquerda antes de poder acessar a pasta desejada. Se você não vir o serviço que precisa acessar, clique no sinal de adição para adicionar um serviço.
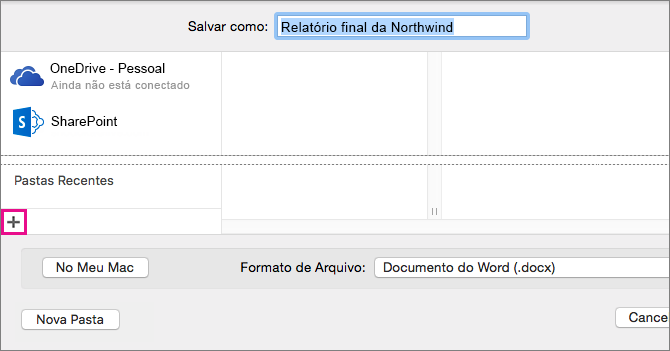
-
Se você quiser criar uma nova pasta na pasta que está exibindo no momento, clique em Nova Pasta e insira um nome para a pasta.
-
Na caixa Salvar como , insira um nome de arquivo diferente, se desejar.
-
Clique em Salvar.
Se você precisar compartilhar um arquivo com alguém que não tenha Office para Mac ou que tenha uma versão mais antiga, poderá salvar seu documento em um formato de arquivo que um aplicativo diferente ou mais antigo pode ler. Você também pode exportar um documento como um arquivo PDF ou um arquivo HTML, entre outras opções.
-
No menu Arquivo, clique em Salvar como.
-
Se você quiser alterar o nome do arquivo, altere o nome na caixa Salvar Como .
-
Na lista Formato de Arquivo , clique no formato de arquivo que você deseja usar.
Por exemplo, clique em Word documento 97-2004 (.doc) para criar um arquivo compatível com Word versões 97 e posteriores de Word que não usam o formato de arquivo baseado em XML (.docx).
-
Clique em Salvar.
O AutoRecover pode ajudá-lo a recuperar um arquivo que você estava editando após uma falha de energia ou outro problema que interrompe você enquanto você está editando o arquivo. Quanto mais freqüentemente o AutoRecover salvar informações de arquivos, mais completa a recuperação pode ser após uma falha.
No entanto, o uso do AutoRecover não substitui salvar seus arquivos em intervalos regulares ou quando você terminar de editar o arquivo. Você também pode achar útil salvar várias versões de um arquivo em nomes de arquivo diferentes (por exemplo, após cada alteração significativa) para que você possa revisar ou retornar a uma versão anterior, se necessário.
Se após uma falha, você optar por não salvar a versão recuperada de um arquivo depois de abri-lo, o arquivo será excluído e suas alterações não salvas serão perdidas. Se você salvar o arquivo de recuperação, ele substituirá o arquivo original, a menos que você especifique um novo nome de arquivo.
-
No menu Word, PowerPoint ou Excel, clique em Preferências.
-
Em Saída e Compartilhamento, clique em Salvar.
-
Selecione Salvar informações do AutoRecover.
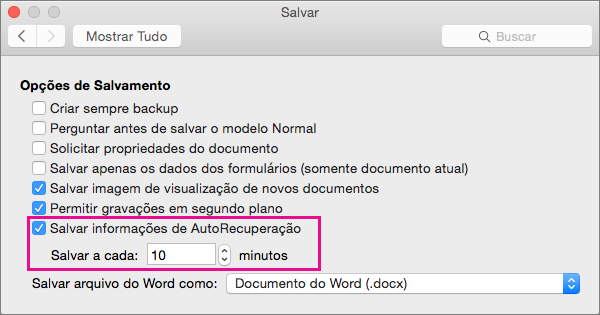
-
Na caixa Salvar todas as caixas, insira o número de minutos desejados como o intervalo entre salvar informações do AutoRecover.
Sempre que o aplicativo salva as informações do AutoRecover, ele aguarda o número de minutos que você especificar aqui para passar antes de salvar as informações do AutoRecover novamente.
Salvar um arquivo
Por padrão, o Office salva um arquivo em uma pasta de trabalho padrão.
-
No menu Arquivo , clique em Salvar ou pressione

Dica: Como alternativa, você pode clicar no ícone Salvar no canto superior esquerdo da janela.
-
Se você estiver salvando o documento pela primeira vez, deverá inserir um nome de arquivo.
Tarefas relacionadas
Para salvar o documento que você atualmente tem aberto para um nome de arquivo novo ou diferente do que ele tem atualmente, use Salvar como.
-
No menu Arquivo, clique em Salvar como.
-
Se você quiser salvar o arquivo em uma pasta diferente da pasta atual, navegue até essa pasta.
-
Na caixa Salvar como , insira um nome de arquivo diferente.
-
Clique em Salvar.
O Office permite salvar arquivos em pastas online fornecidas por OneDrive e Microsoft Office SharePoint Online. Se você tiver contas que lhe dão acesso a esses serviços, poderá salvar e acessar arquivos armazenados nesses serviços, assim como arquivos armazenados em seu computador.
Microsoft Office SharePoint Online serviços e OneDrive corporativo ou de estudante normalmente são oferecidos por um empregador ou organização, mas você pode usar OneDrive por conta própria. Para obter mais informações sobre esses serviços, consulte os tópicos relacionados.
Para salvar um arquivo em um local online diferente da pasta padrão, use Compartilhar. Você pode salvar arquivos de Word, Excel ou PowerPoint diretamente em pastas nos serviços de OneDrive e Microsoft Office SharePoint Online.
Observação: Se você estiver tendo problemas para salvar em um local online, verifique se está conectado à Internet e se está conectado ao SharePoint ou ao OneDrive. Se você estiver em uma rede corporativa, verifique se a conexão de rede está funcionando.
Salvar no OneDrive
-
No computador, clique em Arquivo > Compartilhar > Salvar no OneDrive.
-
Se essa for a primeira vez que você tentou acessar OneDrive, digite sua conta Microsoft e Senha e clique em Entrar.
-
Na caixa Salvar como, digite o nome do seu documento.
-
Em Pastas Particulares ou Pastas Compartilhadas, clique na pasta em que deseja salvar o documento e, em seguida, clique em Salvar.
Salvar no SharePoint
-
No seu computador, clique em Arquivo > Compartilhar > Salvar no SharePoint.
-
Para adicionar um site do SharePoint, clique em Adicionar um local

-
Na caixa Salvar como, insira o nome do documento.
-
Em Locais Recentes ou Locais Salvos, clique na biblioteca do SharePoint onde você deseja salvar o documento e, em seguida, clique em Salvar.
Ao criar e salvar uma pasta de trabalho, Word, Excel e PowerPoint salvam automaticamente o arquivo no formato Open XML. No entanto, você pode salvar o arquivo em outro formato ou alterar o formato de arquivo padrão.
Salvar um arquivo no Formato XML Aberto (padrão)
Salvar um arquivo no formato de arquivo do Office 2004 para Mac
Alterar o formato de arquivo padrão no qual os arquivos são salvos
Salvar um arquivo como uma página da Web (somente Word e Excel)
Salvar um arquivo como texto simples (somente Word)
Salvar um arquivo como JPEG (somente PowerPoint)
Salvar um arquivo como um filme (somente PowerPoint)
Salvar um arquivo no Formato XML Aberto (o formato de arquivo padrão para Office para Mac 2011)
-
Criar um arquivo ou abrir o arquivo que você deseja salvar.
-
No menu Arquivo, clique em Salvar como.
-
Na caixa Salvar como, digite um nome para o arquivo.
-
No menu pop-up Formatar, verifique se Word Documento (.docx), Apresentação do PowerPoint (.pptx)ou Pasta de Trabalho do Excel (.xlsx) está selecionada, dependendo do programa do Office que você está usando.
-
Clique em Salvar.
Salvar um arquivo no formato de arquivo do Office 2004 para Mac
Importante: Alguns itens criados usando recursos no Office para Mac 2011 podem se comportar de forma diferente quando o documento é salvo no formato de arquivo usado pelo Office 2004 para Mac ou anterior. Use o Relatório de Compatibilidade para evitar o uso de novos recursos do Office que podem se comportar de forma diferente com versões anteriores do Office.
-
Criar um arquivo ou abrir o arquivo que você deseja salvar.
-
No menu Arquivo, clique em Salvar como.
-
Na caixa Salvar como, digite um nome para o arquivo.
-
No menu pop-up Formatar, clique em Word Documento 97-2004 (.doc), Apresentação do PowerPoint 97-2004 (.ppt)ou Pasta de Trabalho do Excel 97-2004 (.xls), dependendo do programa do Office que você está usando.
Observação: Se você abrir e salvar uma cópia de um arquivo que foi criado no Office 2004 para Mac ou anterior, o aplicativo automaticamente salvará o arquivo no formato de arquivo correto.
-
Clique em Salvar.
Salvar um arquivo como PDF
Você pode salvar seu documento como PDF, para preservar a formatação do documento e tornar o documento legível, mas não editável. Você precisa usar o Adobe Reader para exibir documentos depois de salvá-los nesse formato de arquivo.
Observação: Os arquivos PDF criados do Office 2011 são limitados a conteúdo imprimível. Em outras palavras, se o conteúdo não aparecer na impressão, ele não será exibido no PDF.
-
Criar um arquivo ou abrir o arquivo que você deseja salvar.
-
No menu Arquivo, clique em Salvar como.
-
Na caixa Salvar como, digite um nome para o arquivo.
-
No menu pop-up Formatar, clique em PDF.
-
Clique em Salvar.
Alterar o formato de arquivo padrão no qual os arquivos são salvos
Você pode alterar o formato de arquivo no qual o Office para Mac sempre salva documentos. Por exemplo, se você geralmente compartilhar documentos com outras pessoas que usam uma versão anterior do Office para Mac, deverá sempre salvar documentos no formato de arquivo que é usado nessa versão.
No Word e no PowerPoint:
-
Abra qualquer arquivo ou crie um novo.
-
No menu Arquivo, clique em Salvar como.
-
Clique em Opções e, em seguida, no menu Salvar [Programa] como pop-up, clique no formato de arquivo desejado.
No Excel:
-
Abra qualquer arquivo ou crie um novo.
-
No menu Excel, clique em Preferências.
-
Em Compartilhamento e Privacidade, clique em Compatibilidade

-
Em Transição, no menu pop-up Salvar arquivos neste formato, clique no formato de arquivo desejado.
Se você quiser alterar o formato de arquivo padrão para funcionar com o Office 2004 para Mac ou versões anteriores, clique em Pasta de Trabalho do Excel 97-2004 (.xls)
Salvar um arquivo como uma página da Web (somente Word e Excel)
Você pode salvar um arquivo como uma página da Web, que converte o arquivo em um formato de arquivo legível por navegadores da Web. No entanto, os resultados da conversão dependem do tipo de conteúdo do arquivo. Office para Mac converte a formatação do arquivo na formatação da Web equivalente mais próxima. Portanto, a página da Web pode parecer muito diferente do arquivo original. Por exemplo, muitos efeitos de texto, como, por exemplo, texto animado, em alto relevo ou em tópicos, tornam-se textos sem formatação ou sombreados.
Observação: É recomendável visualizar o arquivo em um navegador da Web para verificar se os resultados são o que você deseja. Para fazer isso, no menu Arquivo, clique em Visualização de Página da Web.
-
Criar um arquivo ou abrir o arquivo que você deseja salvar.
-
No menu Arquivo, clique em Salvar como Página da Web.
-
Na caixa Salvar como, digite um nome para o arquivo.
-
Clique em Salvar.
Salvar um arquivo como texto simples (somente Word)
Você pode salvar um documento como texto sem formatação para que ele possa ser aberto por inúmeros programas de edição de texto. No entanto, salvar um documento em texto sem formatação não preserva de maneira confiável a formatação, layout ou outros recursos do documento.
-
Criar um arquivo ou abrir o arquivo que você deseja salvar.
-
No menu Arquivo, clique em Salvar como.
-
Na caixa Salvar como, digite um nome para o arquivo.
-
No menu pop-up Formatar, clique em Texto sem Formatação (.txt).
-
Clique em Salvar.
Salvar um arquivo como JPEG (somente PowerPoint)
Quando você salva uma apresentação como JPEG, cada slide se torna uma imagem. Em seguida, se você publicar a apresentação em um site, ela será mais fácil de visualizar.
-
Criar um arquivo ou abrir o arquivo que você deseja salvar.
-
No menu Arquivo, clique em Salvar como Imagem.
-
Na caixa Salvar como, digite um nome para o arquivo.
-
Clique em Salvar.
Salvar um arquivo como um filme (somente PowerPoint)
Para executar sua apresentação em um computador que não tenha o PowerPoint instalado, você poderá salvar sua apresentação como um arquivo de filme (.mov). Em seguida, você poderá reproduzir o filme em qualquer aplicativo que ofereça suporte a filmes QuickTime.
-
Criar um arquivo ou abrir o arquivo que você deseja salvar.
-
No menu Arquivo, clique em Salvar como Filme.
-
Na caixa Salvar como, digite um nome para o arquivo.
-
Clique em Salvar.
O AutoRecover pode ajudá-lo a recuperar um arquivo que você estava editando após uma falha de energia ou outro problema que interrompe você enquanto você está editando o arquivo. Quanto mais freqüentemente o AutoRecover salvar informações de arquivos, mais completa a recuperação pode ser após uma falha.
No entanto, o uso do AutoRecover não substitui salvar seus arquivos em intervalos regulares ou quando você terminar de editar o arquivo. Você também pode achar útil salvar várias versões de um arquivo em nomes de arquivo diferentes (por exemplo, após cada alteração significativa) para que você possa revisar ou retornar a uma versão anterior, se necessário.
Se após uma falha, você optar por não salvar a versão recuperada de um arquivo depois de abri-lo, o arquivo será excluído e suas alterações não salvas serão perdidas. Se você salvar o arquivo de recuperação, ele substituirá o arquivo original, a menos que você especifique um novo nome de arquivo.
-
No menu Word, PowerPoint ou Excel, clique em Preferências.
-
Clique em Salvar.
-
Na caixa AutoRecover , insira o número de minutos desejados como o intervalo entre salvar informações do AutoRecover.
Sempre que o aplicativo salva as informações do AutoRecover, ele aguarda o número de minutos que você especificar aqui para passar antes de salvar as informações do AutoRecover novamente.
Quando você abre um documento no Word para Mac 2011 que foi criado em uma versão anterior do Word, seja Word para Mac ou Word para Windows, o modo de compatibilidade é ativado. O [Modo de Compatibilidade] é mostrado na barra de título da janela do documento. O modo de compatibilidade indica que o documento foi criado em uma versão anterior do Word ou foi salvo em um formato de arquivo anterior. No modo de compatibilidade, nenhum recurso novo ou aprimorado do Word 2011 está disponível. No entanto, os usuários ainda podem editar o documento usando os recursos que são compatíveis com o formato de arquivo anterior.
Você pode trabalhar no modo de compatibilidade ou converter o documento no formato de arquivo do Word 2011. Quando você salva no formato do Word 2011, o layout do documento aparece como se tivesse sido criado no Word 2011 e o formato de arquivo é alterado de .doc para .docx. Nesse formato, você pode acessar os recursos novos e aprimorados no Word 2011. No entanto, qualquer pessoa que use uma versão anterior do Word pode ser impedida de editar, ou ter problemas para editar, partes de um documento que foi criado usando recursos novos ou aprimorados.
Elementos do documento que se comportam de forma diferente no modo de compatibilidade
Os elementos listados na tabela a seguir podem ser permanentemente alterados quando você trabalha no modo de compatibilidade. Você não pode convertê-los de volta aos elementos do Word 2011 mesmo que converta o documento para o Word 2011 posteriormente.
|
Elemento do Word 2011 |
Comportamento no modo de compatibilidade |
|---|---|
|
Bibliografia |
Convertida em texto estático. |
|
Autores bloqueados |
As informações sobre onde outros autores estavam editando o documento serão perdidas permanentemente. |
|
Citações |
Convertidas em texto estático. |
|
Recursos avançados de tipografia |
Todos os recursos avançados de tipografia com suporte de fonte, por exemplo, ligaturas, são removidos quando o documento é salvo no formato de arquivo .doc. |
|
Objetos inseridos do Open XML |
Convertidos permanentemente em conteúdo estático. |
|
Texto do espaço reservado nos controles de conteúdo |
Convertido em texto estático. |
|
Posicionamento relativo da caixa de texto |
Convertido em posição absoluta. |
|
Alinhamento do texto da caixa de texto |
Todo o texto que ainda não está alinhado na parte superior é convertido em texto alinhado na parte superior. |
|
Efeitos de texto |
Os efeitos de texto, como Reflexo, Brilho, Formato 3D e Rotação 3D, são perdidos. |
|
Texto alternativo em tabelas |
O texto alternativo em tabelas é removido permanentemente. |
|
Temas, cores de tema, fontes de tema e efeitos de tema |
Convertidos permanentemente em estilos. Ao abrir o arquivo posteriormente no Word 2011, você não pode alterar o estilo automaticamente usando temas. |
|
Movimentações controladas |
Convertidas em exclusões e inserções. |
|
WordArt |
Convertido em texto estático. |
Os elementos do documento listados na tabela a seguir são alterados quando você trabalha no modo de compatibilidade. No entanto, você pode convertê-los em elementos do Word 2011 ao converter o documento para o Word 2011 posteriormente.
|
Elemento do Word 2011 |
Comportamento no modo de compatibilidade |
|---|---|
|
Elementos gráficos SmartArt |
Convertidos em imagens e não podem ser editados. |
|
Diagramas e gráficos |
Convertidos em imagens e não podem ser editados. |
|
Formas e caixas de texto |
Convertidas em efeitos disponíveis no formato de arquivo .doc. |
|
Equações |
Em documentos no modo de compatibilidade, apresentadas como imagens que não podem ser editadas. As equações podem ser editadas quando o documento é salvo em um formato de arquivo do Word 2011. |
Ativar o modo de compatibilidade
Você pode criar novos documentos que sejam compatíveis com versões anteriores do Word usando o modo de compatibilidade.
-
Abra um novo documento.
-
No menu Arquivo, clique em Salvar como.
-
Na caixa Salvar como, digite um nome para o documento.
-
No menu pop-up Formato, selecione Documento do Word 97-2004 (.doc) e clique em Salvar.
[Modo de compatibilidade] aparece na barra de título depois do nome do documento.
Converter um documento do modo de compatibilidade
O comando Converter Documento desmarca as opções de compatibilidade para que o layout do documento pareça ter sido criado no Word 2011. Se o arquivo estiver no formato .doc, o comando Converter Documento também atualizará o arquivo para o formato .docx. Depois de converter o documento, você pode acessar os recursos novos e aprimorados do Word 2011. No entanto, as pessoas que estiverem usando versões anteriores do Word talvez sejam impedidas de editar, ou tenham problemas para editar, determinadas partes de um documento que foi criado usando recursos novos e aprimorados do Word 2011.
-
No menu Arquivo, clique em Converter Documento.










