Observação: Este artigo já cumpriu o seu papel, por isso o retiraremos em breve. Para evitar problemas de "Página não encontrada", removemos links que já sabemos que podem causar esse problema. Se você criou links para esta página, remova-os e juntos manteremos a Web conectada.
Observação: Esse recurso estará disponível apenas para os assinantes do Microsoft 365 que participaram do programa Office Insider. Se você for um assinante do Microsoft 365, certifique-se de ter a versão mais recente do Office.
O Outlook 2016 permite que você visualize seus emails de diversas maneiras. Por padrão, quando você inicia o Outlook 2016 pela primeira vez, suas mensagens são agrupadas por assunto. Todas as mensagens em um thread (também conhecida como conversa) são agrupadas em conjunto, e você pode expandir o grupo para ver cada mensagem individual no thread.
Observação: no momento, não há nenhuma maneira de ver ou definir categorias de mensagens ao usar o modo de exibição de conversa.
Agora você tem uma nova maneira de exibir suas mensagens de email no Outlook. O modo de exibição de conversa permite que você veja uma versão simplificada das suas mensagens, garante que você esteja sempre respondendo à mensagem mais recente na conversa e permite ver apenas o conteúdo no qual você está interessado. As respostas são rápidas e fáceis e são enviadas automaticamente para todos os participantes do thread. Se quiser enviar uma resposta para apenas uma pessoa, você pode usar um novo recurso chamado Whispers.
Você pode alternar para o modo de exibição de conversa, escolhendo a guia Exibir em qualquer pasta de email e escolhendo conversa.
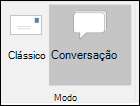
Usar o modo de exibição de conversa
À esquerda, a caixa de entrada do Miriam é mostrada no modo de exibição clássico. À direita, o Miriam mudou para o modo de exibição de conversa.
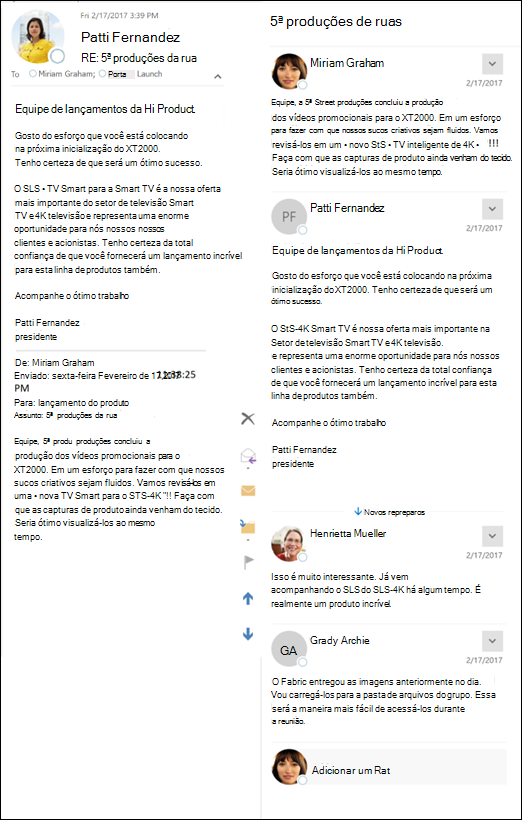
No modo de exibição de conversa, cada conversa é mostrada como um item separado na sua pasta, mas você não verá mais o número total de mensagens não lidas ao lado de cada conversa. Ao exibir uma conversa no painel de leitura, os destinatários são mostrados diretamente sob o assunto da mensagem. Cada mensagem na conversa é exibida em ordem da mensagem mais antiga na parte superior da mensagem mais recente na parte inferior. Você verá todas as mensagens em uma conversa em um único fluxo, em oposição ao modo de exibição clássico. Na captura de tela acima, somente a mensagem atual e a mensagem original são mostradas, e não todas as outras respostas ocorridas entre os dois.
Para responder a uma mensagem no modo de exibição de conversa, escolha responder, responder a todosou encaminhar do grupo responder na faixa de opções do Outlook ou role a tela para baixo até a parte inferior do painel de leitura e digite sua resposta na caixa Adicionar uma mensagem.. . ao lado da imagem. Por padrão, se você usar a caixa Adicionar uma mensagem... , você responderá a todos os destinatários na última mensagem na conversa.
Executar ações em mensagens com o modo de exibição de conversa
Além de usar a caixa Adicionar uma mensagem para responder a mensagens no modo de exibição de conversa, você também pode enviar uma mensagem para um subconjunto de destinatários envolvidos na conversa. Selecione a seta para baixo no lado direito de qualquer mensagem na conversa e escolha responder ou encaminhar. Se você escolher responder na segunda mensagem em uma conversa, uma enviada por Mark, sua resposta a Mark será aberta em uma nova janela. Esta resposta não será enviada para os outros membros da conversa.
Categorizando mensagens com o modo de exibição de conversa
Com o modo de exibição de conversa, você não pode aplicar uma categoria a uma conversa no painel de leitura ou na lista de mensagens. Para aplicar uma categoria, clique duas vezes na mensagem para abri-la em uma nova janela e escolha a opção categorizar no grupo marcas na faixa de opções. Você também pode usar regras para atribuir categorias a uma mensagem.










