Este artigo destina-se a pessoas com deficiências visuais ou cognitivas que usam um programa de leitor de tela, como o Windows Narrador, JAWS ou NVDA com Microsoft 365 produtos. Este artigo faz parte do conjunto de conteúdo de suporte do leitor de tela do Microsoft 365 onde você pode encontrar mais informações de acessibilidade em nossos aplicativos. Para obter ajuda geral, visite Suporte da Microsoft.
Observação: Este artigo já cumpriu o seu papel, por isso o retiraremos em breve. Para evitar problemas de "Página não encontrada", removemos links que já sabemos que podem causar esse problema. Se você criou links para esta página, remova-os e juntos manteremos a Web conectada.
Use Microsoft Office Lens com os recursos de acessibilidade do seu iPhone, como VoiceOver, o leitor de tela do iOS integrado, para capturar anotações e informações de whiteboards, menus, sinais, memorandos manuscritos ou qualquer coisa com muito texto. Você também pode capturar esboços, desenhos e equações, e até mesmo imagens sem texto.
O iPhone tem configurações de acessibilidade que podem ajudá-lo a usar o Microsoft Office Lens da maneira ideal para você. Vá para Configurações > o > De acessibilidade Configurações ativar recursos como Zoom, Seleção de Fala e alterar o tamanho do texto.
Observações:
-
Novos Microsoft 365 recursos são lançados gradualmente para Microsoft 365 assinantes, então seu aplicativo pode não ter esses recursos ainda. Para saber como acessar os novos recursos mais rapidamente, participe do programa Office Insider.
-
Este tópico pressupõe que você esteja usando o leitor de tela interno do iOS, o VoiceOver. Para saber mais sobre como usar o VoiceOver, visite Acessibilidade da Apple.
Neste tópico
VoiceOver
O VoiceOver é o leitor de tela interno no iPhone.
Ativar o VoiceOver
Observação: Este tópico pressupõe que você esteja usando os gestos padrão, não as configurações personalizadas do AssistiveTouch.
-
Pressione o botão Página Inicial.
-
Toque em Ajustes, toque em Geral, Acessibilidade e em VoiceOver.
-
Ative o VoiceOver.
Criar um atalho do botão Página Inicial para o VoiceOver
-
Pressione o botão Página Inicial.
-
Toque em Ajustes, Geral e Acessibilidade.
-
Role para baixo e toque em Atalho de Acessibilidade.
-
Toque em VoiceOver.
Para usar o atalho para ativar ou desativar o VoiceOver, toque três vezes no botão Início.
Leitura Avançada
Leitura Avançada é uma ferramenta que fornece uma experiência de leitura de tela inteira e ajuda você a se concentrar no conteúdo de seus documentos.
Abra a Leitura Avançada
-
Depois de capturar e editar uma imagem em Microsoft Office Lens, passe o dedo para a direita ou para a esquerda até ouvir "Botão Pronto", e toque duas vezes na tela.
-
Passe o dedo para a direita ou para a esquerda até ouvir "Leitura Avançada botão", e toque duas vezes na tela. Ele pode levar alguns instantes para digitalizar os textos das imagens, portanto, não se preocupe se nada acontecer imediatamente.
Trabalhar com Leitura Avançada
Quando Leitura Avançada aberto, a tela mostra o texto das imagens que você examinou. Siga um destes procedimentos:
-
Para ter a página ditada para você, passe o dedo para a direita ou para a esquerda até ouvir "Botão Reproduzir" e toque duas vezes na tela. Cada palavra é realçada conforme o narrador lê o documento em voz alta.
-
Para pausar o ditado, passe o dedo para a direita ou para a esquerda até ouvir "Botão Pausar" e toque duas vezes na tela.
-
Para ignorar parte do áudio e começar a ler na parte inferior da página, passe o dedo para a direita ou para a esquerda até ouvir "Ignorar o botão avançar", e toque duas vezes na tela.
-
Para rebobinar o áudio, passe o dedo para a direita ou para a esquerda até ouvir "Botão Voltar", e toque duas vezes na tela.
A experiência de reprodução funciona melhor em inglês.
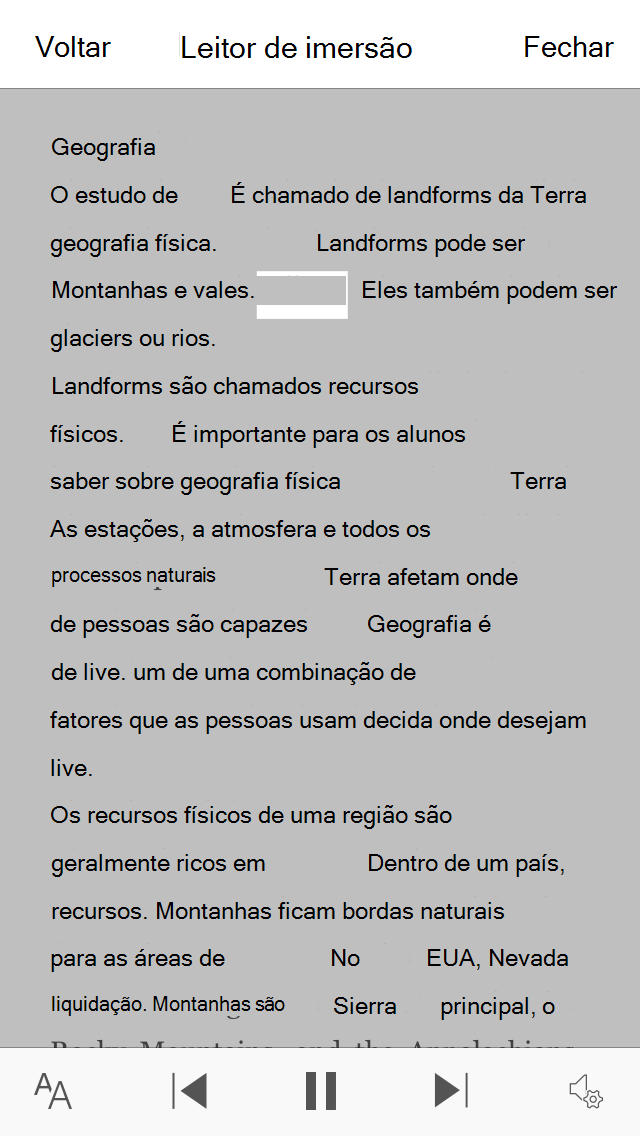
Alterar as configurações de texto
O Leitura Avançada tem várias opções para ajudá-lo a consumir o texto na tela da maneira que você deseja. Para abrir as configurações de texto, passe o dedo para a direita ou para a esquerda até ouvir "Botão texto", toque duas vezes na tela e faça um dos seguintes:
-
Para alterar a configuração de alternância espaçamento de texto largo, toque duas vezes na tela. Essa configuração define o espaçamento de fonte. O espaçamento regular é usado na maioria dos livros e documentos. No entanto, o espaçamento amplo aumenta o espaço entre letras, bem como o espaço entre linhas.
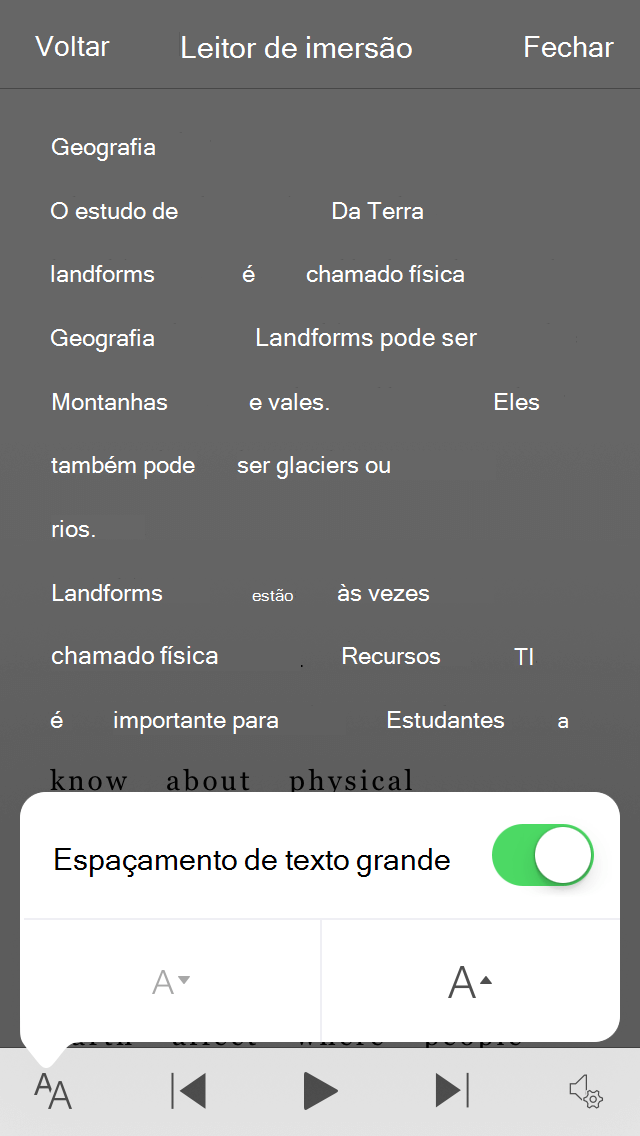
-
Para alterar o tamanho do texto, passe o dedo para a direita ou para a esquerda até ouvir "Aumentar o tamanho do texto" ou "Diminuir o tamanho do texto", e toque duas vezes na tela para aumentar ou diminuir o tamanho em uma pequena quantidade.
-
Experimente as configurações de tamanho de texto em combinação com o espaçamento de texto até encontrar uma combinação que funcione para você.
Opções de voz
Para alterar a velocidade de fala de Leitura Avançada, passe o dedo para a direita ou para a esquerda até ouvir "Botão Falar", toque duas vezes na tela e passe o dedo para cima ou para baixo para ajustar a velocidade no controle deslizante taxa de fala. O controle deslizante permite controlar a velocidade de sua preferência pessoal. Para descartar o pop-up do controle deslizante, toque na tela. Quando ouvir "Descartar pop-up", toque duas vezes na tela.
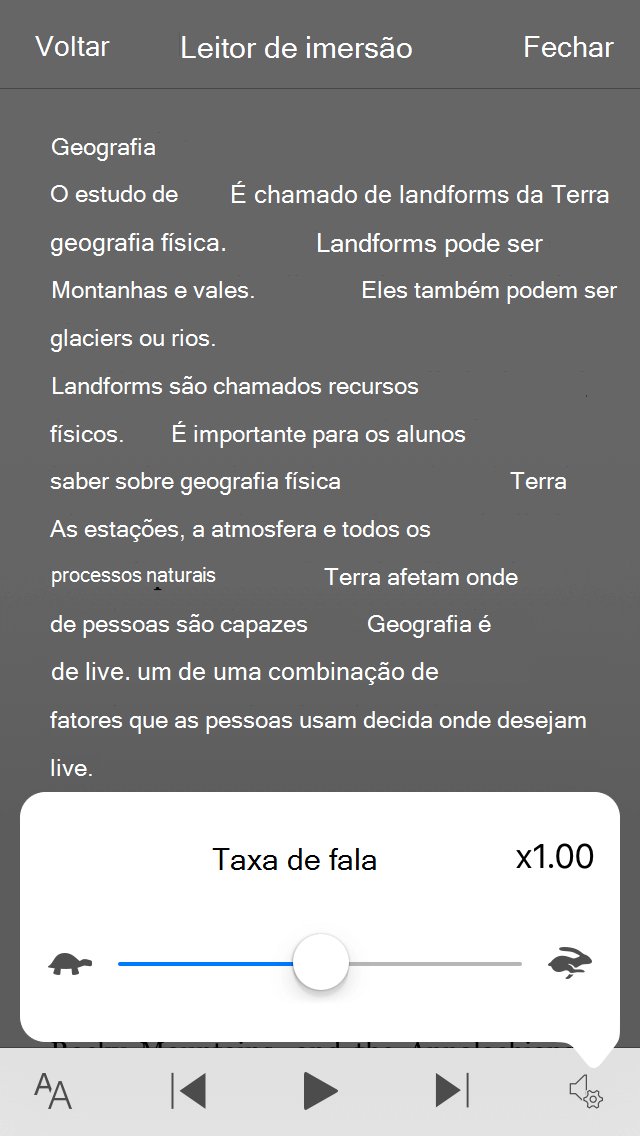
Confira também
Usar um leitor de tela para explorar e navegar pelo Microsoft Lens
Tarefas básicas usando um leitor de tela com o Microsoft Lens
Configurar seu dispositivo para operar com acessibilidade no Microsoft 365
Suporte técnico para clientes com deficiências
A Microsoft quer proporcionar a melhor experiência possível para todos os clientes. Se você tiver alguma deficiência ou dúvidas sobre acessibilidade, contate o Answer Desk de Acessibilidade da Microsoft para obter assistência técnica. A equipe de suporte do Answer Desk Acessibilidade é treinada no uso de várias tecnologias adaptativas populares e pode oferecer assistência em espanhol, francês, inglês e na língua de sinais dos EUA. Acesse o site do Microsoft Answer Desk Acessibilidade para descobrir os detalhes de contato para a sua região.
Se for um usuário empresarial, comercial ou governamental, fale com o Answer Desk de Acessibilidade corporativo.











