No Windows e no macOS, Word, Excel, PowerPoint e Outlook dão suporte à inserção de modelos 3D diretamente em seus documentos, pastas de trabalho ou apresentações para ilustrar um ponto. Você pode girar modelos em 360 graus ou incliná-los para cima e para baixo para mostrar uma característica específica de um objeto.
-
Quer ver exemplos ativos? Obter modelos.
Adicionar objetos 3D de um arquivo local
Você pode inserir modelos 3D nos arquivos, praticamente da mesma maneira que insere outras imagens. Na guia Inserir da faixa de opções, escolha Modelos 3D e De um Arquivo.
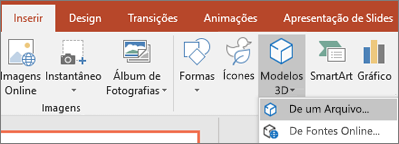
Após inserir um modelo, você pode usar os controles para manipular a imagem:
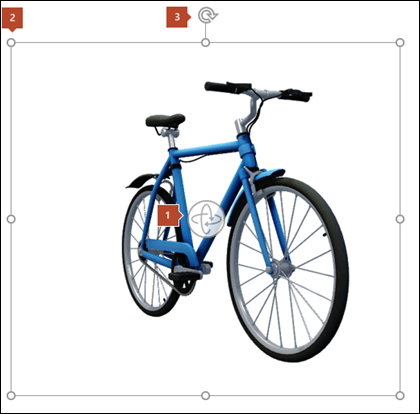


É possível também usar a alça de rotação 
Adicionar modelos 3D de nossa biblioteca online
Para selecionar um Modelo 3D em nossa biblioteca online, escolha Modelos 3D > De Fontes Online. Na caixa de diálogo exibida, você pode procurar ou pesquisar imagens 3D do catálogo.
Selecione uma ou mais imagens e clique em Inserir.
Alterar a aparência dos modelos 3D no Office
Quando você insere um modelo 3D no arquivo do Office, o programa exibe uma guia contextual na Faixa de Opções, em Ferramentas do Modelo 3D, chamada Formatar. A guia Formatar dispõe de alguns controles úteis que ajudam a personalizar a aparência das imagens 3D.
A galeria Modos de Exibição do Modelo 3D oferece uma coleção de predefinições disponíveis para aplicar nas imagens. Por exemplo, você pode selecionar rapidamente a exibição frontal ou a exibição de cima para baixo.
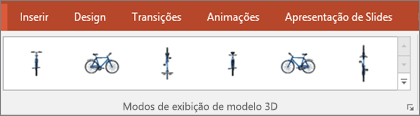
Se você tiver vários modelos 3D e tiver problemas para selecionar aquele com o qual deseja trabalhar, clique no Painel de Seleção para ativar a lista de objetos. Em seguida, escolha facilmente as imagens desejadas.
A ferramenta Alinhar ajuda você a colocar sua imagem na página ou no slide , na parte superior ou lateral, por exemplo.
O Pan & Zoom fornece o controle de como sua imagem 3D se encaixa dentro do quadro. Clique no botão Pan & Zoom e, em seguida, clique e arraste o objeto dentro do quadro para movê-lo. Use a seta de Zoom na lateral direita para ampliar ou reduzir o objeto dentro do quadro.
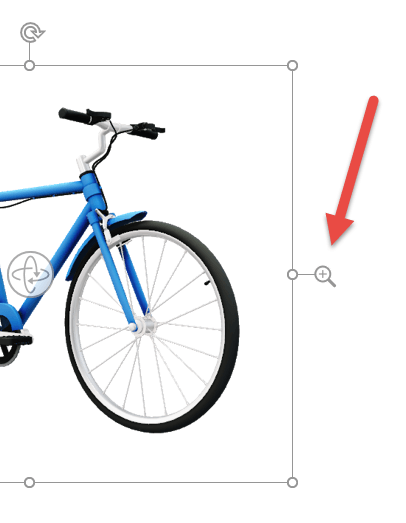
Depois que você tiver suas imagens 3D inseridas, você pode fazer todos os tipos de coisas emocionantes com elas, como usar a Transição de Morfina do PowerPoint para fazer o objeto parecer girar ou girar.
Enviar modelos 3D por email
No Outlook 2019 ou mais recente, você pode inserir modelos 3D em uma mensagem de email. Para usar esse recurso, você precisa usar o editor de mensagem em tamanho completo. Se você criar um novo email, já o usará, mas se você estiver respondendo a uma mensagem no painel de leitura, precisará clicar em Pop Out para expandir o editor de mensagens para o tamanho completo. Em seguida, vá para a guia Inserir e clique em Modelos 3D.
É importante lembrar que a outra pessoa não poderá editar o modelo que você inserir na mensagem. Modelos 3D em emails são convertidos em imagens quando enviados, de modo que a outra pessoa não pode editá-lo.
Versões com suporte do macOS
Os modelos 3D no Microsoft 365 para Mac ou office 2019 para Mac têm suporte no macOS versão 10.12 e no macOS versão 10.13.4 e posterior.
Esse recurso não tem suporte no macOS versão 10.11 e anterior. Ele também não tem suporte no macOS versão 10.13.0 a 10.13.3. Se você estiver executando uma dessas versões, precisará atualizar para uma mais recente para usar o 3D.
Adicionar objetos 3D de um arquivo local
Você pode inserir modelos 3D nos arquivos, praticamente da mesma maneira que insere outras imagens. Na guia Inserir da faixa de opções, escolha Modelos 3D e De um Arquivo.
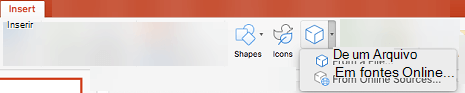
Após inserir um modelo, você pode usar os controles para manipular a imagem:
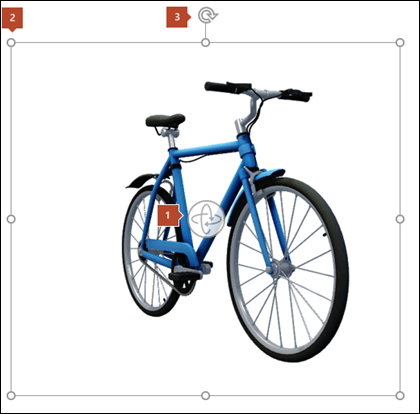


É possível também usar a alça de rotação 
Adicionar modelos 3D de nossa biblioteca online
Para selecionar um Modelo 3D em nossa biblioteca online, escolha Modelos 3D > De Fontes Online. Na caixa de diálogo exibida, você pode procurar ou pesquisar imagens 3D do catálogo.
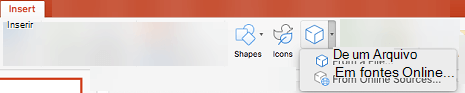
Selecione uma ou mais imagens e clique em Inserir.
Alterar a aparência dos modelos 3D no Office
Quando você insere um modelo 3D no arquivo do Office, o programa exibe uma guia contextual na Faixa de Opções, em Ferramentas do Modelo 3D, chamada Formatar. A guia Formatar dispõe de alguns controles úteis que ajudam a personalizar a aparência das imagens 3D.
A galeria Modos de Exibição do Modelo 3D oferece uma coleção de predefinições disponíveis para aplicar nas imagens. Por exemplo, você pode selecionar rapidamente a exibição frontal ou a exibição de cima para baixo.
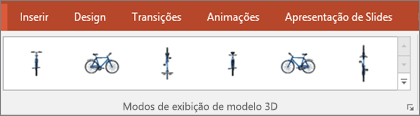
Se você tiver vários modelos 3D e tiver problemas para selecionar aquele com o qual deseja trabalhar, abra o Painel de Seleção para ativar a lista de objetos (guia Inicial > Organizar > Painel de Seleção). Em seguida, escolha facilmente as imagens desejadas.
A ferramenta Alinhar ajuda você a colocar sua imagem na página ou no slide , na parte superior ou lateral, por exemplo.
O Pan & Zoom fornece o controle de como sua imagem 3D se encaixa dentro do quadro. Clique no botão Pan & Zoom e, em seguida, clique e arraste o objeto dentro do quadro para movê-lo. Use a seta de Zoom na lateral direita para ampliar ou reduzir o objeto dentro do quadro.
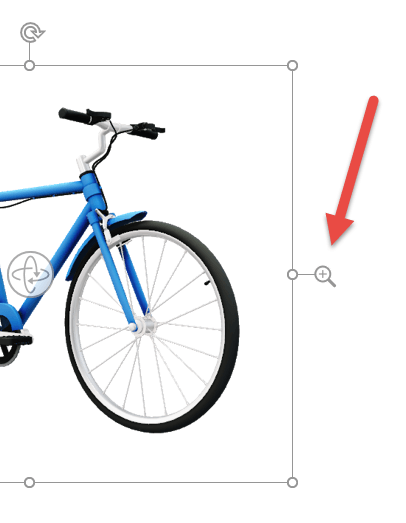
Depois que você tiver suas imagens 3D inseridas, você pode fazer todos os tipos de coisas emocionantes com elas, como usar a transição Morph para fazer o objeto parecer girar ou girar.
Adicionar modelos 3D
Para inserir modelos 3D em Word, Excel ou PowerPoint para Windows Mobile, acesse a guia Inserir da faixa de opções e selecione Modelos 3D.

O painel será aberto. Escolha uma ou mais imagens e clique em Inserir.
Alterar a aparência dos modelos 3D no Office
Selecione qualquer modelo 3D inserido no Office para Windows Mobile e você deverá ver uma guia Modelo 3D aparecer na faixa de opções. Aqui você encontrará ferramentas que permitem girar um valor predefinido do modelo (você sempre pode usar o mouse para girá-lo manualmente exatamente da maneira desejada, se preferir), ou fazer outras alterações.
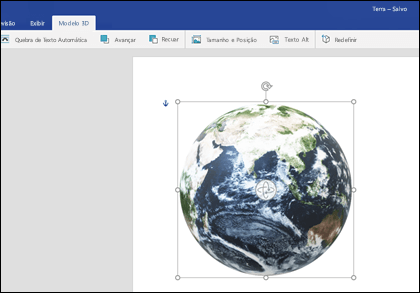
Algumas das alterações que você pode fazer incluem:
-
Wrap text controls how text will flow around your 3D model on the page. Talvez você queira que seu modelo fique sozinho e que o texto só esteja acima ou abaixo dele? Talvez você queira que o modelo 3D faça apenas parte da tela e que o texto flua ao lado dele também? Essa ferramenta permite que você faça essas escolhas.
-
Avançar ou Retroceder permite que você organize como outros objetos na página aparecem com seu modelo 3D. Por exemplo, se você quisesse adicionar uma forma de seta e fazê-la aparecer na parte superior do modelo, apontando para algo, você poderia enviar o modelo 3D para trás e trazer a forma de seta para a frente, para que a seta apareça na parte superior do modelo 3D. Forward e Backward permitem que você tenha várias camadas de imagens ou objetos.
-
Tamanho e Posição fornecem algumas ferramentas que permitem redimensionar precisamente seu modelo 3D. Se você precisar que o modelo 3D tenha exatamente 4,12 polegadas de altura, isso pode ser difícil de fazer arrastando o mouse, mas na ferramenta Tamanho e Posição, você pode digitar a altura e a largura exatas desejadas. Você também pode usar essa ferramenta para girar seu modelo, em torno de qualquer ou todos os três eixos, em um grau preciso.
-
O Texto Alt permite especificar uma breve descrição de texto do modelo 3D para o benefício de pessoas com deficiência visual que dependem de um leitor de tela para consumir seu arquivo.
Depois de fazer alterações no modelo, você poderá decidir que deseja desfazer as alterações feitas. O botão Redefinir na extremidade direita da guia Modelo 3D permitirá que você coloque o modelo de volta como era antes de começar a alterá-lo.
Um novo tipo de clip-art
Microsoft 365 não tem clip-art tradicional, mas os modelos 3D são um novo tipo de clip-art: a biblioteca online de gráficos tridimensionais prontos para uso tem muitos gráficos para escolher que você pode usar como está ou se adaptar.











