Quando você usa os aplicativos do Office em seu dispositivo móvel, as alterações feitas são salvas automaticamente no local da nuvem de sua escolha. À medida que você trabalha no arquivo, as alterações são salvas automaticamente para você e seus documentos são salvos periodicamente, mesmo quando você estiver offline.
Observação: Você verá o status no título do arquivo todas as vezes que as alterações forem salvas automaticamente.
Em seu dispositivo Android, você pode escolher onde o arquivo será salvo, renomear um arquivo e, se preferir, desativar o recurso de salvamento automático.
Ao criar seu arquivo pela primeira vez, você verá opções para o local onde pode salvá-lo.
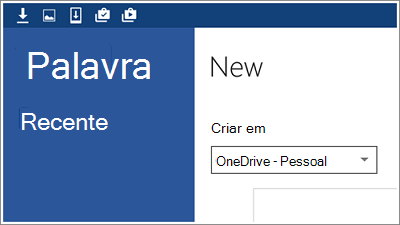
Você pode alterar o local do seu arquivo mesmo após ele ter sido criado.
-
Toque em arquivo > salvar como.
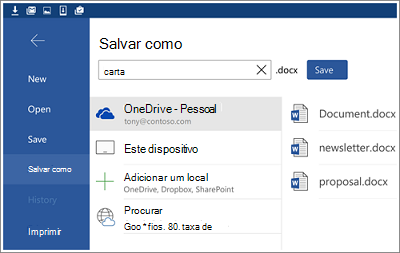
-
Toque no novo local do arquivo e, em seguida, toque em salvar.
À medida que você continua trabalhando no arquivo, as alterações são salvas automaticamente para você. Você não verá um botão salvar no cabeçalho quando a opção de salvamento automático estiver ativada. Se você preferir não ter o salvamento automático do Office para você, poderá desativar essa configuração e salvá-la manualmente.
-
Toque em arquivo > salvar.
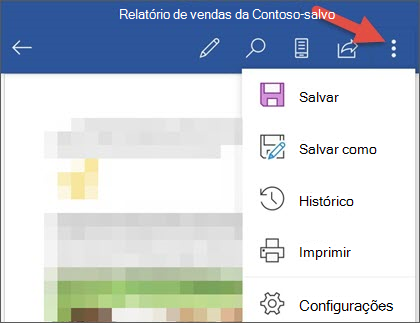
-
Mova o controle deslizante de salvamento automático para desativado.
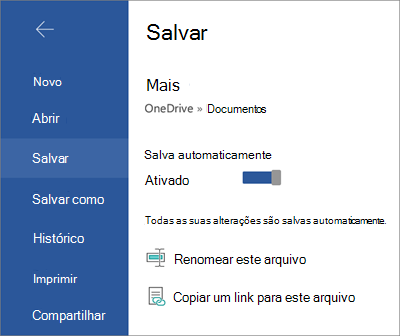
Quando o salvamento automático estiver desativado, você verá o botão salvar no cabeçalho do arquivo.
O Office salva os arquivos automaticamente quando eles são criados pela primeira vez, o que significa que eles também recebem um nome. Você pode alterar o título do seu arquivo a qualquer momento tocando no título do arquivo e digitando um novo nome.
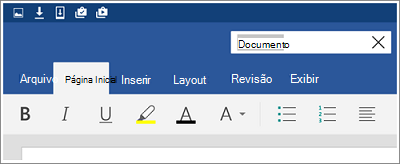
Você também pode salvar uma cópia do arquivo e dar a ela um novo nome.
-
Toque em arquivo > salvar como.
-
Digite o novo nome e toque em salvar.
Em seu dispositivo iPad ou iPhone, você pode escolher onde o arquivo será salvo, renomear o arquivo e, se preferir, desativar o recurso de salvamento automático.
Ao criar seu arquivo pela primeira vez, você verá opções para o local onde pode salvá-lo.
-
Toque no ícone arquivo e, em seguida, toque em nome.
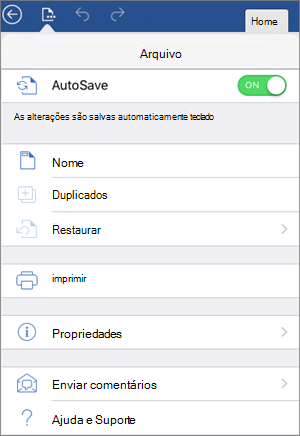
-
Na caixa Nome, digite um nome para o arquivo.
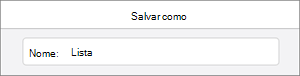
-
Selecione um local para o arquivo.
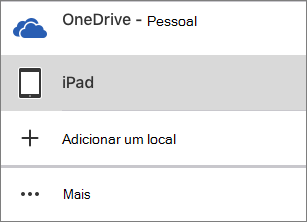
-
No canto superior direito, toque em Salvar.
Você pode mover seu arquivo para a nuvem depois de criá-lo localmente.
-
Abra o arquivo e, em seguida, toque na seta para trás.
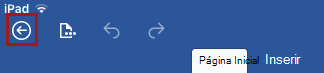
-
Toque no ícone arquivo e, em seguida, toque em mover para nuvem.
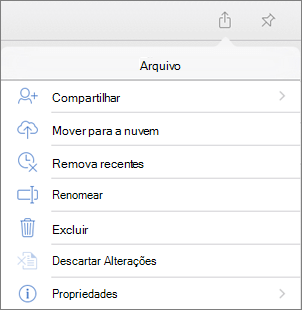
-
Selecione um local na nuvem.
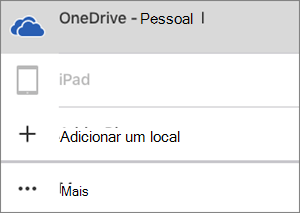
-
No canto superior direito, toque em mover.
À medida que você continua trabalhando no arquivo, as alterações são salvas automaticamente para você. Você não verá um botão salvar no menu arquivo quando a opção gravação automática estiver ativada. Se você preferir não ter o salvamento automático do Office para você, poderá desativar essa configuração e salvá-la manualmente.
-
Toque no ícone do arquivo.
-
Mova o controle deslizante de salvamento automático para desativado.
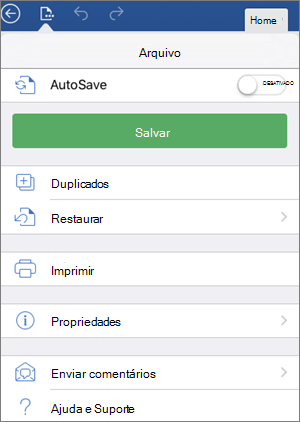
Quando o salvamento automático estiver desativado, você verá o botão salvar no menu arquivo .
O Office salva os arquivos automaticamente quando eles são criados pela primeira vez, o que significa que eles também recebem um nome. Você pode alterar esse nome a qualquer momento.
-
Abra o arquivo e, em seguida, toque na seta para trás.
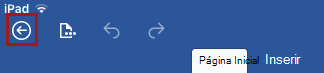
-
Toque no ícone arquivo e, em seguida, toque em renomear.
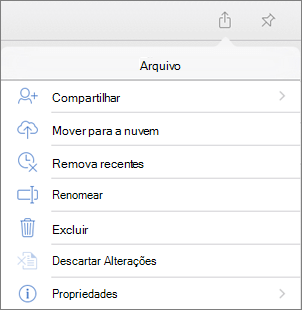
-
Digite um novo nome para o seu arquivo.
-
No canto superior direito, toque em renomear.
Você também pode salvar uma cópia do arquivo e dar a ela um novo nome.
-
Toque no ícone arquivo e, em seguida, toque em duplicar.
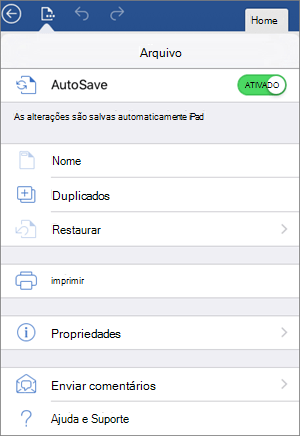
-
Digite o novo nome na caixa nome .
-
Toque em um local para o novo arquivo.
-
No canto superior direito, toque em duplicar.
Em seu dispositivo Windows, você pode escolher onde o arquivo será salvo ou renomear o arquivo.
Ao criar seu arquivo pela primeira vez, você verá opções para o local onde pode salvá-lo.
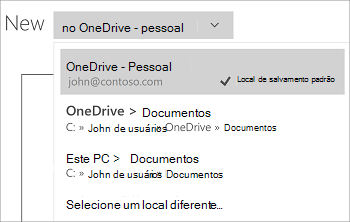
Você pode alterar o local do seu arquivo mesmo após ele ter sido criado.
-
Toque em arquivo > salvar.
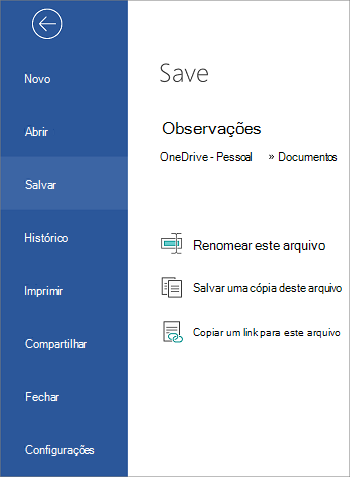
-
Toque em Salvar uma cópia deste arquivo.
-
Toque no novo local do arquivo. Se quiser, você pode dar a ela um novo nome.
-
Toque em salvar uma cópia. (No Windows Phone, toque no ícone salvar.)
O Office salva os arquivos automaticamente quando eles são criados pela primeira vez, o que significa que eles também recebem um nome. Você pode alterar o título do seu arquivo a qualquer momento tocando no título do arquivo e digitando um novo nome.
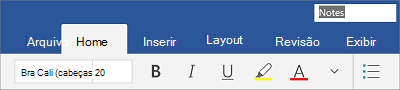
Você também pode salvar uma cópia do arquivo e dar a ela um novo nome.
-
Toque em arquivo > salvar.
-
Toque em renomear este arquivo.
-
Digite o novo nome e toque em salvar. (No Windows Phone, basta tocar na tecla Enter.)










