Caso tenha dados históricos baseados em tempo, você pode usá-los para criar uma previsão. Quando você cria uma previsão, o Excel cria uma nova planilha com uma tabela de valores históricos e previstos, além de um gráfico que representa esses dados. Uma previsão pode ajudar a prever, por exemplo, vendas futuras, requisitos de estoque ou tendências de consumo.
Informações sobre como a previsão é calculada e opções que você pode alterar podem ser encontradas no fim deste artigo.
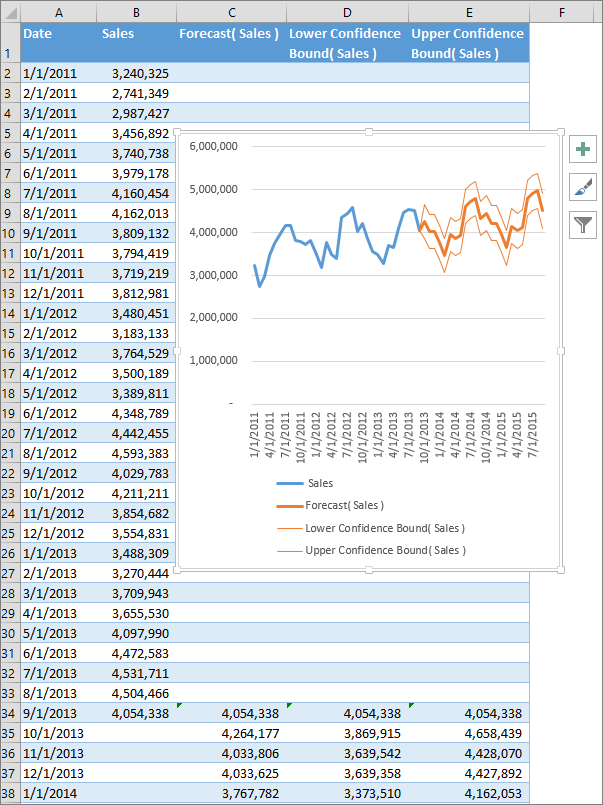
Criar uma previsão
-
Em uma planilha, insira duas séries de dados correspondentes:
-
Uma série com entradas de data ou hora para a linha do tempo
-
Uma série com valores correspondentes
Esses valores serão previstos para datas futuras.
Observação: A linha do tempo requer intervalos consistentes entre seus pontos de dados. Por exemplo, intervalos mensais com valores no 1º de cada mês, intervalos ensais ou intervalos numéricos. Tudo bem se sua série de linha do tempo estiver faltando até 30% dos pontos de dados ou tiver vários números com o mesmo carimbo de data/hora. A previsão ainda será precisa. No entanto, resumir dados antes de criar a previsão produzirá resultados de previsão mais precisos.
-
-
Selecione ambas as séries de dados.
Dica: Se você selecionar uma célula em uma das séries, o Excel selecionará automaticamente o restante dos dados.
-
Na guia Dados, vá para o grupo Previsão e clique em Planilha de Previsão.
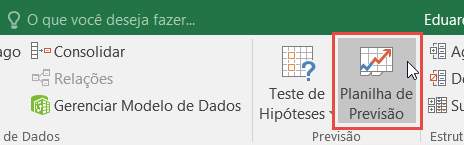
-
Na caixa Criar Planilha de Previsão, escolha um gráfico de linha ou um gráfico de coluna para a representação visual da previsão.
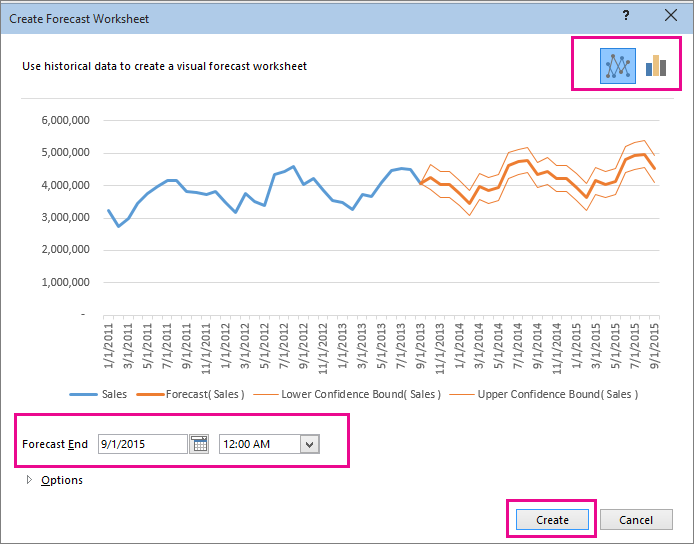
-
Na caixa Fim da Previsão, escolha uma data de término e clique em Criar.
O Excel cria uma nova planilha que inclui uma tabela de valores históricos e previstos e um gráfico que representa esses dados.
Você encontrará a nova planilha à esquerda ("antes") da planilha na qual você inseriu a série de dados.
Personalizar a previsão
Caso pretenda alterar configurações avançadas da previsão, clique em Opções.
Você encontrará informações sobre cada uma das opções na tabela a seguir.
|
Opções de Previsão |
Descrição |
|
Início da Previsão |
Escolha a data de início da previsão. Ao escolher uma data antes do fim dos dados históricos, apenas os dados antes da data de início são usados na previsão (às vezes, isso é conhecido como "hindcasting"). Dicas:
|
|
Intervalo de Confiança |
Marque ou desmarque o recurso Intervalo de Confiança para mostrá-lo ou ocultá-lo. O intervalo de confiança é o alcance ao redor de cada valor previsto, no qual espera-se que 95% dos pontos futuros ocorram com base na previsão (com distribuição normal). O intervalo de confiança facilita a compreensão da precisão relacionada às previsões. Um intervalo menor pressupõe mais confiança na previsão de determinado ponto. Para alterar o nível padrão de confiança de 95%, use as setas para cima ou para baixo. |
|
Sazonalidade |
Sazonalidade é um número de duração (número de pontos) do padrão sazonal e é detectado automaticamente. Por exemplo, em um ciclo anual de vendas, com cada ponto representando um mês, a sazonalidade é 12. Para substituir a detecção automática, escolha Definir Manualmente e selecione um número. Observação: Ao definir a sazonalidade manualmente, evite um valor para menos de 2 ciclos dos dados históricos. Com menos de 2 ciclos, o Excel não pode identificar os componentes sazonais. E quando a sazonalidade não for significativa o suficiente para o algoritmo detectar, a previsão será revertida para uma tendência linear. |
|
Intervalo da Linha do Tempo |
Altere o intervalo usado na linha do tempo aqui. Esse intervalo deve corresponder ao Intervalo de Valores. |
|
Intervalo de Valores |
Altere o intervalo usado na série de valores aqui. Esse intervalo deve ser idêntico ao Intervalo da Linha do Tempo. |
|
Preencher Pontos Ausentes Usando |
Para lidar com pontos ausentes, o Excel usa a interpolação, o que significa que um ponto ausente será concluído como a média ponderada dos respectivos pontos vizinhos, desde que menos de 30% dos pontos estejam ausentes. Em vez disso, para tratar os pontos ausentes como zeros, clique em Zeros na lista. |
|
Duplicatas agregadas usando |
Quando os dados contêm diversos valores com o mesmo carimbo de data/hora, o Excel calcula a média dos valores. Para usar outro método de cálculo, como Median ou Count,escolha o cálculo que você deseja na lista. |
|
Incluir estatísticas de previsão |
Marque esta caixa caso pretenda incluir outras informações estatísticas na previsão em uma nova planilha. Isso adiciona uma tabela de estatísticas geradas usando o FORECAST. ETS. Função STAT e inclui medidas, como os coeficientes de suavização (Alfa, Beta, Gama) e métricas de erro (MASE, SMAPE, MAE, RMSE). |
Fórmulas usadas na previsão de dados
Quando você usa uma fórmula para criar uma previsão, ela retorna uma tabela com os dados históricos e previstos e um gráfico. A previsão prevê valores futuros usando dados existentes baseados em tempo e a versão AAA do algoritmo ETS (Suavização Exponencial).
A tabela pode conter as seguintes colunas, três das quais são colunas calculadas:
-
Coluna de tempo histórico (sua série de dados baseada no tempo)
-
Coluna de valores históricos (sua série de dados de valores correspondentes)
-
Coluna de valores previstos (calculados usando FORECAST.ETS)
-
Duas colunas que representam o intervalo de confiança (calculado usando FORECAST.ETS.CONFINT). Essas colunas aparecem somente quando o Intervalo de Confiança é verificado na seção Opções da caixa..
Baixar uma pasta de trabalho de exemplo
Clique neste link para baixar uma pasta de trabalho com exemplos da função PREVISÃO.ETS do Excel
Precisa de mais ajuda?
Você pode sempre consultar um especialista na Excel Tech Community ou obter suporte nas Comunidades.










