Observação: Desejamos fornecer o conteúdo da Ajuda mais recente no seu idioma da forma mais rápida possível. Esta página foi traduzida de forma automatizada e pode conter imprecisões ou erros gramaticais. Nosso objetivo é que este conteúdo seja útil para você. As informações foram úteis? Dê sua opinião no final desta página. Aqui está o artigo em inglês para facilitar a referência.
Itens em seus espaços de trabalho, às vezes, podem indicar um problema, como um erro de sincronização ou conflito de edição. Além disso, às vezes, você poderá ver os indicadores de erro de sincronização acrescentados a listas em um espaço de trabalho do SharePoint ou em espaços de trabalho do SharePoint listados na barra inicial. Esses erros são tipicamente relacionados a autenticação do usuário.
O que você deseja fazer?
Resolvendo conflitos e erros em uma biblioteca de documentos do espaço de trabalho do SharePoint
Tipos de estados de conflito ou erro
Há três tipos de condições de conflito ou erro que você pode ver em uma biblioteca de documentos, cada qual é marcada com um indicador diferente:
-
Obter Atualizações Disponíveis
Nesse caso, o documento indicado não possui o conteúdo mais atual. Essa condição pode ocorrer com determinados tipos de arquivo que não são automaticamente sincronizados quando eles são atualizados, como arquivos do Microsoft OneNote.
Um ícone de sincronização é anexado aos documentos que estão nesse estado.

-
Editar Conflitos
Nesse caso, o documento foi editado no servidor e no espaço de trabalho do SharePoint. Um ícone de erro de conflito sobrepõe o ícone de tipo de arquivo para indicar essa condição.

-
Erros
Erros geralmente resultam de permissões insuficientes do servidor. Por exemplo, se você adicionar, editar ou excluir um documento de uma biblioteca de documentos em um espaço de trabalho do SharePoint, deverá ter as permissões do servidor SharePoint correspondentes para carregar essas alterações durante a próxima sincronização. Se você não tiver as permissões necessárias, o documento será colocado em estado de erro.
Em uma biblioteca de documentos, itens e pastas podem indicar erros.

Para todos os tipos de condições de conflito ou erro, use a guia Resolver, conforme descrito nas seções a seguir.
Usando a guia Resolver para resolver conflitos e erros
A guia Resolver (Ferramentas de Erro) aparece na faixa de opções sempre que algum documento entra em estado de erro ou conflito.
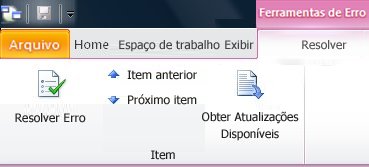
Para resolver conflitos ou erros, selecione itens que indicam um estado de conflito ou erro e clique em Resolver Conflito ou Erro. SharePoint Workspace oferece opções diferentes, conforme descrito nas seções a seguir, dependendo se o item está no estado de erro ou conflito ou simplesmente precisa baixar conteúdo atualizado.
Obtendo atualizações disponíveis
Se o ícone de download for acrescentado a um item do documento, significa que o documento não contém o conteúdo mais atual.
-
Selecione o item de documento que tem o ícone de download.
-
Clique na guia Resolver.
-
Clique em Obter Atualizações Disponíveis.
Resolvendo conflitos de item do documento
-
Selecione o item de documento que tem o ícone de conflito.
-
Clique na guia Resolver e clique em Resolver Conflito ou Erro
A janela Centro de Carregamento do Microsoft Office é aberta e lista o documento que está indicando um conflito.
-
Clique em Resolver para ver opções para resolver o conflito.
Por exemplo, você pode abrir o documento para exibir e comparar as alterações com a versão do servidor, salvar uma cópia do documento no espaço de trabalho do SharePoint em uma pasta de rede ou local ou simplesmente descartar as alterações ativas feitas na versão do espaço de trabalho do SharePoint do arquivo.
-
Clique na caixa de fechamento na janela Centro de Carregamento quando terminar de resolver o conflito de edição.
Resolvendo erros do item de documento
-
Selecione o item de documento que tem um ícone de erro.
-
Clique na guia Resolver e clique em Resolver Conflito ou Erro
A janela Centro de Carregamento do Microsoft Office é aberta e lista o documento que está indicando um erro.
-
Clique em Resolver para ver as opções para resolver o erro.
Como a maioria dos erros é o resultado de permissões insuficientes, suas opções para resolver um erro geralmente são limitadas a salvar uma cópia do documento em disco, descartar as alterações feitas no documento ou descartar o documentando inteiramente.
-
Clique na caixa de fechamento na janela Centro de Carregamento quando terminar de resolver o conflito de edição.
Resolvendo erros de pasta
Erros indicados em uma pasta também são normalmente o resultado de permissões insuficientes. Por exemplo, você pode não ter permissão para adicionar uma nova pasta no servidor SharePoint.
-
Selecione o item de pasta que tem um ícone de erro.
-
Clique na guia resolver e clique em resolver conflito ou erro.
-
Selecione uma opção na caixa de diálogo Resolver Erro.
-
Clique em Corrigir Erro para tentar novamente. Por exemplo, as permissões do servidor pode ter sido alteradas. Se você não conseguir corrigir o erro, será necessário escolher outra opção.
-
Clique em Salvar Como para salvar a pasta no disco.
-
Clique em Excluir para excluir a pasta.
-
Resolvendo erros relacionados a autenticação do usuário
Espaços de trabalho do SharePoint são sincronizadas automaticamente com o servidor SharePoint frequentemente possível, no mínimo cada 10 minutos, dependendo de tráfego de rede. No entanto, por razões de segurança, se o SharePoint Workspace não pode acessar o servidor do SharePoint no qual ele sincronizada anteriormente o espaço de trabalho, mas tenta sincronizar o espaço de trabalho por meio de outro servidor do SharePoint que está hospedando o site do SharePoint, você será preciso fornecer suas credenciais, para que a sincronização ocorra.
Quando o SharePoint Workspace precisa ver suas credenciais, você verá os indicadores a seguir:
-
Um alerta de sincronização é anexado a listas e bibliotecas no painel de conteúdo do espaço de trabalho.
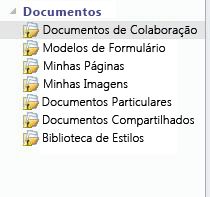
-
Um alerta de sincronização semelhante é acrescentado ao nome do espaço de trabalho na barra inicial.
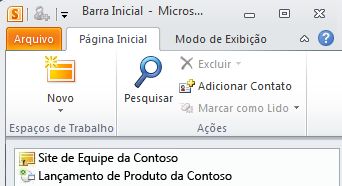
-
Uma alerta de sincronização será exibido na área de notificação do Windows.

Para resolver esse erro e sincronizar o espaço de trabalho:
-
Clique no alerta de sincronização ou abrir o espaço de trabalho.
-
Na guia Ferramentas de erro, clique em resolver conflito ou erro.
-
No prompt, insira suas credenciais de rede e clique em Okey.
O espaço de trabalho agora deve sincronizar com o servidor.
Observação: A descrição deste recurso aplica-se a versão do SharePoint Workspace 2010 que é instalada com o Microsoft Office 2010, Service Pack 1. É altamente recomendável atualizar para esta versão do Office. Se você não tiver atualizado para esta versão do Office, você pode tentar sincronizar manualmente o espaço de trabalho ou listas selecionadas no espaço de trabalho.










