Importante: No Excel para Microsoft 365 e Excel 2021, o Power View é removido em 12 de outubro de 2021. Como alternativa, você pode usar a experiência visual interativa fornecida pelo Power BI Desktop,que você pode baixar gratuitamente. Você também pode importar facilmente a pasta de trabalho do Excel para Power BI Desktop.
Em Power View no SharePoint, você pode criar um único relatório com vários visualizações. Todas as exibições em um relatório são baseadas na mesma Modelo de Dados. Você pode copiar e colar de um ponto de vista para outro e duplicar exibições inteiras. Se você salvar imagens de visualização dos exibições,uma imagem de cada exibição será exibida na galeria Power Pivot no SharePoint Server 2013.
Observações:
-
Há duas versões do Power View: Power View no Excel 2013 e Power View no SharePoint 2013. Este tópico se trata apenas Power View no SharePoint 2013.
-
Você pode criar Excel de trabalho com várias Power View em uma Excel de trabalho. Leia sobre tudo o que você pode fazer no Power View.
Neste artigo
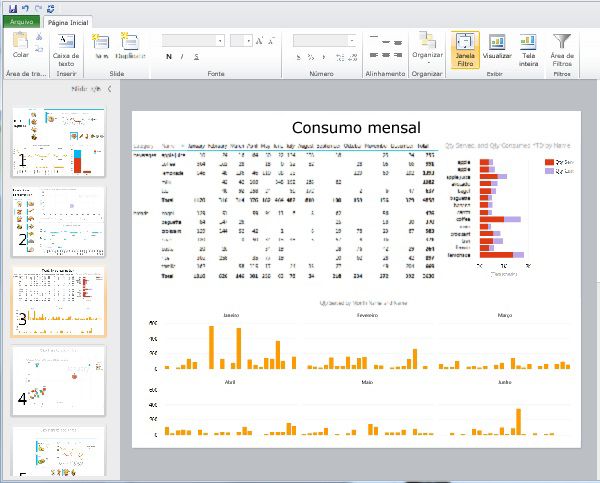
Adicionar um novo exibição a um relatório
-
Abra o relatório ao que você deseja adicionar o novo visualização.
-
Na guia Página Base, clique em Novo >Novo Exibição.
O novo visor é exibido no painel esquerdo.
Adicionar uma exibição duplicada a um relatório
-
Abra o relatório ao que você deseja adicionar o exibição duplicado.
-
Na guia Página 1, clique em Novo >Duplicado.
O visor duplicado é exibido no painel esquerdo.
Navegar entre exibições
Em qualquer modo, você pode usar as teclas de seta para cima e para baixo para navegar até os diferentes modos de exibição em um relatório.
No modo de design, você pode clicar nos modos de exibição no painel Exibir.
Em modos de leitura e tela inteira, você pode:
-
Clique no botão do selador de exibição no canto inferior esquerdo para mostrar uma linha dos exibições no relatório.

-
Clique nas setas de navegação no canto inferior direito.
-
Pressione as teclas de seta.
Filtros em exibições
Cada exibição pode ter seus próprios filtros, mas o estado da Área de Filtros é constante: se a Área de Filtros for expandida em um único ponto de exibição, ela será expandida em todos os visualizações. À medida que você move do modo de exibição para o modo de exibição em qualquer modo, o estado do filtro em cada página persiste: por exemplo, se você tiver um filtro para o campo Categoria de Produto filtrando um modo de exibição para telefones celulares, quando você sair do modo de exibição e retornar a ele, o filtro ainda será filtrado para telefones celulares. Quando você duplica um exibição, os filtros também são duplicados, juntamente com o estado de cada filtro. Salvar o relatório salva o estado de cada filtro.
Salvar imagens de visualização de exibição
Exibir imagens de visualização são as imagens Power View exibidas no painel Exibir no modo de design. Quando você salva um relatório Power View, por padrão, essas imagens são salvas com o relatório. Em seguida, eles são exibidos na galeria Power Pivot no SharePoint Server 2013, assim como Microsoft Excel planilhas são exibidas. No entanto, você tem a opção de não salvá-los.
Cuidado:
-
Considere não salvar imagens de visualização se elas exibirem informações que você considera potencialmente confidenciais
-
Consulte Choose Whether to Save an Image of Each View with the Report.










