Você pode reduzir o tamanho do arquivo e economizar espaço em disco compactando imagens em seu documento. As opções de compressão reduzem o tamanho do arquivo e as dimensões da imagem com base em como você pretende usar a imagem, tal como exibindo em tela ou em uma mensagem de email. Você pode compactar todas as imagens no arquivo ou somente as que selecionar.
Esses recursos não estão disponíveis no Microsoft 365 na Web, mas apenas nas versões da área de trabalho dos aplicativos do Office.
É possível enviar arquivos com imagens de alta qualidade facilmente e sem limitações de arquivos ao salvar na nuvem e depois compartilhar os arquivos pelo OneDrive.
Compactar imagens individuais
Quando você não precisa de cada pixel em uma imagem para obter uma versão aceitável dela, você pode compactar imagens para tornar o tamanho do arquivo menor.
-
Com o arquivo aberto no aplicativo do Microsoft Office, selecione a imagem ou imagens que você deseja compactar.
-
Em Ferramentas de Imagem, na guia Formatar , no grupo Ajustar , selecione

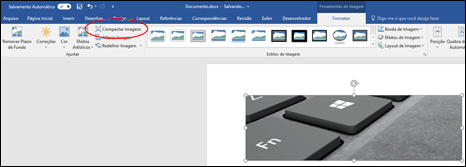
Caso você não veja a guia Ferramentas de Imagem - Formatar, verifique se selecionou uma imagem. Talvez seja necessário clicar duas vezes na imagem para selecioná-la e abrir a guia Formatar.
Dependendo do tamanho da tela, você pode exibir apenas os ícones do grupo Ajustar. O botão Compactar Imagens é exibido sem um rótulo.
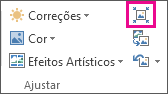
-
Para compactar somente as imagens selecionadas e não todas as imagens no documento, selecione a caixa de seleção Aplicar somente a esta imagem.
Limpar a caixa de seleção Aplicar somente a esta imagem substituirá quaisquer alterações anteriores que você tenha feito para outras imagens individuais neste documento.
-
Em Resolução, clique na resolução desejada e clique em OK.
Observações:
-
A resolução de imagem padrão no Office é de 220 ppi. Você pode alterar a resolução de imagem padrão ou Desativar a compactação de imagem.
-
As alterações de compactação são feitas quando você fecha esta caixa de diálogo. Se não estiver satisfeito com os resultados, você poderá desfazer as alterações.
-
Compactar uma imagem pode fazer com que ela pareça diferente por causa da perda de detalhes. Por isso, você deve compactar a imagem e salvar o arquivo antes de aplicar um efeito artístico.
Clique nos títulos abaixo para saber mais
-
Importante: Essa configuração aplica-se somente a imagens no documento atual ou no documento selecionado na lista ao lado de Tamanho e Qualidade da Imagem. Para torná-la padrão para todos os documentos novos, altere a lista suspensa.
Observe que este recurso não está disponível no Microsoft Project 2013 ou no Office 2007.
-
Clique na guia Arquivo.
-
Clique em Opções e em Avançado.
-
Em Tamanho e Qualidade da Imagem, use o menu suspenso para selecionar se deseja que a alteração seja aplicada a um documento específico ou a todos os documentos novos (e futuros).
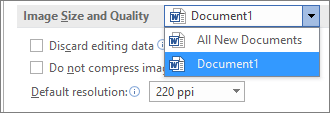
-
Defina a resolução que deseja tornar padrão e clique em OK
As informações sobre as alterações que você fez na sua imagem são armazenadas no seu arquivo. Você pode reduzir o tamanho do seu arquivo, excluindo esses dados de edição, mas se quiser desfazer suas edições, você precisará reinserir a imagem.
Observação: Este recurso não está disponível no Microsoft Project 2013 ou no Microsoft Project 2016.
-
Clique na guia Arquivo.
-
Clique em Opções e em Avançado.
-
Em Tamanho e Qualidade da Imagem, clique no documento do qual você deseja remover os dados de edição.
-
Em Tamanho e Qualidade da Imagem, marque a caixa de seleçãoDescartar dados de edição.
Observação: Essa configuração aplica-se somente a imagens no documento atual ou no documento selecionado na lista ao lado de Tamanho e Qualidade da Imagem.
Confira também
Alterar a resolução padrão para inserir imagens no Office
Editar fotos sem o Picture Manager
Compactar imagens individuais
-
Para compactar todas as imagens no documento, na faixa de opções, selecione Arquivo > Compactar Imagens (ou Arquivo > Reduzir Tamanho do Arquivo).

Para compactar apenas as imagens selecionadas, mantenha o SHIFT suspenso, clique nas imagens que você deseja compactar e clique em Compactar Imagens

-
Selecione uma opção na caixa Qualidade da Imagem . A resolução mais alta é listada primeiro e a resolução mais baixa é listada por último.
Dica: Se tiver cortado as imagens, você poderá reduzir o tamanho do arquivo ainda mais marcando a caixa de seleção Excluir áreas cortadas das imagens.
-
Clique em Somente imagens selecionadas ou Todas as imagens neste arquivo.
Observação: Se você usar o menuArquivo para escolher todas as imagens na etapa 1, essas opções não estarão disponíveis. A compactação será aplicada a todas as imagens em seu documento.










