Depois de criar uma tabela do Excel em sua planilha, você pode adicionar ou remover facilmente linhas e colunas de tabela.
Você pode usar o comando Redimensionar no Excel para adicionar linhas e colunas a uma tabela:
-
Clique em qualquer lugar da tabela e a opção Ferramentas de Tabela é exibida.
-
Clique em Design > Tabela de Redimensionamento.
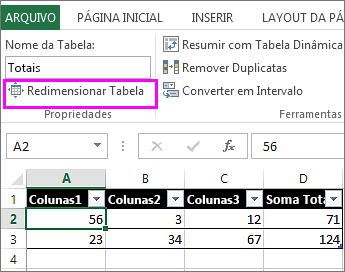
-
Selecione todo o intervalo de células que você deseja que sua tabela inclua, começando com a célula superior esquerda.
No exemplo mostrado abaixo, a tabela original aborda o intervalo A1:C5. Depois de redimensionar para adicionar duas colunas e três linhas, a tabela cobrirá o intervalo A1:E8.
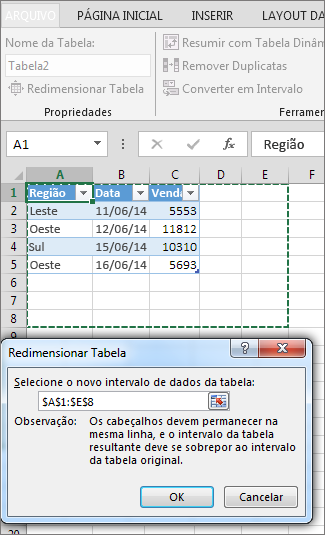
Dica: Você também pode clicar em Recolher Caixa de Diálogo


-
Quando você tiver selecionado o intervalo desejado para sua tabela, pressione OK.
Adicione uma linha ou coluna a uma tabela digitando em uma célula logo abaixo da última linha ou à direita da última coluna, colando dados em uma célula ou inserindo linhas ou colunas entre linhas ou colunas existentes.
Começar a digitar
-
Para adicionar uma linha na parte inferior da tabela, comece a digitar em uma célula abaixo da última linha da tabela. A tabela se expande para incluir a nova linha. Para adicionar uma coluna à direita da tabela, comece a digitar em uma célula ao lado da última coluna da tabela.
No exemplo mostrado abaixo para uma linha, digitar um valor na célula A4 expande a tabela para incluir essa célula na tabela junto com a célula adjacente na coluna B.
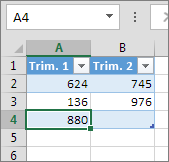
No exemplo mostrado abaixo para uma coluna, digitar um valor na célula C2 expande a tabela para incluir a coluna C, nomeando a coluna de tabela Qtr 3 porque o Excel sentiu um padrão de nomenclatura de Qtr 1 e Qtr 2.
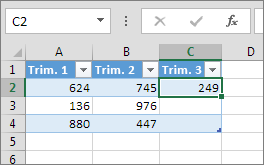
Colar dados
-
Para adicionar uma linha colando, cole seus dados na célula mais à esquerda abaixo da última linha da tabela. Para adicionar uma coluna colando, cole seus dados à direita da coluna mais à direita da tabela.
Se os dados colados em uma nova linha tiverem tantas ou menos colunas do que a tabela, a tabela se expandirá para incluir todas as células no intervalo que você coleu. Se os dados colados tiverem mais colunas do que a tabela, as colunas extras não se tornarão parte da tabela, você precisará usar o comando Redimensionar para expandir a tabela para incluí-los.
No exemplo mostrado abaixo para linhas, colar os valores de A10:B12 na primeira linha abaixo da tabela (linha 5) expande a tabela para incluir os dados colados.
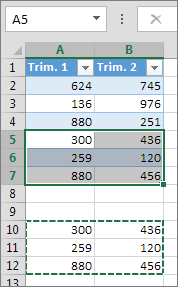
No exemplo mostrado abaixo para colunas, colar os valores de C7:C9 na primeira coluna à direita da tabela (coluna C) expande a tabela para incluir os dados colados, adicionando um título, Qtr 3.
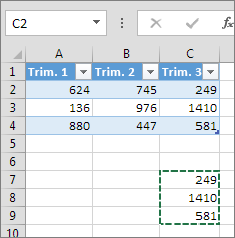
Usar Insert para adicionar uma linha
-
Para inserir uma linha, escolha uma célula ou linha que não seja a linha de cabeçalho e clique com o botão direito do mouse. Para inserir uma coluna, escolha qualquer célula na tabela e clique com o botão direito do mouse.
-
Aponte para Inserir e escolha Linhas de Tabela Acima para inserir uma nova linha ou Colunas de Tabela à esquerda para inserir uma nova coluna.
Se você estiver na última linha, escolha Linhas de Tabela Acima ou Linhas de Tabela abaixo.
No exemplo mostrado abaixo para linhas, uma linha será inserida acima da linha 3.
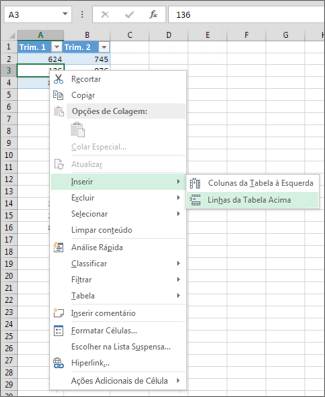
Para colunas, se você tiver uma célula selecionada na coluna mais à direita da tabela, você poderá escolher entre inserir colunas de tabela à esquerda ou colunas de tabela à direita.
No exemplo mostrado abaixo para colunas, uma coluna será inserida à esquerda da coluna 1.
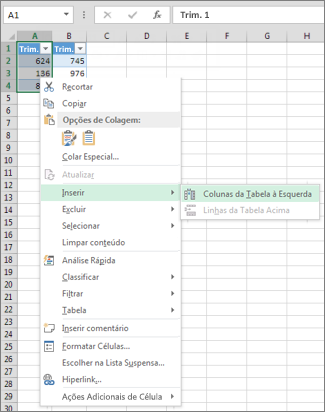
-
Selecione uma ou mais linhas de tabela ou colunas de tabela que você deseja excluir.
Você também pode selecionar apenas uma ou mais células nas linhas de tabela ou colunas de tabela que deseja excluir.
-
Na guia Página Inicial , no grupo Células , clique na seta ao lado de Excluir e clique em Excluir Linhas de Tabela ou Excluir Colunas de Tabela.

Você também pode clicar com o botão direito do mouse em uma ou mais linhas ou colunas, apontar para Excluir no menu de atalho e, em seguida, clicar em Colunas de Tabela ou Linhas de Tabela. Ou você pode clicar com o botão direito do mouse em uma ou mais células em uma linha de tabela ou coluna de tabela, apontar para Excluir e, em seguida, clicar em Linhas de Tabela ou Colunas de Tabela.
Assim como você pode remover duplicatas de todos os dados selecionados no Excel, você pode remover facilmente duplicatas de uma tabela.
-
Clique em qualquer lugar da tabela.
Isso exibe Ferramentas de Tabela, adicionando a guia Design.
-
Na guia Design , no grupo Ferramentas , clique em Remover Duplicatas.
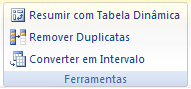
-
Na caixa de diálogo Remover Duplicatas , em Colunas, selecione as colunas que contêm duplicatas que você deseja remover.
Você também pode clicar em Desmarcar Todos e, em seguida, selecionar as colunas desejadas ou clicar em Selecionar Tudo para selecionar todas as colunas.
Observação: As duplicatas que você remove são excluídas da planilha. Se você excluir inadvertidamente os dados que pretende manter, poderá usar Ctrl+Z ou clicar em Desfazer 
-
Verifique se a célula ativa está em uma coluna de tabela.
-
Clique na seta

-
Para filtrar para espaços em branco, no menu AutoFilter na parte superior da lista de valores, desmarque (Selecione Todos)e, em seguida, na parte inferior da lista de valores, selecione (Espaços em branco).
Observação: A caixa (Blanks) marcar só estará disponível se o intervalo de células ou coluna de tabela contiver pelo menos uma célula em branco.
-
Selecione as linhas em branco na tabela e pressione CTRL+- (hifen).
Você pode usar um procedimento semelhante para filtrar e remover linhas de planilha em branco. Para obter mais informações sobre como filtrar linhas em branco em uma planilha, consulte Filtrar dados em um intervalo ou tabela.
-
Selecione a tabela e selecione Design de Tabela > Tabela de Redimensionamento.
-
Ajuste o intervalo de células que a tabela contém conforme necessário e selecione OK.

Importante: Os cabeçalhos de tabela não podem se mover para uma linha diferente e o novo intervalo deve se sobrepor ao intervalo original.
Precisa de mais ajuda?
Você pode sempre consultar um especialista na Excel Tech Community ou obter suporte nas Comunidades.
Confira também
Como posso mesclar duas ou mais tabelas?
Criar uma tabela do Excel em uma planilha
Usar referências estruturadas em fórmulas de tabela do Excel










