Observação: Este artigo já cumpriu o seu papel, por isso o retiraremos em breve. Para evitar problemas de "Página não encontrada", removemos links que já sabemos que podem causar esse problema. Se você criou links para esta página, remova-os e juntos manteremos a Web conectada.
Você pode alterar o tamanho de uma Elemento gráfico SmartArt inteira ou de formas individuais dentro de um Elemento gráfico SmartArt. Se você quiser alterar o tamanho de outro tipo de objeto, confira alterar o tamanho de uma imagem, forma, caixa de texto ou WordArt.
Neste artigo
Visão geral do redimensionamento de elementos gráficos SmartArt, formas e texto
Quando você altera o tamanho de uma forma individual em uma Elemento gráfico SmartArt, as formas restantes podem ajustar os tamanhos e posições, dependendo do layout do seu Elemento gráfico SmartArt e da quantidade de espaço disponível. Em alguns casos, somente a forma individual que você redimensionar será alterada. Em outros casos, as formas correspondentes também mudarão de tamanho.
Quando você redimensiona uma forma que contém texto, o texto é automaticamente redimensionado para caber. No entanto, se outra forma no mesmo nível nesse Elemento gráfico SmartArt não tiver espaço para exibir texto maior, o tamanho do texto permanecerá o mesmo para todas as formas nesse nível. Além disso, se você tiver personalizado anteriormente o tamanho do texto em qualquer forma, o texto dessa forma não será redimensionado.
Por exemplo, o Elemento gráfico SmartArt a seguir tem três formas de tamanho semelhante.

Se você adicionar mais texto à primeira forma e diminuir o tamanho dessa forma, as duas outras formas diminuirão levemente e o tamanho do texto será diminuído em todas as três formas.

Se você agora tornar a terceira forma maior, o tamanho do texto não aumenta em qualquer uma das formas, porque a primeira forma já está cheia de texto que não pode ser maior sem ultrapassar o espaço disponível.
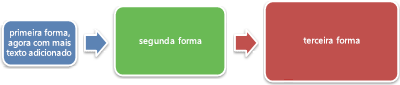
No entanto, se você aumentar a primeira forma, o texto dessa forma tem espaço para expandir e, portanto, o tamanho do texto nas outras duas formas também aumenta. No entanto, se uma ou mais formas de sua Elemento gráfico SmartArt contiver um texto muito menor do que o espaço livre na forma permite (como na terceira forma acima), você pode alterar o tamanho do texto manualmente selecionando o texto na forma e, em seguida, selecionando as opções de fonte desejadas no grupo fonte na guia página inicial .
Como regra geral, se digitar mais texto na forma aumentar o tamanho da forma, aumentar o tamanho do texto também aumentará o tamanho da forma. Por outro lado, se excluir texto da forma diminuir o tamanho da forma, a diminuição do tamanho do texto também diminuirá o tamanho da forma. No entanto, aumentar ou diminuir o tamanho do texto não altera automaticamente o tamanho da forma de todas as formas, dependendo do layout de Elemento gráfico SmartArt que você escolher.
Além disso, dependendo do layout do Elemento gráfico SmartArt que você escolher, quando você alterar o tamanho de um Elemento gráfico SmartArt inteiro, as formas dentro deElemento gráfico SmartArt se dimensionarão proporcionalmente ou ajustarão para otimizar o espaçamento e o fluxo.
Redimensionar formas associadas
As formas associadas são formas combinadas para formar uma forma maior. Sua Elemento gráfico SmartArt geralmente contém várias dessas formas maiores. Se você selecionar todas as formas associadas em uma Elemento gráfico SmartArt (como aquelas do layout da lista de ênfase com imagens curvas no tipo de lista ) e redimensioná-las, o Elemento gráfico SmartArt poderá parecer distorcido. No exemplo abaixo, todas as formas associadas em uma forma maior são selecionadas. Se você quiser redimensionar apenas uma das formas associadas, como a pequena forma circular (o espaço reservado para imagem com a sol e as montanhas), certifique-se de selecionar apenas essa forma. Se você quiser redimensionar toda a forma maior, selecione todas as formas associadas, conforme mostrado abaixo.
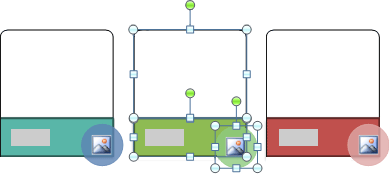
Redimensionar uma única forma
-
Clique na forma que você deseja redimensionar.
Para redimensionar várias formas, clique na primeira forma e, em seguida, pressione e mantenha pressionada a tecla CTRL enquanto clica nas formas adicionais.
-
Em Ferramentas SmartArt, na guia Formatar , no grupo formas , siga um destes procedimentos:
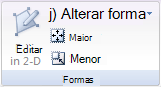
-
Para aumentar a forma, clique em maior.
-
Para diminuir a forma, clique em menor.
Observações:
-
Você também pode usar alças de dimensionamento para redimensionar uma forma. Aponte para uma das alças de dimensionamento e, quando o ponteiro se transformar em uma

-
Para restaurar uma forma ao seu tamanho original, em Ferramentas SmartArt, na guia design , no grupo Redefinir , clique em Redefinir gráfico.

Importante: Todas as alterações de geometria, cor, estilo, tamanho, posição e efeitos feitas anteriormente nessa forma e a todas as outras formas na mesma Elemento gráfico SmartArt são perdidas.
-
Se você mudar para outro layout para um elemento gráfico SmartArt, qualquer tamanho, posição, rotação, espelhamento, direção (da esquerda para a direita ou da direita para a esquerda) e as alterações de geometria da forma feitas anteriormente talvez não sejam transferidas para o novo layout. No entanto, se você alternar de volta para o layout original antes de salvar e fechar o documento 2007 Microsoft Office system, todas as suas personalizações serão exibidas novamente no layout original. Algumas personalizações não são transferidas porque podem não ter uma boa aparência no novo layout.
-
-
Redimensionar um elemento gráfico SmartArt inteiro
-
Clique na Elemento gráfico SmartArt que você deseja redimensionar.
-
Aponte para uma alça de dimensionamento na bordaElemento gráfico SmartArt e, quando o ponteiro se transformar em uma

Dar a dois elementos gráficos SmartArt o mesmo tamanho e posição nos slides
Aplica-se somente a Microsoft Office PowerPoint 2007
Antes de começar, você deve criar dois Elementos gráficos SmartArt em slides diferentes.
-
Redimensione o primeiro elemento gráfico SmartArt para que ele fique do tamanho desejado.
-
Clique com o botão direito do mouse na primeira Elemento gráfico SmartArt e, em seguida, clique em tamanho e posição na menu de atalho.
-
Na guia tamanho , na área tamanho e rotação , anote os valores nas caixas altura e largura .
-
Na guia posição , anote os valores nas caixas horizontal e vertical .
-
Clique em Fechar.
-
Clique com o botão direito do mouse no segundo Elemento gráfico SmartArt e, em seguida, clique em tamanho e posição.
-
Nas guias tamanho e posição , insira os valores de tamanho e posição dos quais você fez uma anotação do primeiro Elemento gráfico SmartArt.
-
Clique em Fechar.










