-
Clique na imagem para selecioná-la. Uma guia Formatar com o título Ferramentas de Imagem é exibida na faixa de opções.
-
Na guia Formatar em Ferramentas de Imagem, no grupo Organizar , clique em Ferramenta de Corte

-
Arraste os identificadores de seleção até que apenas a parte do desenho, imagem ou objeto desejado esteja visível.
-
Para ver uma parte diferente da imagem ("pan" o desenho, a imagem ou o objeto dentro da borda cortada), arraste a imagem até onde você deseja.
-
Quando terminar, clique em Ferramenta de Corte novamente para desativá-la.
O Visio não exclui a parte cortada da imagem automaticamente, portanto, você pode alterar como a imagem é cortada mais tarde clicando em Cortar Ferramenta novamente. Para reduzir o tamanho do arquivo de diagrama, exclua permanentemente as áreas cortadas da imagem. Na guia Formatar em Ferramentas de Imagem, clique em Compactar Imagem, selecione Excluir áreas cortadas de imagens e clique em OK.
Recortar um desenho do AutoCAD
-
Desbloqueie o desenho do AutoCAD fazendo o seguinte:
-
Clique com o botão direito do mouse no desenho AutoCAD, aponte para Objeto de Desenho CAD e clique em Propriedades.
-
Clique na guia Geral, desmarque a caixa Bloquear tamanho e posição marcar e clique em OK.
-
-
Selecione o desenho CAD. Use as ferramentas na guia Formatode Ferramentas de Imagem para cortar e ajustar a imagem.
-
Para objetos DWG, clique com o botão direito do mouse no objeto e clique em Ferramenta de Corte.
-
Quando terminar, clique em um lugar vazio no diagrama para limpar a seleção.
Para bloquear um desenho CAD para que você não mova ou redimensione-o acidentalmente enquanto estiver trabalhando, faça o seguinte:
-
Clique com o botão direito do mouse no desenho CAD, aponte para Objeto de Desenho CAD e clique em Propriedades.
-
Clique na guia Geral, selecione a caixa Bloquear tamanho e posição marcar e clique em OK.
Modificar uma imagem
-
Selecione a imagem. A guia Formatar em Ferramentas de Imagem é exibida.
-
Para alterar a aparência da imagem, clique em AutoBalance para ajustar automaticamente a imagem ou clique em Brilho ou Contraste. Você pode ver uma visualização do efeito segurando o ponteiro sobre um valor.
-
Para reduzir o tamanho da imagem, clique em Compactar Imagem e faça suas seleções.
-
Altere a espessura (peso), cor e aparência da borda ao redor da imagem clicando em Linha e definindo suas preferências.
-
Adicione efeitos à imagem, como transparência, desfoque, afie e denoise, abrindo a caixa de diálogo Formatar Imagem :
-
Clique no Inicializador da caixa de diálogo Formatar Imagem:
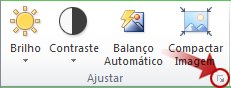
-
Na guia Controle de Imagem , use os controles deslizantes para definir a quantidade de cada efeito desejado.
-
-
Adicione efeitos de forma, como sombra e reflexão, clicando na guia Página Inicial e usando o menu Efeitos no grupo Estilos de Forma .










