Este artigo foi escrito pela equipe de produto que criou o Microsoft Outlook pela melhor razão possível — nossos clientes pediram. O Outlook foi desenvolvido para ser usado por um público muito amplo, com muitos estilos e necessidades de trabalho. Embora não haja um "jeito certo", há algumas maneiras de trabalhar no programa que sabemos serem mais fáceis do que outras. Esperamos que, ao conhecer as práticas recomendadas, você tenha a melhor experiência possível no uso do Outlook.
Este guia fornece conselhos sobre como extrair o máximo do Outlook. Porém, não se trata de um guia exaustivo. Alguns cenários principais são abordados para ajudá-lo a utilizar o Outlook para suas necessidades de gerenciamento de informações.
Este guia se destina a pessoas que:
-
Trabalham em uma empresa de grande porte com um departamento de TI.
-
Recebem mais de 30 mensagens de email por dia.
-
Passam muito tempo todos os dias usando o Outlook para enviar e receber mensagens, e organizar reuniões ou participar delas.
-
Estão usando o Outlook com uma conta do Microsoft Exchange Server ou com uma conta Microsoft 365.
Independentemente da configuração do seu servidor ou do tamanho da sua organização, este documento será útil para você.
Para administradores de TI
Frases prefácios com o logotipo Microsoft 365 

Neste artigo
Princípios básicos de uma boa administração do tempo
O Outlook é uma ferramenta para ajudá-lo a gerenciar suas mensagens de email, calendário, contatos e tarefas. Como tal, é o centro não só das suas comunicações, mas também do seu gerenciamento de tempo. Para extrair o máximo do Outlook, sugerimos alguns princípios básicos:
-
Reduza o número de lugares onde você lê mensagens. Se você estiver usando uma nova versão do Microsoft 365, será possível usar a Caixa de Entrada Destaques do Outlookpara separar automaticamente os tipos de mensagens que você lerá automaticamente de outras mensagens.
-
Deixe algumas mensagens passarem. Use regras para enviar as mensagens que você não precisa ler imediatamente para suas próprias pastas. Como pastas para projetos ou pastas do Grupo de Contatos. Você não precisa — e em situações de grande volume provavelmente nem consegue — ler toda mensagem que é enviada a você.
-
Reduza o número de lugares onde você arquiva mensagens manualmente. Reduza o ônus mental do arquivamento contando com a pesquisa para localizar mensagens.
-
Processe suas mensagens usando as quatro ações básicas abaixo. Ao ler as mensagens, decida se deseja:
-
Excluir.
-
Agir (responder ou arquivar para referência).
-
Delegar (encaminhar).
-
Adiar (usando categorias e sinalizadores) para uma segunda análise em sua lista de tarefas.
-
-
Reduza sua lista de tarefas pendentes a uma lista só. Use uma única lista de tarefas pendentes e um único calendário para administrar o que você precisa fazer.
-
Trabalhe em lotes. Use categorias para ajudá-lo a agrupar tarefas semelhantes.
-
Use bom senso ao enviar mensagens. Siga algumas regras de etiqueta para redigir boas mensagens.
-
Examine seu calendário e suas tarefas regularmente.
Mesmo que você não adote todas as práticas recomendadas descritas, seguir algumas delas melhorará sua experiência no uso do Outlook.
Configuração Outlook: O layout
O primeiro passo para seguir estas práticas recomendadas é configurar um sistema para otimizar a maneira como você usa o Outlook. Considera-se uma prática recomendada ter:
-
O Painel de Navegação aberto à esquerda.
-
Suas mensagens no modo de exibição de Conversas, com as mensagens enviadas diretamente a você formatadas automaticamente em azul.
-
O Painel de Leitura à direita.
-
A Barra de Tarefas Pendentes aberta no lado extremo direito. Se a resolução da tela é inferior a 1024 x 768 pixels, a Barra de Tarefas Pendentes pode ser minimizada.
-
Modo Cache do Exchange habilitado.
Para ver detalhes sobre como configurar o layout recomendado, consulte a seção Perguntas frequentes.
Pastas
Considera-se uma prática recomendada ter:
-
Uma Caixa de Entrada para as mensagens que você precisa processar (tratar). A sua Caixa de Entrada é para mensagens enviadas diretamente a você ou que possam ser importantes e devam ser lidas por você.
Se você recebe muitas mensagens trocadas entre várias pessoas diferentes, altere para o modo de exibição Conversas. Caso contrário, use a organização de data (a organização padrão). Use as regras de formatação automática para exibir em azul todas as mensagens enviadas apenas a você.
-
Uma única pasta de referência, sob a Caixa de Entrada, para todo o material de referência que você queira consultar posteriormente. Nada é arquivado automaticamente (ou seja, com uma regra) nessa pasta. Nomeie a pasta como 1-Referência. (O acréscimo do 1- na frente fará com que ela seja o primeiro item sob a Caixa de Entrada). Essa pasta é criada sob a Caixa de Entrada, para que você possa recolher a Caixa de Entrada e removê-la de vista.

Observação: Se essa pasta ficar muito grande (com 10.000 itens ou mais), o Outlook poderá ficar lento ao alternar para ela.
-
Uma pasta para mensagens pessoais, particulares e relacionadas à sua carreira. Ter uma pasta separada para informações pessoais e relacionadas à carreira dá a você a liberdade de pesquisar uma mensagem enquanto alguém está olhando por cima do seu ombro, sem que você precise se preocupar se uma mensagem de cunho pessoal irá aparecer. Nomeie essa pasta como 2-Pessoal. Os gerentes podem ter uma única pasta para comentários sobre seus funcionários, chamada 3-Gerência.

-
Um conjunto de pastas para mensagens de Grupos de Contatos. Todas as mensagens enviadas para Grupos de Contatos (também conhecidos como servidores de lista, listas de endereçamento ou listas de distribuição) não precisam necessariamente ser lidas. Esse conjunto de pastas é o repositório para todas as mensagens de Grupos de Contatos que não são entregues automaticamente na sua Caixa de Entrada. Crie uma única pasta de nível superior sob sua Caixa de Entrada chamada Grupos de Contatos e depois crie uma subpasta para cada tópico dos Grupos de Contatos. Normalmente, uma pasta por Grupo de Contatos é suficiente mas, se você estiver em vários Grupos de Contatos relacionados, considere a possibilidade de ter todas as mensagens entregues na mesma pasta.
Recolha a pasta Grupos de Contatos de nível superior para que você não se distraia com as mensagens não lidas das pastas sob ela.
Observação: Se precisar ler cada mensagem de um Grupo de Contatos, não crie uma pasta para ele. Essas mensagens devem ir diretamente para a sua Caixa de Entrada.

-
Um conjunto de pastas para RSS feeds. De forma semelhante ao conjunto de pastas para Grupos de Contatos, o RSS representa outro conjunto de dados que pode ocasionalmente ter informações interessantes, mas que não precisa ser lido consistentemente ou com a mesma urgência que as mensagens enviadas diretamente a você. O Outlook cria essas pastas automaticamente.
Pastas de pesquisa
As pastas de pesquisa são úteis para reunir informações de diferentes pastas de email e RSS. Elas podem ser especialmente úteis quando você precisa reunir informações salvas em pastas diferentes — por exemplo, quando você está se preparando para uma reunião trimestral.
Se você recebe um grande volume de mensagens (mais de 200 por dia), as pastas de pesquisa podem ser uma boa maneira de analisar emails de diferentes destinatários.
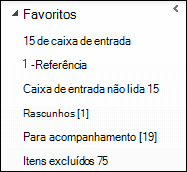
Favoritos (opcional)
Os Favoritos dão visibilidade a pastas que de outra forma ficariam soterradas em sua lista de pastas de email.
Os Favoritos, um subconjunto de suas pastas de email, aparecem na parte superior do painel de navegação. O uso dos Favoritos não é uma exigência para que este sistema funcione, mas se você possui uma tela pequena, pode minimizar o Painel de Navegação e ainda arquivar suas mensagens com êxito arrastando-as para a barra minimizada, realizar pesquisas comuns e navegar para o Calendário, Contatos e Tarefas.
Considera-se uma prática recomendada ter as seguintes pastas nos seus Favoritos: Caixa de Entrada, 1-Referência, Itens Enviados e Itens Excluídos.
Regras
O objetivo de organizar o seu Outlook é reduzir o volume de "ruído" desnecessário na sua Caixa de Entrada e fazer com que os itens mais importantes fiquem no topo. As regras ajudam nesse processo, movendo mensagens para pastas com base em critérios que você define. As regras filtram as mensagens que chegam em sua Caixa de Entrada, deixando apenas os itens cuja leitura seja imprescindível.
Considera-se uma prática recomendada ter as seguintes regras (veja detalhes sobre como configurar essas regras nas Perguntas frequentes, no fim deste documento):
-
Respostas Automáticas Mova todas as respostas a reuniões que não têm conteúdo para os Itens Excluídos. Você pode ver quem aceitou verificando a guia de acompanhamento dentro da janela da reunião.
-
Para: Mim Qualquer mensagem enviada diretamente para você ou tendo você na linha Cc é enviada para a Caixa de Entrada e não é processada por outras regras, mesmo que também tenha sido enviada para um Grupo de Contato.
-
Solicitações de Reunião Enviadas para a Caixa de Entrada Todas as solicitações de reunião, mesmo se forem enviadas para um Grupo de Contato, devem ser enviadas para a Caixa de Entrada.
-
Adiar Itens Enviados Esta regra adia o envio de mensagens por um minuto ou mais. Ao usá-la, verifique se suas mensagens foram enviadas antes de desligar o computador.
Observação:

-
Grupos de Contatos Qualquer mensagem de email enviada a um Grupo de Contatos é enviada para uma pasta de Grupos de Contatos — a menos que suas palavras-chave sugiram que ela seja importante; nesse caso, ela é enviada para a sua Caixa de Entrada. Vários Grupos de Contatos que sejam similares devem usar a mesma regra e ser arquivados na mesma pasta. Se você é membro de um Grupo de Contatos do qual precisa ler todas as mensagens, não crie uma regra para ele. Todas as mensagens que você precisa ler devem ir diretamente para a sua Caixa de Entrada.
Barra de Tarefas Pendentes
A Barra de Tarefas Pendentes é o painel no lado direito do Outlook. Ela mostra um calendário, seus próximos compromissos e sua lista de tarefas unificada, contendo:
-
Mensagens que você precisa responder (mensagens sinalizadas).
-
Contatos que você precisa chamar (contatos sinalizados).
-
Tarefas que surgem espontaneamente.
A prática recomendada para configurar a Barra de Tarefas Pendentes é:
-
Mostrar um Navegador de Data (ativado por padrão).
-
Mostrar as tarefas (ativado por padrão).
-

A organização padrão para as tarefas é por Data de Conclusão, mas você pode considerar a possibilidade de mudar a organização para Data de Início, dependendo de como usa os sinalizadores. Se você quiser ver as tarefas que transferiu para a segunda-feira da próxima semana, organize por Data de Início. Se quiser ver as tarefas no dia em que devem ser concluídas, organize por Data de Conclusão.
Sinalizador padrão
Considera-se uma prática recomendada definir seu sinalizador de Clique Rápido para Hoje (que é o padrão).
Notificações
Se você recebe muitas mensagens ou se distrai facilmente com o som de notificação que é tocado para as mensagens de entrada, recomenda-se desativar as seguintes opções:
-
Os novos alertas de pop-up de email
-
O ícone de envelope que aparece no ícone do Outlook na barra de tarefas do Windows
-
O cursor que muda brevemente para um envelope
-
O som que acompanha todas as configurações acima
Para alterar essas configurações, selecione o botão Arquivo, selecione Opçõese, em seguida, selecione Email.
Em Chegada de mensagem, desmarque todas as caixas de seleção.
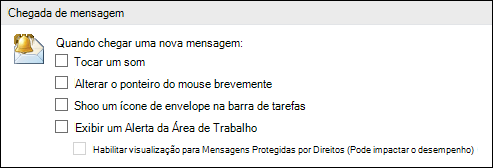
Categorias
As categorias no Outlook permitem que você gerencie os itens de muitas maneiras diferentes. Há três tipos principais de categorias que recomendamos que você crie:
-
Projeto (pode incluir pessoas)
-
Tópico
-
Local ou atividade
As categorias não são um aspecto obrigatório deste sistema, mas facilitarão sua vida se for meticuloso ao usá-las. Por exemplo, elas podem ajudá-lo a identificar com mais facilidade o que você pode fazer agora e ajudá-lo a agrupar tarefas similares, para que você possa realizá-las todas de uma vez.
Para criar categorias, siga este procedimento:
-
Em qualquer modo de exibição, na guia Página Inicial, no grupo Marcas, selecione Categorizar e selecione Todas as Categorias.
Considera-se uma prática recomendada ter uma categoria para:
-
Cada um dos seus subordinados diretos e seu gerente para itens que você queira examinar na próxima vez que vocês se encontrarem (por exemplo, uma categoria chamada 1:1 Gerente).
-
Cada um dos principais locais ou tipos de atividade que você executa, para que você possa realizar ações em massa (uma parte útil da administração das suas tarefas); por exemplo:
-
@Volta_Casa para tarefas que você pode fazer no caminho do trabalho para casa.
-
@Email para tarefas que envolvem mensagens de email, reuniões ou qualquer outro aspecto do Outlook.
-
@Casa para tarefas que você só pode fazer em casa.
-
@Reunião para itens dos quais você precisa para se preparar para uma reunião.
-
@Offline para tarefas que o deixam ausente do computador, como tirar uma cópia de um documento.
-
@Online para tarefas que você só pode realizar online ou através de um navegador da Web.
-
@Telefone para chamadas que você precisa fazer ou receber.
-
@Leitura para tarefas que envolvem apenas leitura — não resposta. Esta categoria é útil para mensagens longas ou anexos que você precisa ler, mas que não pode abordar imediatamente.
-
@Espera para mensagens ou tarefas para as quais você está aguardando uma resposta, mas não há nenhuma próxima ação explícita para você.
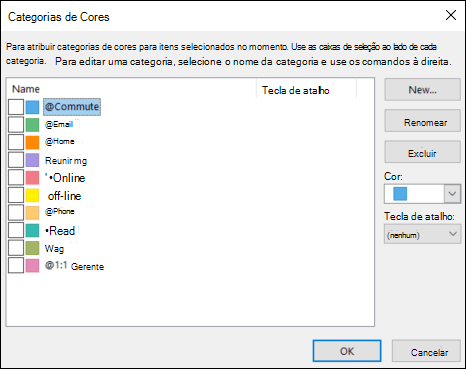
-
Observação: Usar o símbolo de @ faz as categorias se destacarem em sua lista de categorias. A marcação com @ antes de determinadas categorias ajuda a mantê-las no topo de sua lista de categorias e o lembra de onde você deve estar ao realizar essa tarefa. Por exemplo, @Telefone é "ao telefone". (N.T.: "@" em inglês significa "em", "no", "na".)
-
Cada tópico ou projeto importante, para que você possa localizar facilmente as mensagens sobre um determinado tópico — especialmente se não houver nenhuma palavra no corpo ou no assunto da mensagem que a faça aparecer em uma pesquisa.
-
Itens importantes que devem ser realizados hoje e não podem ser transferidos para outro dia.
Você pode aplicar várias categorias a um único item — ao contrário do arquivamento, no qual os itens só podem ficar em uma pasta por vez. Por exemplo, uma mensagem importante que você quer discutir com o seu gerente antes de responder poderia ser incluída nas categorias @Email e 1:1 Gerente category.
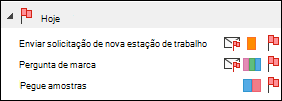
A categoria Clique Rápido deve ser a que você aplica com mais frequência.
Para definir sua categoria Clique Rápido, siga este procedimento:
-
Em qualquer modo de exibição, na guia Página Inicial, no grupo Marcas, selecione Categorizar e selecione Definir Clique Rápido.
Como você verá, as categorias ajudam a destacar mensagens e tarefas em sua Barra de Tarefas Pendentes, tornam a pesquisa mais eficiente e ajudam você a se preparar para reuniões.
Observação: Tome muito cuidado ao categorizar suas mensagens de saída — os destinatários podem conseguir ver suas categorias.
Etapas Rápidas
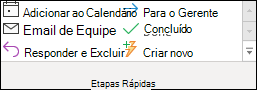
As Etapas Rápidas dão a você a possibilidade de executar várias ações com um único clique. São uma ferramenta útil para ajudá-lo a manter sua caixa de entrada limpa e ser mais eficiente de forma geral ao usar o Outlook. Toda vez que você se vir executando as mesmas etapas repetidamente no Outlook, experimente criar uma Etapa Rápida.
Observação: As Etapas Rápidas se aplicam apenas às mensagens.
Considera-se uma prática recomendada ter as Etapas Rápidas a seguir. Para obter mais informações, consulte Automatizar tarefas comuns ou repetitivas com Etapas Rápidas.
|
Etapa Rápida |
O que ela faz |
Quando utilizar |
|---|---|---|
|
Referência |
Marca a mensagem como lida. Move-a para a sua pasta 1-Referência. |
Este é o seu botão de arquivamento com um único clique. |
|
Pessoal* |
Marca a mensagem como lida. Move-a para a sua pasta 2-Pessoal. |
Para arquivar mensagens pessoais. |
|
Concluído |
Marca a mensagem como lida. Marca a mensagem como concluída. Move-a para a sua pasta 1-Referência. |
Para mensagens de referência que você respondeu ou já resolveu. |
|
Adiar* |
Marca a mensagem como lida. Sinaliza a mensagem como uma tarefa para Hoje Move-a para a sua pasta 1-Referência. |
Para mensagens que você quer abordar mais tarde. |
*As Etapas Rápidas Pessoal e Adiar não são padrão.
Etapas Rápidas opcionais
Além das Etapas Rápidas listadas acima, dependendo do seu trabalho e das suas atividades gerais do dia a dia, convém criar os seguintes tipos de Etapas Rápidas:
|
Etapa Rápida |
O que ela faz |
Quando utilizar |
|---|---|---|
|
Categorizar e Mover |
Marca a mensagem como lida. Categoriza a mensagem. Move-a para a sua pasta 1-Referência. |
Você categoriza muitas das suas mensagens antes de arquivá-las para ajudá-lo a localizá-las depois. Crie uma por categoria usada com frequência. |
|
Sinalizar e Mover |
Marca a mensagem como lida. Sinaliza a mensagem. Move-a para a sua pasta 1-Referência. |
Você sinaliza coisas para diferentes datas, como Amanhã, Esta Semana etc. Crie uma por sinalizador usado com frequência. |
|
Sinalizar, Categorizar e Mover |
Marca a mensagem como lida. Sinaliza a mensagem. Categoriza a mensagem. Move-a para a sua pasta 1-Referência. |
Você usa algumas categorias para ajudá-lo a entender o contexto das suas tarefas. Exemplo: @Leitura: sinaliza para amanhã, inclui na categoria @Leitura. |
|
Para sua Informação e Mover |
Marca a mensagem como lida. Cria um encaminhamento como uma mensagem para informar Move-a para a sua pasta 1-Referência. |
Você encaminha emails para outras pessoas (artigos e outros) com frequência |
|
Delegar |
Marca a mensagem como lida. Cria um encaminhamento para uma pessoa específica Move-a para a sua pasta 1-Referência. |
Você recebe mensagens que agora são destinadas a outras pessoas. |
|
Tarefa |
Criar uma tarefa com anexo Excluir mensagem |
Você precisa de mais contexto para suas mensagens sinalizadas. |
|
Grupo de Contatos |
Marca a mensagem como lida. Move-a para sua pasta de Grupos de Contatos (ou para a pasta de um Grupo de Contato específico). |
Você recebe algumas mensagens de Grupos de Contatos em sua Caixa de Entrada devido às regras, inadvertidamente. Exemplo: Você tem uma regra para arquivar todas as mensagens do Grupo de Contatos foo em uma pasta, a menos que ela tenha a barra de palavras em qualquer lugar no corpo. Ocasionalmente, alguém envia uma mensagem para o Grupo de Contatos de carona solidária com a palavra Lapa, mas não é algo que se relaciona a você. |
|
Responder e Excluir |
Abre uma janela de resposta. Exclui a mensagem original |
Você recebe frequentemente mensagens breves que precisa responder, mas não precisa guardar a mensagem original depois. Por exemplo: “Oi, vamos almoçar?” Sua resposta: “Com certeza!” |
Depois que você começar a criar Etapas Rápidas, descobrirá outras maneiras de otimizar o número de cliques necessários para fazer algo. Sempre que você se vir fazendo as mesmas coisas repetidamente, experimente criar uma Etapa Rápida. E conforme os projetos forem mudando, atualize suas Etapas Rápidas para que incluam apenas as coisas que você realmente faz.
Como organizar sua Caixa de Entrada com quatro ações básicas
Após configurar seu sistema, você está pronto para começar a gerenciar as mensagens de entrada. Tornando a sua Caixa de Entrada o local central para recebimento de mensagens importantes, você poderá entrar nela com a confiança de saber que cada item é algo que realmente precisa de uma ação sua.
Para cada mensagem em sua Caixa de Entrada:
-
Se não for importante, exclua imediatamente.
-
Se puder ser feito em dois minutos ou menos, faça (responder, arquivar, chamar etc.).
-
Se não for para você ou se puder delegar (encaminhar), faça-o.
-
Se precisar fazer, mas levar mais do que dois minutos (incluindo ler), adie.
Se precisar da mensagem como referência (mesmo que tenha decidido adiar), move-a para a sua pasta de referência. O objetivo é reduzir o número de vezes que você acessa cada mensagem.
Exclua
Exclua mensagens que não precisa ler. Se for lixo eletrônico, exclua.
Se não quiser mais receber outra mensagem como parte dessa conversa, ignore-a.
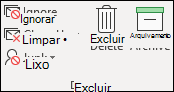
Faça isso: A análise de dois minutos
É incrível o que se pode fazer em dois minutos. Por exemplo, muitas mensagens podem ser respondidas em até dois minutos. Mas se você for demorar mais de dois minutos em uma mensagem, adie-a. Para ter uma noção do tempo, experimente cronometrar dois minutos.
Após lidar com a mensagem, siga um destes procedimentos:
-
Exclua se for algo de consequência pouco relevante.
-
Arquive em uma de suas pastas de referência (por exemplo, 1-Referência) usando uma Etapa Rápida.
Para manter um registro do que você fez, especialmente para fins de reflexão em torno do tempo das revisões anuais ou para a preparação de relatórios, use a Etapa Rápida Concluído, que também marca as mensagens como concluídas.
Delegue
Às vezes, você recebe uma mensagem com um assunto que, na verdade, é para outra pessoa resolver. Nesses casos, responda e inclua a pessoa para a qual você está delegando a mensagem na linha Para. Se achar que faz isso com frequência, considere a possibilidade de criar uma Etapa Rápida que responda e adicione o representante à linha Para.
Se desejar acompanhar posteriormente, sinalize a mensagem para si mesmo antes de enviar. Na Barra de Tarefas Pendentes, marque a tarefa com a categoria @Espera.
Adie
Quando adiar uma mensagem
Adiar uma mensagem significa que você a examinará mais tarde, quando tiver tempo.
Motivos para adiar uma mensagem:
-
A questão não pode ser resolvida em menos de dois minutos.
-
Vai demorar um tempo para você ler.
-
Exigirá uma resposta elaborada com cuidado.
-
Requer ação adicional em outro programa (por exemplo, "Necessário adicionar ao documento <nome>").
Como adiar uma mensagem: sinalize-a
Quando você decide que não tem tempo para lidar com uma mensagem imediatamente, pode sinalizá-la:
-
Se precisar fazer hoje, sinalize para Hoje (basta clicar com o botão esquerdo do mouse no sinalizador).
-
Se puder postergar por mais tempo, clique com o botão direito do mouse na mensagem e sinalize-a para uma data posterior.
-
Se você precisar consultar a mensagem mais de uma vez e quiser acessá-la facilmente, arraste-a para o grupoDepoisna Barra de Tarefas Pendentes. Se você não tiver um grupo Depois, defina o sinalizador Data de Início na tarefa para 100 anos no futuro. (Use esse sinalizador raramente para que ele não se transforme em um ajuste de preenchimento muito populado.)
-
Se for algo de que você precisará no curto prazo, sinalize com Sem Data, para que a mensagem apareça no topo da Barra de Tarefas Pendentes. Use esse grupo com moderação e limpe-o regularmente, porque ele fica no topo da sua lista de tarefas.
Além de sinalizar uma mensagem, você pode:
-
Adicionar categorias apropriadas.
-
Selecione sua Etapa Rápida Referência para marcar a mensagem como lida, se ainda não estiver marcada, e arquivá-la em sua pasta de referência (1-Referência).
Se achar que está aplicando as mesmas categorias e sinalizadores repetidamente, crie uma nova Etapa Rápida que sinalize, categorize e arquive.
Quando um item for sinalizado, ele aparecerá na Barra de Tarefas Pendentes. Sinalizando-o e arquivando-o em sua pasta de referência, você o processou e agora pode tirá-lo de vista. Mas como ele está em sua lista de tarefas, você pode prosseguir à mensagem seguinte, sabendo que retornará aos seus itens sinalizados mais tarde.
Se desejar adicionar mais informações aos seus itens sinalizados
Se a linha de Assunto de uma mensagem não fornece contexto suficiente, você pode seguir um destes procedimentos, dependendo da quantidade de informações que precisa adicionar:
-
Mude o nome da tarefa selecionando-a na Barra de Tarefas Pendentes ou clicando com o botão direito do mouse nela e selecionando Renomear Tarefa. A alteração no nome da tarefa não altera o assunto da mensagem, mas facilita para você entender qual é a sua próxima tarefa.
-
Crie uma tarefa com a mensagem como anexo.
Você também pode adicionar uma categoria para ajudá-lo a ver num relance onde será sua próxima ação. Uma rápida olhada na sua Barra de Tarefas Pendentes com tarefas categorizadas e você saberá o que permite ações imediatas (@Escritório), quais tarefas dependem de outras pessoas (@Espera) e o que você discutirá em reunião (@Reunião).
Quando você lida com as tarefas que adiou?
Após processar suas mensagens, você pode atacar sua lista de tarefas. É nesse momento que você responde as mensagens que adiou.
É só arquivar
Às vezes, você recebe uma mensagem sobre a qual não precisa fazer nada, mas de que pode precisar futuramente. Um bom exemplo é uma mensagem com instruções. Arquive essas mensagens na sua pasta de referência (1-Referência) selecionando sua Etapa Rápida de Referência. A adição de uma categoria tornará a mensagem mais fácil de ser localizada posteriormente, se você precisar dela (por exemplo, @Projeto). Faça isso antes de arquivar com sua Etapa Rápida.
Após terminar de processar suas mensagens, sua Caixa de Entrada deverá estar limpa e você poderá voltar sua atenção para o calendário e as tarefas.
Revisão diária: administrando seu tempo e suas tarefas
Considera-se uma prática recomendada reservar um tempo todas as manhãs para administrar sua lista de tarefas e seu calendário. Isso inclui:
-
Examinar seus compromissos e reuniões do dia e da semana.
-
Examinar suas tarefas e fazer ajustes.
-
Acrescentar compromissos em seu calendário para alocar tempo para executar seu trabalho.
Dizendo não
Ao examinar seu calendário e sua lista de tarefas, seja realista sobre o que pode cumprir. Às vezes, isso significa dizer não. Aqui estão algumas maneiras de recuperar o tempo dizendo não:
-
Recuse o convite para reuniões em que você não precisa estar presente. Sim, você pode fazer isso.
-
Exclua tarefas que você não precisa executar ou que você sabe que não executará.
-
Envie mensagens para avisar as pessoas que você está trabalhando em uma resposta (e não deixe de sinalizá-la para si mesmo no envio). É melhor avisar que você responderá até uma data realista do que fazer a pessoa achar que você esqueceu a solicitação.
Gerenciamento de calendário
A realidade é que se você tem um dia cheio de reuniões, você tem menos tempo para concluir tarefas e escrever mensagens; portanto, transfira as tarefas para outros dias.
Se uma tarefa vai demorar muito ou se é algo que você precisa fazer (diferentemente das tarefas que você decide que não precisa executar), arraste-a da Lista de Tarefas Diárias para o calendário, a fim de reservar um horário.
Maneiras de criar tarefas
Conforme você for examinando seu calendário e suas tarefas, inevitavelmente começará a pensar em mais coisas que precisa fazer. Aqui estão algumas maneiras de criar tarefas no Outlook:
-
Sinalize a mensagem.
-
Digite na caixa Digite uma nova tarefa no topo da lista de tarefas.
-
Use o atalho do teclado Ctrl+Shift+K para criar uma nova tarefa.
-
Se estiver dirigindo e puder fazer isso (tanto sob o aspecto da lei quanto de segurança), use a função de memorando de voz do seu dispositivo móvel ou telefone celular para gravar suas tarefas e transcrevê-las mais tarde para sua Lista de Tarefas Pendentes.
-

Maneiras de administrar tarefas
Aqui estão algumas maneiras de você lidar melhor com suas tarefas:
-
Acrescente as tarefas conforme forem chegando, digitando na caixa Digite uma nova tarefa na Barra de Tarefas Pendentes ou no topo da lista de Tarefas, em um espaço em branco na Lista de Tarefas Diárias ou selecionando Nova Tarefa na faixa de opções.
-
Limpe as tarefas que não precisa executar. Sua lista de tarefas é um espaço precioso — não deixe esse espaço ficar poluído ou sua utilidade se perderá. Para as mensagens sinalizadas que quiser guardar, selecione Remover da Lista; caso contrário, simplesmente clique em Excluir.
-
Marque as tarefas finalizadas como concluídas para que sejam removidas da Lista de Tarefas Pendentes.
-
Facilite as ações em uma tarefa mudando o assunto da tarefa em uma mensagem sinalizada. Por exemplo, uma mensagem sinalizada com a linha de assunto Não consigo mudar a associação a um grupo por meio do teclado deve ser renomeada como Responder para Ryan, que é a próxima ação para essa tarefa. Para mudar o assunto da tarefa, selecione o item na Barra de Tarefas Pendentes e digite um novo assunto ou clique com o botão direito do mouse e depois selecione Renomear Tarefa. A alteração no assunto da tarefa não altera o assunto da mensagem. Somente o assunto que você vê em sua lista de tarefas é alterado.
-
Crie e atribua categorias de cores para ajudá-lo a identificar onde você precisa ser o próximo passo e fazer algumas tarefas se destacarem.
-
Reorganize suas tarefas para agrupar tarefas similares, como as com a mesma categoria. Para mover uma tarefa, selecione-a na lista de tarefas e arraste-a. Dessa forma, você poderá trabalhar em tarefas similares juntas.
-
Arraste tarefas da Lista de Tarefas Diárias e da Barra de Tarefas Pendentes para o dia que você planeja executar a tarefa. Arraste as tarefas que levarão algum tempo para o calendário, a fim de reservar tempo para sua execução.
Embora seja bom ser organizado, não gaste muito tempo priorizando e administrando sua lista de tarefas. Não se torne refém desse processo!
Use seu calendário: crie compromissos para administrar seu tempo
Lembre-se: sempre há mais coisas a fazer do que tempo para fazer as coisas.
Como parte de uma boa administração do tempo, você precisa de tempo para lidar com suas mensagens, gerenciar seus compromissos e tarefas, e refletir sobre o que tem de fazer.
Você pode alocar esse tempo para si com compromissos regulares e reuniões em seu calendário. O calendário deve ser tratado como um plano real para seu tempo — se você agendou, então é o que você se comprometeu a fazer nesse horário.
Reserve um tempo para:
-
Lidar com suas mensagens. Reservar um tempo para elas é especialmente importante se você recebe muitas mensagens. Mesmo se tiver regras configuradas de forma que apenas as mensagens importantes apareçam em sua Caixa de Entrada, você ainda precisará de tempo para lidar com elas.
Dica: Ao processar e ler suas mensagens, remova a desordem visual minimizando o Painel de Navegação e a Barra de To-Do selecionando o botão Leitura 

-
Faça uma revisão diária e semanal de suas tarefas e compromissos. Consulte seu calendário e suas tarefas, e avalie os compromissos e tarefas em relação às prioridades. Se o calendário estiver ocupado, este é o momento de:
-
Resolver conflitos entre compromissos, já que você não pode estar em dois lugares ao mesmo tempo.
-
Alocar tempo para realizar o trabalho.
-
Refletir sobre o que você está fazendo, se o seu tempo está sendo bem empregado e se você está definindo as prioridades certas.
-
Reunir-se regularmente com seu gerente. Reuniões regulares com o gerente podem ajudar você a explicar no que está trabalhando e redefinir prioridades onde necessário. Para configurar uma reunião regular ou recorrente, selecione Recorrência

Tarefas: fazendo o seu trabalho
Revisão semanal
Ver o panorama geral do seu tempo e de suas tarefas ajudará você a priorizar um trabalho importante em detrimento de tarefas menos urgentes. Ajudará você a deixar claro para outras pessoas o que pode e não pode se esperar que você cumpra sob uma ótica realista. Revisar sua semana passada e próxima também é uma maneira útil de ajudá-lo a se preparar para uma reunião semanal com seu gerente ou ajudá-lo a preparar um email de status.
Onde executar seu trabalho
Após processar suas mensagens, o melhor trabalho para você executar seu trabalho no Outlook (responder mensagens e assim por diante) é em Tarefas. Alternando para Tarefas, você não se distrairá com mensagens chegando em sua Caixa de Entrada.
Processe tarefas em massa
Ao examinar sua lista de tarefas e seu calendário, execute tarefas similares juntas. Por exemplo, se você tem apenas alguns minutos, faça todas as suas chamadas telefônicas (se tiver apenas algumas). Ataque as tarefas que exigem mais da sua energia (para algumas pessoas, pode ser responder mensagens) quando você tiver mais energia. Lide com tarefas que envolvem menos energia, como ler mensagens de status, mais para o final do dia ou quando sua energia estiver mais baixa. Processando suas tarefas "em massa", você terá progresso em todos os seus projetos simultaneamente.
Uma maneira de processar tarefas em massa é alterar a organização de Organizado por: Data de Início para Organizado por: Categorias. Para fazer isso, selecione o título Organizado por e clique em Categorias.
Observação: Se você tiver tarefas que estejam impedindo outras pessoas de realizar seu trabalho, execute essas tarefas primeiro.
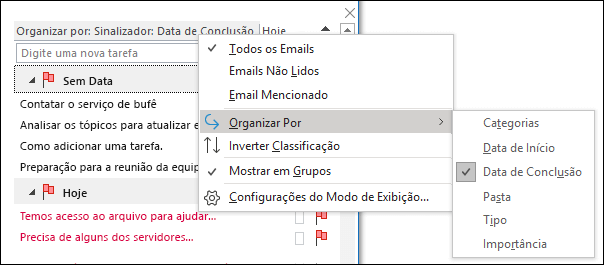
Terminando suas tarefas
Conforme for terminando suas tarefas, marque-as como concluídas. O Outlook guarda a lista de tarefas concluídas automaticamente. Isso pode ser um resumo útil do que você realizou. Se não precisar manter um registro da tarefa ou da mensagem, exclua-a ou retire o sinalizador.

Trabalhando offline
Se você tem muito trabalho a fazer, considere a possibilidade de ficar offline, a fim de evitar se distrair com as mensagens de entrada.
Quando você alterna entre trabalhar online e offline, todas as contas de email no seu perfil do Outlook são alteradas.
-
Na guia Enviar/Receber, no grupo Preferências, selecione Trabalhar Offline.
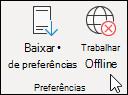
O comando Work Offline fica realçado quando você está trabalhando offline.
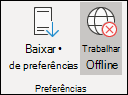
Selecione a opção Trabalhar Offline realçada para retornar ao modo Online.
Localize essa mensagem: pesquisando de forma eficaz
Como localizar uma mensagem de determinada pessoa
-
Se você deseja localizar uma mensagem de uma pessoa em particular, marque a caixa Pesquisar em qualquer pasta e, em seguida, na guia Pesquisar, selecione De.
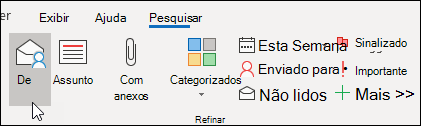
-
Digite o nome da pessoa.

Ou comece digitando o nome na caixa Pesquisa e pressione a tecla de seta para baixo para selecionar Dee restringir os resultados.
Como localizar uma mensagem com um anexo
Para localizar uma mensagem com um anexo, selecione a caixa Pesquisar e, na guia Pesquisar, selecione Tem Anexos.
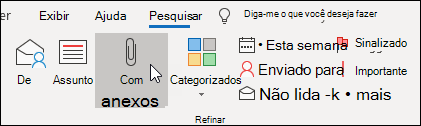
Todos os termos de pesquisa são aditivos, portanto, se você deseja localizar uma mensagem de alguém e que tenha anexos, selecione os comandos da faixa de opções (De, Tem Anexos) para montar sua pesquisa.

Para localizar mensagens em toda sua caixa de correio
Às vezes , não é possível localizar uma mensagem pesquisando apenas na sua pasta de referência; pode ser uma mensagem que você enviou ou pode ter sido arquivada incorretamente. Nesses casos, comece pesquisando em qualquer pasta (Caixa de entrada, 1-Referência, etc.). em seguida, selecione o menu suspenso na caixa de pesquisa e, em seguida, selecione Caixa de correio atual.
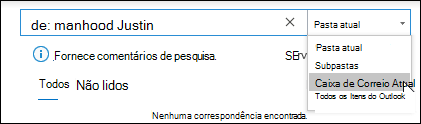
Você também pode selecionar Caixa de Correio Atual na guia Pesquisar.

Se você suspeita que o que está procurando esteja em uma solicitação de reunião aceita (e, portanto, no seu calendário), tente selecionar Todos os Itens do Outlook.
Se você constatar que faz pesquisas frequentemente em toda a caixa de correio, pode definir o escopo de pesquisa padrão para sempre pesquisar em todas as pastas, indo para o modo de exibição Backstage.
-
Selecione a guia Arquivo e então Opções.
-
Selecione Pesquisar.
-
Em Resultados, selecione Caixa de correio atual.
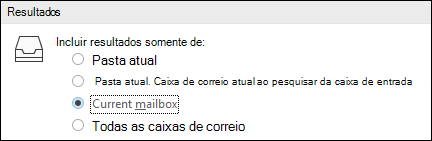
Para parar de pesquisar
Depois de encontrar o item que você está procurando e estiver pronto para passar para sua próxima tarefa, selecione o ícone fechar 
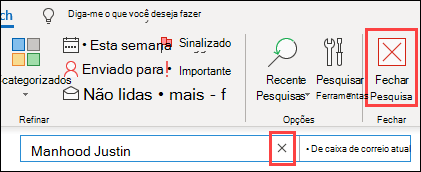
Escreva excelentes emails
As regras a seguir o ajudarão a transmitir sua mensagem com uma postura profissional.
Regras básicas para mensagens excelentes: o que fazer
-
Leia a mensagem antes de enviá-la.
-
O assunto deve ser descritivo e voltado à ação. Por exemplo: Equipe de Vendas: Favor enviar datas sugeridas para a sessão de estratégia da diretoria, em que Equipe de Vendas é o nome do grupo e favor enviar é a ação. Outras introduções úteis são Para sua informação: e Ação necessária.
-
Se uma ação for necessária, declare o que você quer na caixa Assunto.
-
Altere o assunto da mensagem se o tópico da conversa mudar.
-
Seja breve e direto em todas as mensagens.
-
Organize o conteúdo da sua mensagem do mais para o menos importante.
-
Considere a possibilidade de aplicar negrito à informação importante.
-
Coloque itens de ação ou perguntas em linhas separadas, para que se destaquem e sejam notados.
-
Coloque nomes de pessoas em negrito ao fazer perguntas. Por exemplo: “João: qual é o status do projeto?
-
Limite o número de pessoas para quem você envia a mensagem àquelas que realmente precisam lê-la.
-
Coloque as pessoas que precisam estar informadas na linha Cc.
-
Coloque as pessoas que precisam responder ou agir na linha Para.
-
Use uma assinatura quando apropriado, mas mantenha-a simples, breve, professional e, se possível, isenta de elementos gráficos.
-
Se quiser uma resposta imediata, não envie uma mensagem. Telefone ou envie uma mensagem instantânea.
-
Se você está em uma conversa de email com mais de dez mensagens e nenhuma resolução, considere a possibilidade de marcar uma reunião para discutir o problema. O email nem sempre é um meio eficiente para resolver problemas complexos. Com a mensagem selecionada, na guia Página Inicial, no grupo Responder, selecione Reunião.
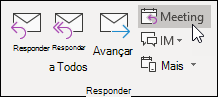
-
Confirme mensagens que exigem uma resposta mais extensa. Se você está ocupado demais para responder de forma completa imediatamente, avise o remetente que está avaliando o problema e responderá até uma determinada hora ou dia. Sinalize a mensagem para si mesmo para fazer isso mais tarde.
-
Use


-
Se você está fazendo uma pergunta e há diversas pessoas que podem responder, escolha apenas uma pessoa em vez de enviar a pergunta para um grupo.
Acompanhamento: sinalizando no envio
Quando você estiver enviando uma mensagem para alguém de quem precisa de uma resposta, siga este procedimento:
-
Sinalize-a para si mesmo no envio.
-
Altere o nome da tarefa da mensagem sinalizada na Barra de Tarefas Pendentes para começar com Acompanhamento.
-
Marque-a com a categoria @Espera.
-
Quando você adota essas três etapas, sabe que sua próxima ação é enviar outra mensagem ou ficar atento à resposta.
Dica: Lembrar a si mesmo de enviar outra mensagem é, muitas vezes, mais eficaz do que sinalizar a mensagem para o seu destinatário. Da mesma forma, quando prometer fazer algo em uma mensagem, sinalize-a para si mesmo para que você tenha uma tarefa na Barra de Tarefas Pendentes para lembrá-lo.
Regras básicas para mensagens excelentes: o que não fazer
-
Não use papel de carta.
-
Não inclua seu gerente em todas as mensagens que enviar.
-
Não envie uma mensagem quando estiver irritado. É melhor redigi-la, salvar em sua pasta de rascunhos e voltar a ela mais tarde.
-
Não espere uma resposta rápida quando estiver enviando mensagens longas (mais de dois parágrafos).
-
Não envie uma mensagem de acompanhamento menos de um dia após a primeira mensagem. Se você não receber uma resposta em tempo hábil, tente usar o telefone ou um aplicativo de email, como o Microsoft Teams.
-
Não use confirmações de leitura ou de entrega em toda mensagem que enviar. Use apenas se não tiver certeza de que os destinatários receberão a mensagem.
-
Não anexe sinalizadores ou

-
Não escreva TUDO EM MAIÚSCULAS.
-
Não envie anexos — em vez disso, envie links. Esta regra aplica-se especialmente a solicitações de reunião, nas quais anexos podem contribuir significativamente para acabar com a cota de armazenamento do servidor.
-
Não expanda as listas de distribuição. Expandir as listas de distribuição dificulta a leitura das mensagens e faz com que elas sejam encaminhadas para pastas de email incorretas, no caso das pessoas que usam regras.
-
Não use de sarcasmo. Seu humor pode ser mal compreendido.
-
Não escreva algo que você não gostaria que todos na empresa lessem. Nunca se sabe onde sua mensagem pode parar.
-
Não use fontes cursivas ou "divertidas", que sejam difíceis de ler.
-
Não use fontes vermelhas, pois dificultam a leitura e podem ser interpretadas como críticas.
-
Não use Responder a Todos para pedir para ser removido de um Grupo de Contatos. Nunca.
Conselhos para Grupos de Contatos (antes chamados de Listas de Distribuição)
Se estiver respondendo a um Grupo de Contatos grande, siga todas as regras de etiqueta nas mensagens.
Se precisar de mais informações ou estiver investigando o problema separadamente, responda ao Grupo de Contatos inteiro para que todos saibam e depois responda ao indivíduo separadamente. Não deixe de responder ao Grupo de Contatos depois que o problema for resolvido, informando a resolução. Dessa forma, ela pode servir de referência para outras pessoas no Grupo de Contatos.
Como redirecionar pessoas
Se alguém enviar uma mensagem para um Grupo de Contatos do qual você é membro e a mensagem puder ser respondida mais adequadamente por outra pessoa ou outro Grupo de Contatos, siga este procedimento:
-
Responda com a pessoa ou Grupo de Contatos correto(a) na linha Para.
-
Peça que as respostas sejam enviadas para a pessoa ou Grupo de Contatos correto(a).
-
Não coloque o Grupo de Contatos original na linha Cco, pois sua mensagem não será filtrada pelas regras das outras pessoas. Em vez disso, deixe o Grupo de Contatos na linha Para ou Cc.
-
Se você estiver fazendo uma transição para uma nova função e constatar que está redirecionando pessoas regularmente, configure uma Etapa Rápida.
Como ser removido de um Grupo de Contatos
Se você receber email de um Grupo de Contatos do qual não deseja participar, envie uma mensagem ao administrador da rede ou ao proprietário do Grupo de Contatos e peça para ser removido. Não responda para o Grupo de Contatos inteiro. Para localizar o proprietário do Grupo de Contatos, clique duas vezes no nome do Grupo de Contatos, na linha Para.
Como usar comentários embutidos
A adição de comentários embutidos a uma mensagem que você recebe é uma maneira conveniente de responder perguntas e fornecer respostas diretas para problemas. Considera-se uma prática recomendada seguir este procedimento:
-
Em sua mensagem, mencione que você está fazendo comentários embutidos. Por exemplo, inclua "Veja comentários adicionais abaixo".
-
Diferencie seu texto da mensagem original. Algumas sugestões:
-
Alterar a cor da fonte.
-
Incluir seu nome ou iniciais entre colchetes antes do comentário. Exemplo: [Jordão Moreno]
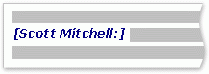
-
Alterar a fonte para itálico ou negrito, ou ambos.
-
-
Não excluir nada que você não tenha escrito.
Se quiser apenas comentar sobre uma pequena parte de uma mensagem mais longa, copie esse trecho da mensagem em sua resposta, usando uma cor diferente e colocando a citação entre aspas, e então digite sua resposta.
Quando usar Cco
Se você adicionar o nome de um destinatário à caixa Cco (Com cópia oculta) de um email, uma cópia da mensagem será enviada ao destinatário, mas o nome dele não ficará visível aos demais destinatários da mensagem.
Use o recurso Cco para remover pessoas extras de uma conversa de email quando você considerar que elas não precisam mais do email extra ou se o tópico da conversa tiver sido alterado.
Por exemplo, se você é uma de cinco pessoas que recebem uma pergunta e você quer responder, mova as quatro outras pessoas para a linha Cco e escreva algo como " Joe, Jeff, James e Jennifer em cópia oculta. Aqui está a resposta..." Mensagens futuras serão então apenas entre você e o remetente original.
Não use Cco para informar um terceiro (como o seu gerente) sobre uma mensagem confidencial. O destinatário Cco pode não perceber que recebeu uma mensagem Cco e responder a todos, expondo que recebeu uma mensagem Cco. Isso pode ser interpretado como um comportamento dissimulado de sua parte.
Em vez de usar Cco para informar um terceiro sobre um problema, encaminhe a mensagem após enviá-la.
Calendário e reuniões
Quando é apropriado convocar uma reunião?
Convoque uma reunião quando:
-
Um novo grupo de pessoas está trabalhando junto pela primeira vez.
-
Mais de 10 mensagens relativamente longas foram trocadas entre diversas pessoas.
-
Precisa haver discussão, debate ou colaboração.
-
Convoque uma reunião quando ela for a maneira mais eficiente de seguir em frente e seja claro sobre o objetivo da reunião antes de convocá-la.
Quem convidar
Convide apenas as pessoas que precisam estar envolvidas. Cada pessoa adicional que você convida aumenta a complexidade da reunião, dificultando ainda mais o controle. Por outro lado, se uma decisão precisar ser tomada, verifique se todos os principais participantes estão presentes; caso contrário, a reunião será um desperdício de tempo e recursos.
Como escolher um horário para a reunião
Escolha um horário em que todos possam comparecer, olhando as informações de disponibilidade dos convidados no Calendário. Use o Assistente de Agendamento para ver a disponibilidade de todos os participantes da reunião.
A grade de disponibilidade mostra a disponibilidade dos participantes. Um par de linhas e um realce mostram o início e o fim propostos da reunião.
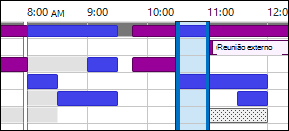
Para exibir o Assistente de Agendamento ao redigir uma solicitação de reunião, na guia Reunião, no grupo Exibir, marque Assistente de Agendamento.

O painel Localizador de Sala contém os horários sugeridos como melhor horário para a sua reunião (o período em que a maioria dos participantes está disponível). Para selecionar um horário para a reunião, selecione a sugestão de horário no painel Localizador de Sala, na seção Horários sugeridos, ou selecione um horário na grade de disponibilidade.
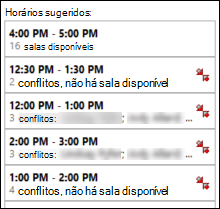
Observação: Se o painel Localizador de Sala não for exibido, na guia Reunião, no grupo Opções, selecione Localizador de Sala.
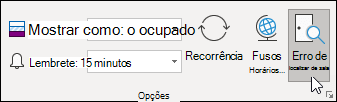
Se constatar que está criando reuniões regularmente com o mesmo grupo de pessoas, crie um grupo no Painel de Navegação, para que você possa ver mais facilmente as informações de disponibilidade das pessoas. Esses grupos também podem incluir salas, fazendo com que encontrar uma sala disponível para a reunião torne-se mais fácil.
Para criar um Grupo de Calendários, siga este procedimento:
-
No Calendário, no painel de navegação, role para baixo até a lista de calendários e clique com o botão direito do mouse emMeus Calendários.
-
Digite um nome para o novo grupo de calendário e escolha Inserir.
-
Clique com o botão direito do mouse no novo grupo de calendário e selecione Adicionar calendário.
-
Escolha a fonte e, em seguida, selecione os calendários que você deseja adicionar.
Quando fazer reuniões presenciais e remotas
Faça uma reunião presencial se:
-
For a primeira vez que este grupo irá trabalhar junto.
-
Itens não eletrônicos serão apresentados ou repassados.
-
For uma reunião de debate.
-
For uma reunião que requer muita colaboração.
-
Nem todos têm um telefone, um aplicativo de conferência online ou software e equipamento apropriados para participar de reuniões eletrônicas.
Caso contrário, considere o uso de um aplicativo de reunião online, como Microsoft Teams ou uma reunião por telefone.
Dica: Se estiver viajando para o local da reunião, inclua o tempo de viagem em seu calendário antes e depois da reunião.
Como lidar com documentos relacionados
No preparo para uma reunião, muitas vezes há documentos a serem compartilhados antes ou durante a reunião.


Não envie anexos em suas solicitações de reunião.
Preparando um cronograma: deixe as tarefas fazerem a sua parte
-
@Reunião é o seu local central para itens do cronograma .
Crie uma única tarefa, marque-a com a categoria @Reunião e defina a Data de Início ou a Data de Conclusão como a data da reunião. À medida que a data da reunião for se aproximando e forem surgindo pontos de discussão, adicione comentários, marcadores e pensamentos à tarefa conforme forem lhe ocorrendo. Essa tarefa se tornará o cronograma da reunião.
Após a reunião, marque a tarefa como concluída e crie novas tarefas para seus itens de ação.
-
Se desejar discutir um conjunto de mensagens ou apenas uma mensagem…
Se houver uma mensagem sobre a qual você deseja discutir em uma reunião, sinalize-a para o dia da reunião e marque-a com a categoria @Reunião.
Se tiver mais de três mensagens a discutir, não sinalize cada uma delas, pois isso poluirá sua lista de tarefas. Em vez disso, crie uma nova tarefa com o nome da reunião; clique com o botão direito do mouse e arraste as mensagens para a tarefa (copiando enquanto faz isso). Marque essa tarefa com a categoria @Reunião.
-
Se quiser mais espaço para seus pensamentos...

Durante a reunião: como colaborar
A ferramenta que você utiliza para colaborar durante uma reunião depende da localização e do acesso dos participantes.
Se estiver colaborando em um documento e todos estiverem na mesma sala, use os recursos Controlar Alterações e Comentários do Word.



Como terminar uma reunião recorrente
Quando uma série de reuniões tiver acabado, em vez de cancelar a reunião, o que removerá todas as suas instâncias históricas, altere o padrão de recorrência para terminar na última ocorrência da reunião. Para fazer isso, selecione o botão Recorrência e altere a data de término.
Quando e como compartilhar seu calendário
Talvez você não precise compartilhar seu calendário, pois todos da sua organização podem ver quando você está livre ou ocupado, sem necessariamente ver o conteúdo ou assunto das reuniões e compromissos. Entretanto, você pode facilmente compartilhar seu calendário com sua equipe se quiser que eles possam ver todas as suas reuniões e compromissos.
Talvez você queira que outra pessoa administre seu calendário, como um assistente para aceitar ou recusar reuniões para você, por exemplo. Nesse caso, você pode delegar seu calendário. Se fizer isso, escolha apenas uma pessoa: não transforme todas as pessoas em representantes do seu calendário. Ter mais de um representante pode provocar erros no seu calendário.

Envie seu calendário em uma mensagem quando marcar reuniões com pessoas que não podem ver suas informações de disponibilidade, como pessoas de fora da empresa.
Observação: Se o seu calendário é compartilhado ou não depende da versão do Microsoft Exchange Server executada em seu sistema e de como o administrador configurou o servidor.
Contatos
Quando usar os Contatos do Outlook em um ambiente corporativo
Mesmo que você trabalhe em uma empresa com uma Lista de Endereços Global, haverá ocasiões em que você desejará manter um contato no Outlook. Crie contatos para:
-
Pessoas de fora da empresa.
-
Pessoas de quem você queira lembrar algo ou a cujo contato você queira acrescentar informações, como a data de aniversário.
-
Pessoas com quem você queira sincronizar com seu telefone celular, especialmente se seu telefone não estiver conectado ao catálogo de endereços corporativo ou para situações em que você não tiver conectividade.
Quando criar um Grupo de Contatos no Outlook
Crie Grupos de Contatos (antes conhecidos como listas de distribuição pessoal) no Outlook quando quiser facilitar o envio de mensagens para um grupo de pessoas de fora da corporação. Para todos os grupos de dentro da corporação, crie um Grupo de Contatos público (pergunte ao administrador de TI como fazer isso).
Perguntas frequentes
O que são Etapas Rápidas?
As Etapas Rápidas dão a você a possibilidade de executar várias ações com um único clique. São uma ferramenta útil para ajudá-lo a manter sua caixa de entrada limpa e ser mais eficiente de forma geral ao usar o Outlook. Toda vez que você se vir executando as mesmas etapas repetidamente no Outlook, experimente criar uma Etapa Rápida.
Observação: As Etapas Rápidas aplicam-se apenas aos itens de email (por exemplo, itens em sua Caixa de Entrada).
Por que mostrar o Painel de Leitura à direita e não na parte inferior (ou desativá-lo)?
Ler uma coluna mais longa de texto estreito é mais fácil do que ler uma seção mais curta e mais larga de um texto. Isso ocorre porque é mais fácil mover os olhos para baixo do que da esquerda para a direita por muito tempo, o que pode fazer você movimentar a cabeça e o pescoço, provocando fadiga. É melhor ter o Painel de Leitura ativado, para que você não tenha de abrir cada mensagem para ler seu conteúdo.
O que devo fazer com as pastas de que não preciso mais?
A lista de pastas do Painel de Navegação deve ser reservada para as pastas que você usa com frequência. Se estiver cheia de pastas que você nem reconhece, mova todos os emails para a pasta de referência e exclua as pastas existentes.
Como eu posso fazer todas as mensagens enviadas somente para mim aparecerem em azul?
-
Na guia Exibir, no grupo Modo de Exibição Atual. selecione Configurações de Exibição.

-
Na caixa de diálogo Configurações de Exibição Avançadas, selecione Formatação Condicional.
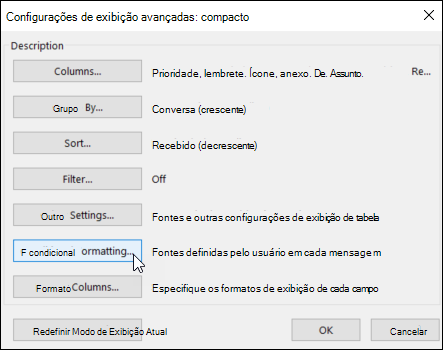
-
Na caixa de diálogo Formatação Condicional, selecioneAdicionar.
-
Na caixa Nome, digite Mim e selecione Fonte.
-
Na caixa de diálogo Fonte, em Cor, selecione Azul e selecione OK.
-
Na caixa de diálogo Formatação Condicional, selecione Condição.
-
Na caixa de diálogo Filtro, marque a caixa de seleção Onde estou ao lado de Na linha 'Para' sem outras pessoas e selecione OK em cada caixa de diálogo aberta.
Observação: Use o menu suspenso para alterar a condição Onde estou.
Quando eu devo usar o modo de exibição de conversa?
O modo de exibição de conversa é útil quando:
-
Você verifica suas mensagens com menos frequência e, portanto, tem mais mensagens para ver de uma vez.
-
Você tem muitos encadeamentos de mensagens que têm muita discussão, com idas e vindas.
-
Você precisa ver o contexto de quem respondeu a quem.
-
Você recebe muitas mensagens.
Exibindo suas mensagens no modo de exibição de conversa, você pode ver facilmente quais conversas tiveram mais idas e vindas na discussão. Nesses casos, convém ler e responder apenas a última mensagem da conversa. Você também pode selecionar uma conversa inteira e executar uma ação nela. Por exemplo, pode haver uma longa série de mensagens na qual a última simplesmente afirma "Obrigado, isso responde a minha pergunta", então você pode simplesmente excluir a conversa inteira.
Você também pode ver mensagens de outras pastas quando está no modo de exibição de conversa, o que é muito útil quando você recebe um nova mensagem em uma longa conversa — é possível ver o histórico inteiro, inclusive suas respostas.
Devo guardar as mensagens pessoais e profissionais juntas?
Reduzir o número de lugares onde você lê mensagens não significa que você deva misturar suas mensagens pessoais e de trabalho. Uma prática recomendada é usar contas de email separadas para comunicação pessoal e profissional. Você deve, entretanto, reduzir o número de endereços de email com os quais tem de lidar. Felizmente, com o Outlook você pode exibir várias contas simultaneamente. Além da sua conta de email de trabalho (Exchange Server), você pode adicionar outras contas, como Outlook.com ou Gmail, ao mesmo perfil no Outlook.
Como os estados lido e não lido podem me ajudar?
Os estados lido e não lido no Outlook ajudam ao mostrar rapidamente quais mensagens foram lidas pelo menos uma vez e quais não foram. Entretanto, os estados lido e não lido podem ser facilmente disparados clicando nas mensagens; portanto, eles não são um registro perfeito — são apenas uma ferramenta.
Para marcar rapidamente uma mensagem como lida, pressione o atalho de teclado Ctrl+Q. Para marcar como não lida, pressione Ctrl+U.
Por que o estado lido/não lido não é suficiente?
Algumas pessoas tentam usar os estados lido e não lido para indicar se uma mensagem é nova ou se é um item de referência. Mas o estado não lido não é confiável, porque assim que uma mensagem sai de foco (quando você seleciona outra mensagem), ela é automaticamente marcada como lida e, com muita frequência, outros dispositivos (telefones, por exemplo) marcam as mensagens como lidas. Inevitavelmente, as mensagens serão relidas, e você terá de fazer um novo esforço para descobrir o que precisa fazer. O uso do estado lido/não lido como a "linha divisória" entre os itens da sua Caixa de Entrada que são “tarefas” e aqueles que não foram processados tende a falhar quando você recebe muitas mensagens, algumas das quais nunca lerá, porque pode distinguir pela linha do assunto que elas não precisam ser lidas. Um plano muito mais eficiente para a sua Caixa de Entrada é fazer uma triagem das suas mensagens e decidir o que fazer com cada uma delas. Então, elas devem sair da sua Caixa de Entrada — e não permanecer "não lidas".
Por que devo arquivar minhas mensagens?
Constitui uma prática recomendada ter um repositório central para suas mensagens, para que você possa consultá-las depois de lidar com elas. Tendo um número limitado de pastas onde pesquisar (1-Referência e 2-Pessoal), você não precisa se preocupar com a possibilidade de arquivar uma mensagem incorretamente ou copiá-la para várias pastas se se aplicar a mais de um tópico ou projeto.
Isso não quer dizer que não haja necessidade de pesquisar nas mensagens que sejam sobre um determinado tópico ou projeto. O Outlook fornece ferramentas melhores — como categorias e pastas de pesquisa — para você poder pesquisar de forma eficaz.
Por que devo ter apenas uma pasta de referência?
Tendo uma única pasta, você não tem de pensar em que pasta guardou quais mensagens. Além disso, você saberá que tudo nessa pasta foi examinado antes e você decidiu guardar.
Se você tiver várias pastas, cada vez que arquivar uma mensagem, terá de decidir qual pasta usar. Isso se tornará ainda mais complicado se houver mais de uma pasta apropriada para a mensagem. Como muitas pastas ficam sem uso quando há várias opções, isso cria uma confusão.
Embora possa parecer cômodo deixar todas as mensagens em sua Caixa de Entrada, há um ônus nessa prática toda vez que você vê uma mensagem e se pergunta se é algo que precisa resolver ou se está ali apenas para referência. Você também ganha mais tranquilidade tendo apenas coisas novas em sua Caixa de Entrada. Ela é um lugar que pode ser manipulado por outras pessoas; o que você coloca na sua pasta de referência diz respeito estritamente a você.
Por que eu preciso de diferentes pastas para os Grupos de Contatos?
-

-
Agrupamento eficiente das conversas Quando você tem pastas separadas para Grupos de Contatos de tópicos, pode ver conversas inteiras agrupadas juntas. Caso precise, você pode pesquisar dentro de uma pasta com eficiência.
Por que eu preciso de pastas separadas para Grupos de Contatos e RSS?
Mensagens enviadas para grandes listas de distribuição e para RSS feeds podem inundar facilmente a sua Caixa de Entrada. Use para esses fluxos de informações a mesma estratégia que você adotaria para ler um jornal grande — pode haver um artigo útil ou interessante, mas ler o jornal inteiro demoraria um tempo considerável. Deixe as regras ajudarem você a ler o que é mais interessante e pertinente.
Quais Grupos de Contatos devem ir para uma pasta em vez de irem para a minha Caixa de Entrada?
Boas candidatas a uma regra e pasta de listas de distribuição são aquelas listas que:
-
Recebem muitas mensagens.
-
São dirigidas a muitas pessoas.
Mensagens de nível corporativo com notícias importantes (por exemplo, do CEO) e mensagens do seu departamento de TI sobre inatividade do servidor não devem ir para uma pasta. Mensagens para um Grupo de Contatos que apenas ocasionalmente trazem conteúdo útil ou interessante, independentemente da frequência, devem ter uma regra e uma pasta.
Como eu configuro regras para RSS?
Se você assina vários RSS feeds, trate-os como outra lista de distribuição. Mova os itens de RSS interessantes (com base em palavras-chave) para a Caixa de Entrada; caso não sejam interessantes, deixe que sejam arquivados automaticamente em pastas de RSS.
E se eu tiver políticas de retenção ou um Arquivo Morto Online do Exchange Server?
Use a solução da sua organização em vez da operação de AutoArquivar e, como sempre, siga a política da corporação. Se ela determinar que você tenha várias pastas para cada tipo de item, siga a política.
Por que devo usar regras?
Com o passar do tempo, é provável que você receba cada vez mais mensagens. Você não consegue ler toda mensagem que recebe — nem deve tentar. Em vez disso, leia apenas as mensagens que sejam importantes. As regras ajudarão você a priorizar mensagens importantes e a minimizar distrações.
Dica: Só porque uma mensagem foi enviada para você (ou para uma lista de distribuição que você assina), isso não significa que você tenha de lê-la, nem se espera uma resposta.
Que datas os sinalizadores definem?
|
Etapa Rápida |
O que ela faz |
Quando utilizar |
|---|---|---|
|
Hoje |
Hoje |
Hoje |
|
Amanhã |
Amanhã |
Amanhã |
|
Esta Semana |
Dois dias da data de hoje ou o último dia da semana de trabalho, o que vier primeiro. (Com as configurações padrão, na segunda o prazo será quarta; na terça, o prazo será quinta.) |
O último dia da semana de trabalho |
|
Próxima Semana |
O primeiro dia da próxima semana de trabalho |
O último dia da próxima semana de trabalho |
O que eu devo fazer com as tarefas e emails sinalizados de anos atrás em minha Barra de Tarefas Pendentes?
Se você não está usando ativamente as tarefas ou sinalizadores para alguma finalidade, selecione todos os itens, clique com o botão direito do mouse e selecione Excluir. Essa ação excluirá as tarefas antigas e removerá o sinalizador das mensagens e contatos sem excluir os itens.
O que eu devo fazer com as categorias não utilizadas?
Exclua todas as categorias que não planeja usar. O mesmo conjunto de categorias aplica-se a todos os itens, portanto, se você usa uma categoria para os contatos, mantenha-a.
Qual é a melhor maneira de escolher as cores?
Ao criar categorias com cores, pense bem nas suas escolhas. Por exemplo, não escolha a mesma cor para @telefone e @email, mas escolha cores similares (tons de verde, por exemplo) para todas as suas categorias 1:1. Com o tempo, você poderá olhar para a sua lista de tarefas e determinar apenas pela cor se é possível executar alguma ação imediata na tarefa. Por exemplo, se @Casa está em roxo e você está no trabalho, não pode executar nenhuma tarefa roxa.
Por que alocar tempo para mim mesmo?
Alocando tempo para si mesmo no calendário, suas informações de disponibilidade serão atualizadas e as pessoas terão menor probabilidade de agendar algo com você nesse horário. Se você tem um calendário ocupado, essa pode ser a única maneira de você conseguir um tempo dedicado para realizar o seu trabalho.
Isso também ajuda você a se comprometer a fazer um trabalho — se você colocou no calendário, deve se comprometer em fazer o trabalho nesse horário. Se alguém agendar algum compromisso no seu horário alocado, não deixe de reorganizar seu cronograma. Não se engane!
Como eu lido com as 10.000 mensagens na minha Caixa de Entrada?
Se você tem mais de 20 itens na sua Caixa de Entrada, processe as mensagens da última semana e depois selecione as restantes e mova-as para a pasta 1-Referência. Sim, você pode fazer isso, e você terá uma ótima sensação.
Por que recebo tantas mensagens?
Se você se sente soterrado pelas mensagens, provavelmente está recebendo mais do que consegue dar conta e pode ser necessário configurar regras mais agressivas. Tente analisar de onde as mensagens estão vindo, organizando-as pelo critério De e depois recolha todos os cabeçalhos. Você está lendo mensagens de Grupos de Contatos que não precisa ler? Se estiver, crie uma regra. Se mudar seu modo de exibição, não se esqueça de mudar de volta!
Disponho de 10 minutos: o que devo ler primeiro em minha Caixa de Entrada?
Se o tempo é curto, por exemplo, em um intervalo entre reuniões, você pode ler as mensagens em azul, que são as enviadas diretamente a você. Frequentemente, essas mensagens estão aguardando você informar o próximo passo e são as mais importantes.
Com que frequência devo ler minhas mensagens?
Para muitos de nós, ler mensagens é quase um vício. Gaste 20 minutos de manhã examinando suas mensagens e depois volte sua atenção para uma revisão diária da sua lista de tarefas. E aí comece a trabalhar nas atividades do dia. Limitar o tempo que você gasta lendo mensagens a uma vez de manhã e uma vez no final do dia pode melhorar sua produtividade significativamente. Experimente fazer isso por uma semana e veja você mesmo.
Como eu posso administrar tarefas complicadas?

Se você apenas quer lembrar algumas tarefas relacionadas, liste-as no corpo da tarefa. Se houver mensagens relacionadas, arraste-as para a tarefa.
Devo guardar as tarefas pessoais e profissionais juntas?
Se possível, guarde suas tarefas pessoais e profissionais em um só lugar. Manter uma lista só reduz o número de lugares onde você precisa procurar o que precisa ser feito. Mesmo se você já tiver uma única lista, use categorias para separar suas tarefas pessoais das profissionais e gerenciar sua lista de forma eficaz. Suas tarefas pessoais ficarão armazenadas no Exchange Server da empresa e podem ficar visíveis ao departamento de TI, portanto, coloque apenas tarefas pessoais apropriadas na lista.
Qual o problema de guardar as tarefas de cabeça?
Guardar as tarefas de cabeça não funciona. É um alívio poder contar com o Outlook em vez do cérebro sobrecarregado para controlar as tarefas. Você pode parar de ficar gastando neurônios para se lembrar das tarefas ("OK, não posso esquecer, enviar uma mensagem para John sobre os modelos, enviar uma mensagem para John sobre os modelos…") e se concentrar na atividade a realizar.
Por que manter minhas tarefas no Outlook?
Por que uma lista de tarefas no Outlook funciona melhor do que uma lista em papel:
-
Listas em papel não podem ser atualizadas automaticamente.
-
Listas em papel não podem ser reorganizadas facilmente.
-
Você pode usar o Outlook na Webpara exibir sua lista de tarefas em qualquer lugar.
-

-
Listas em papel podem ser facilmente perdidas.
Avançado: como eu crio uma Pasta de Pesquisa para mensagens de email?
Você pode ter fácil acesso a um conjunto de mensagens sobre um determinado tópico para uma reunião. Crie uma categoria para a sua reunião e depois crie uma Pasta de Pesquisa com os seguintes critérios: categoria <nome>, não concluído e a partir de um determinado período. Conforme for recebendo mensagens sobre esse tópico, marque-as com a categoria. Quando realizar a reunião, marque as mensagens que discutiu como concluídas.
Referências
Existem muitos excelentes livros e filosofias de administração do tempo. Veja algumas fontes:
Livros e outros recursos
-
Sistema GTD (Getting Things Done), disponibilizado (em inglês) por David Allen & Company
-
Controle total do seu dia de trabalho usando o Microsoft Outlook (em inglês), por Michael Linenberger
-
Lifehacker Dicas e downloads para executar suas tarefas (em inglês)
-
Como Bill Gates trabalha (em inglês), revista Fortune 500 no CNNMoney.com










