Proteja a estrutura da pasta de trabalho do Excel com uma senha para impedir outros usuários de exibir planilhas ocultas, adicionar, mover, excluir ou ocultar e renomear planilhas.
Observação: As capturas de tela neste artigo foram tiradas no Excel 2016. Se você tiver uma versão diferente, seu modo de exibição pode ser ligeiramente diferente, salvo especificação em contrário, a funcionalidade é a mesma.

Observações: Proteger a pasta de trabalho é diferente de proteger um arquivo ou planilha do Excel com uma senha. Confira outras informações abaixo:
-
Para bloquear o arquivo de modo que outros usuários não consigam abri-lo, confira o artigo Proteger um arquivo do Excel.
-
Para proteger determinadas áreas dos dados de outros usuários na planilha, você deve protegê-la. Para saber mais, confira o artigo Proteger uma planilha.
-
Para saber a diferença entre proteger um arquivo, planilha ou pasta de trabalho do Excel, confira Proteção e segurança no Excel.
Proteger a estrutura da pasta de trabalho
Para proteger a estrutura da pasta de trabalho, faça o seguinte:
-
Clique em Examinar > Proteger Pasta de Trabalho.
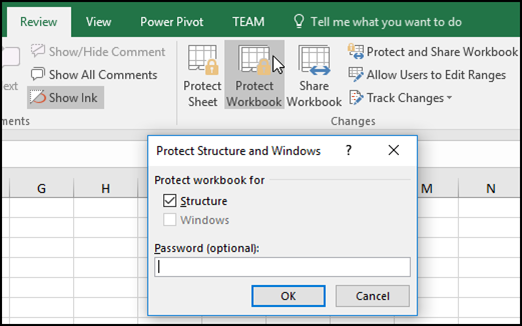
Observação: A opção de Janelas só está disponível no Excel 2007, no Excel 2010, no Excel para Mac 2011 e no Excel 2016 para Mac. Selecione a opção Janelas quando quiser impedir os usuários de mover, redimensionar ou fechar a janela da pasta de trabalho ou de ocultar/reexibir janelas.
-
Insira uma senha na caixa Senha.
Importante: A senha é opcional. Se você não fornecer uma senha, qualquer usuário poderá desproteger e alterar a pasta de trabalho. Se você inserir uma senha, escolha uma que seja fácil de lembrar. Anote suas senhas e armazene-as em um local seguro. Se você as perder, o Excel não pode recuperá-las para você.
-
Selecione OK, insira novamente a senha para confirmá-la e selecione OK novamente.
Na guia Revisão, observe o ícone Proteger Pasta de Trabalho. Se estiver realçado, a pasta de trabalho está protegida.
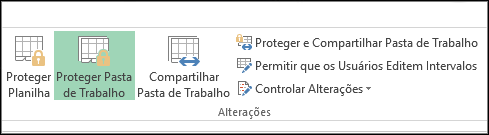
Se clicar na parte inferior da planilha dentro da pasta de trabalho, você observará que as opções para alterar a estrutura, como Inserir, Excluir, Renomear, Mover, Copiar, Ocultar e Reexibir planilhas, estão todas indisponíveis.
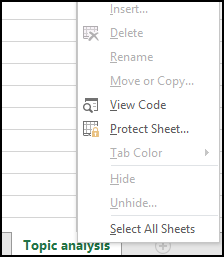
A opção Proteger Pasta de Trabalho no menu Informações também indica que a estrutura da pasta de trabalho está protegida. Para exibir esta opção, clique em Arquivo > Informações > Proteger Pasta de Trabalho.
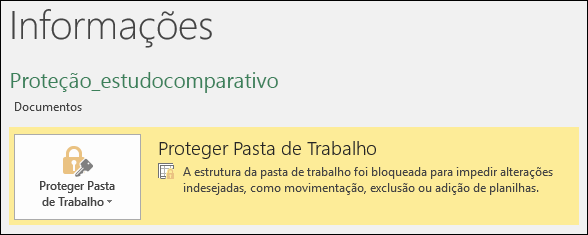
Clique em Examinar > Proteger Pasta de Trabalho. Insira a senha e clique em OK.
Proteja a estrutura da pasta de trabalho do Excel com uma senha para impedir outros usuários de exibir planilhas ocultas, adicionar, mover, excluir ou ocultar e renomear planilhas.
Observação: As capturas de tela neste artigo foram tiradas no Excel 2016. Se você tiver uma versão diferente, seu modo de exibição pode ser ligeiramente diferente, salvo especificação em contrário, a funcionalidade é a mesma.

Observações: Proteger a pasta de trabalho é diferente de proteger um arquivo ou planilha do Excel com uma senha. Confira outras informações abaixo:
-
Para bloquear o arquivo de modo que outros usuários não consigam abri-lo, confira o artigo Proteger um arquivo do Excel.
-
Para proteger determinadas áreas dos dados de outros usuários na planilha, você deve protegê-la. Para saber mais, confira o artigo Proteger uma planilha.
-
Para saber a diferença entre proteger um arquivo, planilha ou pasta de trabalho do Excel, confira Proteção e segurança no Excel.
Proteger a estrutura da pasta de trabalho
Para proteger a estrutura da pasta de trabalho, faça o seguinte:
-
Clique em Examinar > Proteger Pasta de Trabalho.
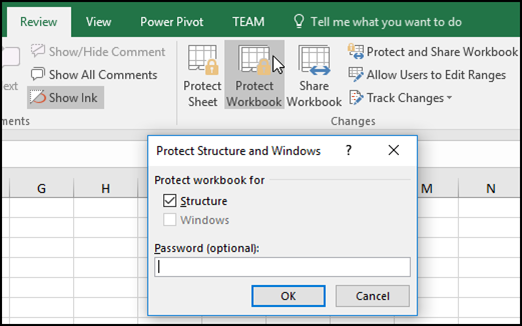
Observação: A opção de Janelas só está disponível no Excel 2007, no Excel 2010, no Excel para Mac 2011 e no Excel 2016 para Mac. Selecione a opção Janelas quando quiser impedir os usuários de mover, redimensionar ou fechar a janela da pasta de trabalho ou de ocultar/reexibir janelas.
-
Insira uma senha na caixa Senha.
Importante:
-
A senha é opcional. Se você não fornecer uma senha, qualquer usuário poderá desproteger e alterar a pasta de trabalho. Se você inserir uma senha, escolha uma que seja fácil de lembrar. Anote suas senhas e armazene-as em um local seguro. Se você as perder, o Excel não pode recuperá-las para você.
-
As senhas no Excel para Mac têm um limite de 15 caracteres. Não é possível abrir uma pasta de trabalho ou um documento protegido por senha na versão do Excel baseada no Windows se a senha tiver mais do que quinze caracteres. Se você quiser abrir o arquivo no Excel para Mac, peça ao autor baseado no Windows para ajustar o tamanho da senha.
-
-
Digite novamente a senha e clique em OK.
Na guia Revisão, observe o ícone Proteger Pasta de Trabalho. Se estiver realçado, a pasta de trabalho está protegida.
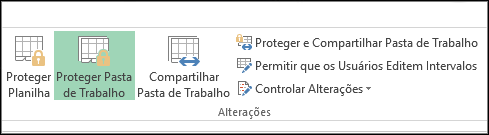
Se clicar na parte inferior da planilha dentro da pasta de trabalho, você observará que as opções para alterar a estrutura, como Inserir, Excluir, Renomear, Mover, Copiar, Ocultar e Reexibir planilhas, estão todas indisponíveis.
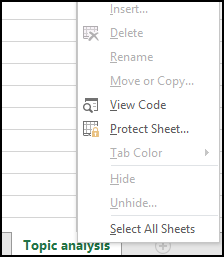
Clique em Examinar > Proteger Pasta de Trabalho. Insira a senha e clique em OK.
Para desproteger uma planilha, siga estas etapas:
-
Vá para a planilha que você deseja desproteger.
-
Vá para Arquivo > Informações > Proteger > Desproteger Planilha ou, na guia Revisar > Alterações > Desproteger Planilha.
-
Se a planilha estiver protegida por uma senha, insira a senha na caixa de diálogo Desproteger Planilha e clique em OK.
Excel para a Web pode abrir pastas de trabalho protegidas por uma senha, mas esses arquivos não podem ser editados na Web. As senhas não podem ser adicionadas, alteradas, removidas ou recuperadas de Excel para a Web.
Se você quiser adicionar uma senha a uma pasta de trabalho em que está trabalhando no Excel para a Web e tiver um aplicativo de área de trabalho do Excel, use o botão Abrir no Excel para abrir a pasta de trabalho e a senha para proteger a pasta de trabalho. Mas, daqui para frente, você só poderá exibir o arquivo na Web -- para fazer alterações na pasta de trabalho, abra-o na versão da área de trabalho do Excel.
-
Selecione Abrir no Excel e proteger a pasta de trabalho.
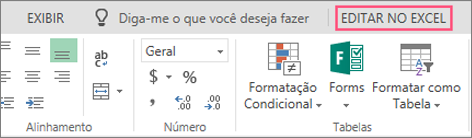
Precisa de mais ajuda?
Você pode sempre consultar um especialista na Excel Tech Community ou obter suporte nas Comunidades.
Confira também
Colaborar em pastas de trabalho do Excel simultaneamente com a coautoria
Vídeo: Proteger senha de pastas de trabalho e planilhas (Excel 2013)










