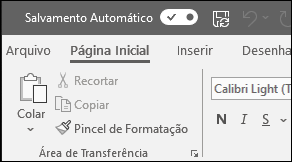Criar uma apresentação no PowerPoint para a Web

Com a execução do PowerPoint para a Web no seu navegador da Web, você pode:
-
Criar apresentações que incluam imagens, vídeos, transições e animações.
-
Acessar suas apresentações no computador, tablet ou telefone.
-
Compartilhar e trabalhar com outras pessoas, onde quer que elas estejam.
Observações:
-
Se você estiver usando a versão da área de trabalho do PowerPoint em um computador Windows, confira o Início rápido do PowerPoint.
-
Se estiver usando a versão da área de trabalho do PowerPoint em um Mac, confira Guias de Início Rápido do Office para Mac e Ajuda do PowerPoint para Mac.
Criar, abrir e nomear uma apresentação
-
Acesse powerpoint.office.com.
Ou entre no office.com/signin, selecione o Microsoft 365 Inicializador de Aplicativos

-
Selecione Nova apresentação em branco, abra um arquivo Recente , selecione um dos temas ou comece com um modelo de apresentação.
-
Para nomear a apresentação, selecione o título na parte superior e insira um nome.
Se for necessário renomear a apresentação, selecione o título e insira o nome.
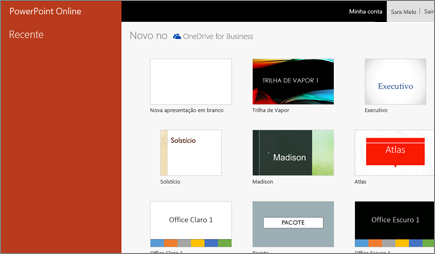

Adicionar um slide
-
Selecione o slide que ficará antes do novo slide.
-
Selecione Página Inicial > Novo Slide.
-
Selecione layout e o tipo desejado na lista suspensa.
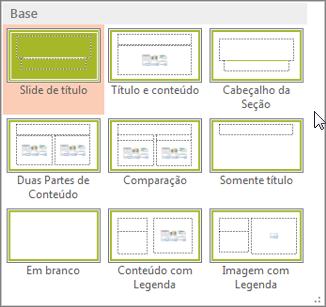
Salvar
-
Seu trabalho no PowerPoint para a Web é salvo em intervalos de poucos segundos. Você pode selecionar Arquivo > Salvar uma Cópia para criar uma cópia duplicada em outro local.
-
Ou clique em Arquivo > Baixar como para salvar uma cópia no seu dispositivo.
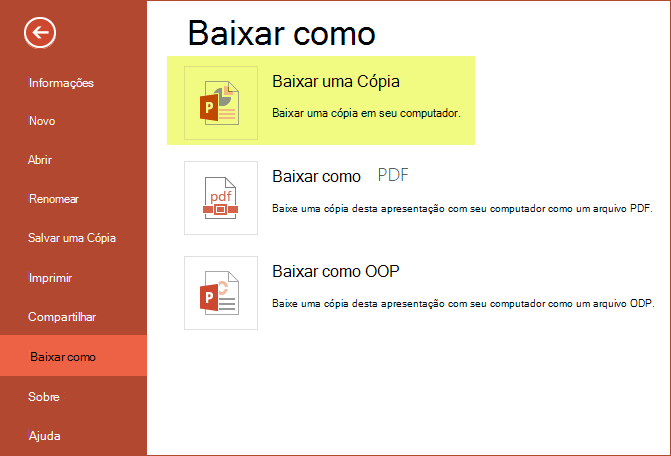
Offline
Quando estiver online o Salvamento Automático está sempre habilitado e salva suas alterações enquanto você trabalha. Se, em algum momento, você perder a conexão com a Internet ou se ela for desconectada, todas as alterações pendentes serão sincronizadas assim que a conexão for retomada.