Observação: Este artigo já cumpriu o seu papel, por isso o retiraremos em breve. Para evitar problemas de "Página não encontrada", removemos links que já sabemos que podem causar esse problema. Se você criou links para esta página, remova-os e juntos manteremos a Web conectada.
Neste tutorial, você usará a experiência Power Query do Excel para criar uma consulta que importe dados de uma página da Web. Como parte desse processo, você navegará por tabelas disponíveis em uma página da Web e aplicará etapas de transformação de dados para exibir apenas os dados que deseja ver. Power Query registra todas as suas etapas e elas serão repetidas sempre que você atualizar seus dados.
Etapa 1: conectar-se a uma página da Wikipédia
Excel 2016: na guia Dados, clique em Nova Consulta > De Outras Fontes > Da Web. Se você não vir o botão Nova Consulta , clique em Dados > Da Web.
Excel 2010-2013: Na guia Power Query, clique em Na Web. Se você não vir a guia Power Query, verifique se você baixou e instalou o suplemento Power Query.
-
Na caixa de diálogo Da Web , cole a URL da Wikipédia (http://en.wikipedia.org/wiki/UEFA_European_Football_Championship) na caixa de texto URL .
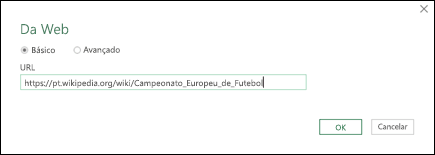
-
Clique em OK.
Depois de estabelecer uma conexão com a página da Web, você verá uma lista de tabelas disponíveis nesta página da Wikipédia no painel Navegador . Você pode clicar em cada tabela para ver uma visualização rápida exibida no painel à direita.
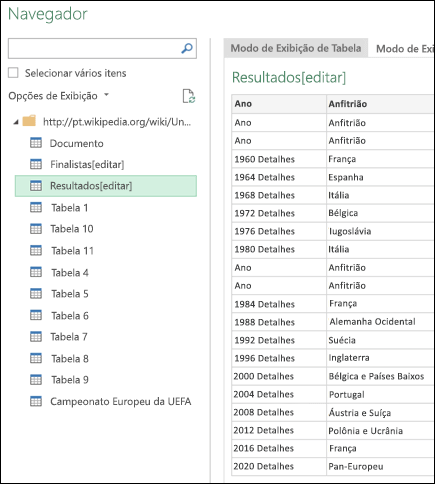
-
Clique duas vezes na tabela Resultados[edit] e o Editor de Consultas será aberto com os dados do torneio.
Etapa 2: Modelar os dados
Agora que você tem a tabela aberta no Editor de Consultas, você pode limpo e moldar os dados para que ele se adapte às suas necessidades. Nesta etapa, você remodelará os dados removendo todas as colunas, exceto Vencedores de Ano e Final.
-
Na grade Visualização de Consulta , use Ctrl+Clique para selecionar as colunas Ano e Vencedores Finais .
-
Clique em Remover Colunas > Remover Outras Colunas.
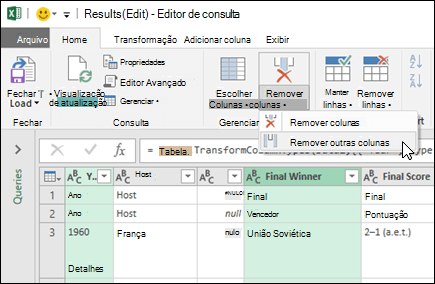
Etapa 3: Limpar os dados
Nesta etapa, você limpo os dados substituindo valores e filtrando os dados.
-
Selecione a coluna Ano .
-
No Editor de Consultas, clique em Substituir Valores.
-
Na caixa de diálogo Substituir Valores , digite "Detalhes" na caixa de texto Valor para Localizar e deixe a caixa de texto Substituir por vazio.
-
Clique em OK.
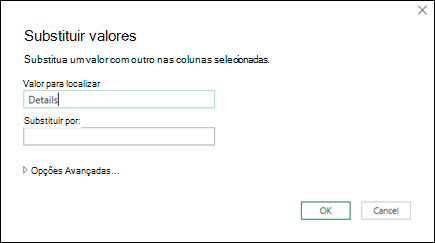
Etapa 4: Filtrar valores em uma coluna
Agora, você filtrará a coluna Ano para exibir linhas que não contêm "Ano".
-
Clique na seta suspensa do filtro na coluna Ano .
-
Na lista suspensa Filtro , desmarque Ano.
-
Clique em OK.
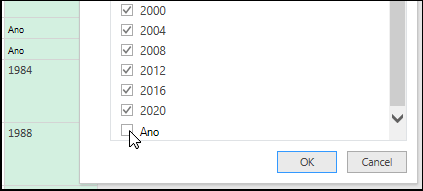
Etapa 5: nomear uma consulta
Agora é hora de nomear a consulta que você vem criando.
No painel Configurações de Consulta, na caixa de texto Nome, insiraVencedores da Eurocopa. Se você clicar no link Todas as Propriedades , também poderá inserir uma descrição da consulta na caixa de texto Descrição .
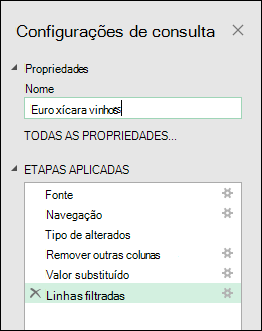
Etapa 6: carregar a consulta em uma planilha
Por fim, agora você pode carregar a consulta dos Vencedores da Eurocopa em uma planilha.
-
No canto superior esquerdo, clique em Fechar & Carregar.
Power Query retornará os resultados da consulta a uma planilha.
Se você precisar atualizar os dados posteriormente, clique com o botão direito do mouse em qualquer lugar no intervalo de dados e clique em Atualizar. Todas as novas informações da página da Web serão atualizadas automaticamente.
Etapa 7: descobrir o que acontece nos bastidores
-
Clique em qualquer lugar dentro dos dados e, na guia Consulta , clique em Editar.
-
À direita, observe a lista de Etapas Aplicadas. À medida que você realizava atividades de consulta, foram criadas as etapas de consulta. Cada etapa de consulta tem uma fórmula correspondente escrita na linguagem "M".
-
Aqui está uma explicação de cada etapa:
|
Etapa de consulta |
Tarefa |
Fórmula |
|---|---|---|
|
Origem |
Conectar-se a uma fonte de dados da Web |
= Web.Page(Web.Contents("http://en.wikipedia.org/wiki/UEFA_European_Football_Championship")) |
|
Navegação |
Selecione a tabela para se conectar |
= Origem{2}[Dados] |
|
Tipo Alterado |
Alterar tipos – Power Query faz isso automaticamente |
= Table.TransformColumnTypes(Data2,{{"Year", type text}, {"Host", type text}, {"", type text}, {"Final Winner", type text}, {"Final Score", type text}, {"Final Runner-up", type text}, {"2", type text}, {"Third place match Third place", type text}, {"Third place match Score", type text}, {"Third place match Fourth place", type text}, {"3", type text}, {"Number of teams", type text}}) |
|
RemovedOtherColumns |
Remover outras colunas para exibir apenas colunas de interesse |
= Table.SelectColumns(#"Changed Type",{"Final Winner", "Year"}) |
|
SubstituedValue |
Substituir valores para limpo valores em uma coluna selecionada |
= Table.ReplaceValue(#"Removed Other Columns","Details","",Replacer.ReplaceText,{"Year"}) |
|
FilteredRows |
Filtrar valores em uma coluna |
= Table.SelectRows(#"Valor substituído", cada ([Ano] <> "Ano")) |
Você pode ver o código M em sua totalidade clicando na opção Editor Avançado na faixa de opções Power Query. Para obter mais informações sobre a Linguagem de Fórmulas do Power Query, consulte Saiba mais sobre as fórmulas do Power Query.
Precisa de mais ajuda?
Você pode sempre consultar um especialista na Excel Tech Community ou obter suporte nas Comunidades.
Confira também
O Power Query é conhecido como o recurso Obter e Transformar no Excel 2016










