A instalação do Office está demorando muito
Se você receber essa mensagem de erro, “Parece que você está em uma conexão lenta...”, se o Microsoft 365 estiver demorando muito para instalar ou se parece travar durante a instalação, talvez você queira cancelar a instalação e tentar alguns dos procedimentos a seguir.
Dica: Obtenha experiência em tecnologia com o Business Assist. Conecte-se com nossos consultores de pequenas empresas para ajudar a fazer com que Microsoft 365 produtos funcionem para você e todos em seus negócios. Saiba mais.
Experimente as soluções a seguir
Está tentando instalar o Office em um Mac? Se estiver tentando instalar o Office em um Mac, siga os passos em Desinstalar o Office para Mac e reinicie a instalação do Office.
Se estiver instalando o Office em um PC (desktop, laptop ou 2-em-1), experimente estas soluções na ordem listada.
1. O Office trava ou congela em 90%?
Se a sua instalação do Office trava ou congela na marca de 90%, conforme mostrado na captura de tela abaixo, isso pode ocorrer porque o Windows Installer está ocupado. Para obter uma possível solução, confira A instalação do Office trava em 90%.
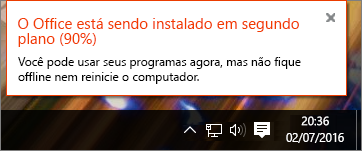
2. Reinicie o computador e verifique se o Office foi instalado
A instalação do Office pode ter sido concluída. Assim, depois de reiniciar o seu computador, vá para Não consegue encontrar aplicativos do Office no Windows 10, Windows 8 ou Windows 7? para ver se o Office realmente foi instalado.
3. Use uma conexão com fio
Se o Office não foi instalado, tente reinstalar depois de alternar para uma conexão com fio. Isso pode ajudar a acelerar a instalação porque uma conexão com fio geralmente é mais rápida que uma sem fio. Depois disso, reinicie a instalação do Office.
4. Se a conexão com a Internet estiver lenta, instale o Office usando o instalador offline
O instalador offline do Microsoft 365 pode ajudar a ignorar possíveis problemas de proxy, de firewall, de antivírus ou de conexão com a Internet que podem ocorrer durante a instalação do Microsoft 365.
Para obter as etapas para instalar uma versão offline do Microsoft 365, confira Usar o instalador offline do Office e escolha a guia correta para a sua versão do Office.
Se o Office ainda não estiver instalando, experimente algumas das opções abaixo.
5. Desative o antivírus temporariamente
Para obter informações sobre como desabilitar o software antivírus, consulte o site do fabricante. Desinstalar o software antivírus também pode ajudar. Lembre-se de reinstalá-lo depois de concluir a instalação do Office e, caso o tenha desativado, lembre-se de ativá-lo novamente.
Se você não tiver certeza de qual é o seu software antivírus, siga estas instruções para ir ao Painel de Controle e localizar o nome do software antivírus.
Dica: O Windows 10 vem com um software antivírus padrão, o Windows Defender. Se você determinar que o está usando, selecione o botão Iniciar > Configurações > Atualização e segurança e selecione o Windows Defender à esquerda. Deslize o botão para Desativar. Lembre-se de deslizar para Ativar novamente.
- Escolha seu sistema operacional
- Windows 11 e Windows 10
- Windows 8.1
- Windows 7
-
No menu Iniciar

-
Siga um destes procedimentos:
-
No modo de exibição Categoria, escolha Sistema e Segurança > Segurança e Manutenção, e selecione a seta para baixo ao lado de Segurança.
-
No modo de exibição Ícones grandes ou Ícones pequenos, escolha Segurança e Manutenção e escolha a seta para baixo ao lado de Segurança.
-
Se o Windows puder detectar seu software antivírus, ele estará listado em Proteção contra vírus.
-
Vá para o Painel de Controle clicando com o botão direito do mouse no botão Iniciar

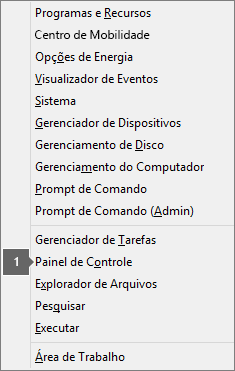
-
Siga um destes procedimentos:
-
No modo de exibição Categoria, escolha Sistema e Segurança > Central de Ações, e selecione a seta para baixo ao lado de Segurança.
-
No modo de exibição Ícones grandes ou Ícones pequenos, escolha Central de Ações e escolha a seta para baixo ao lado de Segurança.
-
Se o Windows puder detectar seu software antivírus, ele estará listado em Proteção contra vírus.
-
Vá para Painel de Controle escolhendo o botão Iniciar

-
Siga um destes procedimentos:
-
No modo de exibição Categoria, escolha Sistema e Segurança > Central de Ações, e selecione a seta para baixo ao lado de Segurança.
-
No modo de exibição Ícones grandes ou Ícones pequenos, escolha Central de Ações e escolha a seta para baixo ao lado de Segurança.
-
Se o Windows puder detectar seu software antivírus, ele estará listado em Proteção contra vírus.
6. Execute reparo online a partir do Painel de Controle
-
Abra o Painel de Controle e selecione Programas e Recursos.
-
Na janela Desinstalar ou alterar um programa, localize e selecione na lista o produto do Microsoft 365 que você está tentando reparar.
-
Toque ou clique em Alterar, selecione Reparo Online.
7. Remova e reinstale o Office
Remove completamente o Microsoft 365 usando a ferramenta de correção fácil e o reinstala.
Dica: Você tem uma impressora HP 4500 ou HP 8500 OfficeJet e está tentando instalar o Office? Neste caso, interrompa o serviço de spooler antes de iniciar a instalação do Office novamente.
-
Selecione o botão para baixar e instalar a ferramenta de suporte de desinstalação do Office.
-
Siga as etapas abaixo para baixar a ferramenta de suporte de desinstalação de acordo com seu navegador.
Dica: O download e instalação da ferramenta podem levar alguns minutos para baixar e instalar. Depois de concluir a instalação, a janela Desinstalar produtos do Office será aberta.
Microsoft Edge ou Chrome
-
No canto inferior esquerdo, clique em SetupProd_OffScrub.exe > Abrir.
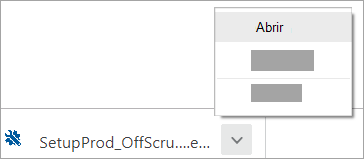
Microsoft Edge (mais antigo) ou Internet Explorer
-
Na parte inferior da janela do navegador, selecione Executar para iniciar o SetupProd_OffScrub.exe.

Firefox
-
Na janela pop-up, selecione Salvar Arquivo e, no canto superior direito da janela do navegador, selecione a seta de downloads > SetupProd_OffScrub.exe.
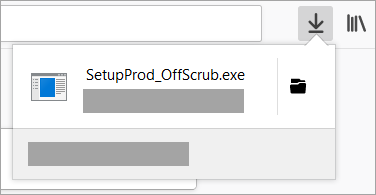
-
-
Selecione a versão que deseja desinstalar e selecione Avançar.
-
Prossiga nas telas restantes e, quando for solicitado, reinicie o computador.
Depois de reiniciar o computador, a ferramenta de desinstalação abrirá automaticamente para concluir a etapa final do processo de desinstalação. Siga as instruções restantes.
-
Selecione as etapas para a versão do Office que deseja instalar ou reinstalar. Feche a ferramenta de desinstalação.











