Observação: Desejamos fornecer o conteúdo da Ajuda mais recente no seu idioma da forma mais rápida possível. Esta página foi traduzida de forma automatizada e pode conter imprecisões ou erros gramaticais. Nosso objetivo é que este conteúdo seja útil para você. As informações foram úteis? Dê sua opinião no final desta página. Aqui está o artigo em inglês para facilitar a referência.
Páginas mestras fornecem a aparência para todas as páginas em seu site. Alterando os estilos ou o conteúdo da página mestra, você pode alterar rapidamente a aparência de um site inteiro.
Este artigo mostra como criar e modificar uma cópia da página mestra principal existente e aplique a página mestra nova ou modificada para todas as páginas em seu site que estão anexadas aos mestre primário.
Saiba mais sobre páginas mestras em Introdução às páginas mestras do SharePoint.
Observação: Para acompanhar os procedimentos neste tópico, você deve ter permissões apropriadas. Por padrão, você deve ser um membro do grupo proprietários do Site, grupo Designer ou um administrador de conjunto de sites para abrir um site do SharePoint com o SharePoint Designer 2010 e personalizar as páginas mestras. Se você for membro de um desses grupos, mas não consigo ver as opções mencionadas neste tópico, a implementação do SharePoint pode ser personalizada para restringir quem pode usar o SharePoint Designer. Verifique com o administrador do site para descobrir.
Neste artigo
Visão geral: As páginas mestras definem o layout das páginas
As páginas mestras definem a interface e o layout comuns das páginas do SharePoint.
Página mestra principal exibe os elementos persistentes que você vê quando você navega de uma página para outra em um site, como um logotipo da empresa, título, menu de navegação, caixa de pesquisa e as cores ou gráficos associados a empresa ou da organização .
Outros elementos persistentes típicos incluem um link de entrada, menu Ações do Site e os comandos da faixa de opções no mesmo lugar em cada subsite.
Todos esses elementos são armazenados na página mestra principal.
Todas as páginas individuais em um site do SharePoint – a home page, uma página wiki, um modo de exibição de lista – são tratadas como páginas de conteúdo do site. Quando essas páginas são exibidas em um navegador, eles serão combinados com a página mestra para produzir uma única página web contínuo.
A página mestra exibe o layout e os elementos persistentes, enquanto as páginas de conteúdo exibem o conteúdo exclusivo específico da página.
Exibir a página mestra principal
-
Abrir seu site no SharePoint Designer e, em seguida, clique em Páginas mestras no painel de navegação.
-
Clique em v4.master para ver informações de resumo na Galeria de páginas mestras.
-
Clique em Editar Arquivo na faixa de opções para abrir a página mestra.
Esse procedimento abrirá a página mestra no editor de página de tela inteira do SharePoint Designer 2010.
Aqui, é possível editar a página nos modos Design e Divisão ou no modo de exibição de Código. Com suporte em tempo de design, você pode ver a aparência da página mestra à medida que a personaliza. Também pode usar ferramentas para personalizar marcas, estilos, scripts e áreas de conteúdo, conforme mostrado abaixo:
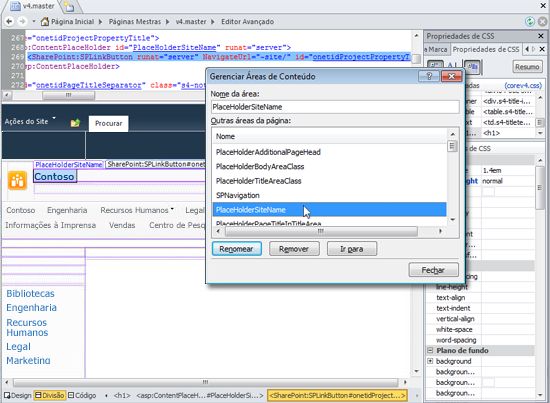
A inúmeros recursos tornam mais fácil criar e personalizar páginas mestras no SharePoint Designer 2010 do que foi no passado:
-
O menu de navegação inclui uma categoria Páginas Mestras que permite o acesso direto à Galeria de Páginas Mestras no seu site.
-
Ao editar as páginas mestras, você pode usar ferramentas de edição de página para inserir e gerenciar camadas ou posicionar marcas DIV; além disso, é possível localizar rapidamente essas camadas e outros elementos usando a opção Clique com Seleção, que permite a navegação por camadas sobrepostas.
-
Quando você cria um novo site e Páginas de Web Parts, eles são associados automaticamente à página mestra principal, de modo que não é necessário associá-los manualmente a cada vez.
Personalizar ou começar do zero?
Para usar uma página mestra principal personalizada em sites do SharePoint 2010, você pode:
-
Personalizar uma cópia da página mestra principal padrão (v4.master ), ou
-
Criar uma nova página mestra personalizada do zero e torná-la a página mestra principal para o seu site.
Este artigo aborda a primeira abordagem: personalizar uma cópia da página mestra principal de padrão.
As duas abordagens apresentam vantagens e desvantagens.
Ao personalizar uma cópia de v4.master, você está usando a existente do SharePoint aparência, com seus recursos, marca e elementos de design e personalizá-la para atender suas necessidades. Enquanto ele pode ser desafiador conforme você tenta entender como tudo funciona na página v4.master, essa abordagem é útil para mínimo de identidade visual ou esforços de personalização, como alterar o cabeçalho das suas páginas do SharePoint.
Quando você cria uma página mestra personalizada em branco ou a desenvolver sua própria página mestra starter como base da sua página, você está criando um design do zero. Embora essa abordagem pode ser desafiador porque você precisa saber como implementar um design no SharePoint, também é mais flexível quando você souber o design que você está tentando criar e está trabalhando desativar planos existentes e protótipos. A página principalmente vazia atua como uma tela para você até criar primeiro o design e adicione os componentes necessários do SharePoint.
Páginas mestras padrão no SharePoint 2010
A página de v4.master é primária página mestra padrão no SharePoint 2010. Ele fornece a aparência do SharePoint 2010, interface e funcionalidade, incluindo a faixa de opções – uma nova interface com menus, botões e comandos semelhantes aos aplicativos do Microsoft Office. Página mestra principal é usada para páginas de conteúdo e páginas de aplicativos do SharePoint 2010.
Aqui estão todas as páginas mestras que vêm com o SharePoint 2010.
|
Nome / nome de arquivo padrão |
Descrição |
Usa em um site do SharePoint |
|
Página mestra principal v4.master |
Usada para páginas de conteúdo e administração. Fornece a interface e o layout para o SharePoint 2010. |
Página inicial Site de Equipe, páginas de listagem e biblioteca e páginas de configurações do site. |
|
Página mestra mínima minimal.master |
Contém conteúdo mínimo do SharePoint, usada para funcionalidade de tela inteira e aplicativos inseridos. |
A página inicial e a página de resultados da pesquisa em um Centro de Pesquisa hospedam os aplicativos Web Word ou Excel. |
|
Publicando uma página mestra nightandday.master |
Usada para páginas em um site com publicação habilitada no SharePoint Server. |
A página inicial, sobre nós ou informações à imprensa em uma intranet, extranet ou site de Internet de publicação. |
|
Página mestra padrão 2007 default.master |
Usada para suportar legado nos sites do SharePoint, que não foram atualizados virtualmente para SharePoint 2010. |
Página inicial, páginas do site e páginas de listagem no site do SharePoint 2007 antes da atualização visual. |
Observação: Existe mais uma página mestra, simplev4.master, que é usada para telas específicas do SharePoint, como Login.aspx, Error.aspx, e Confirmation.aspx. No entanto, essa página mestra está localizada no servidor e não pode ser personalizada no SharePoint Designer 2010.
Dica: Além dessas páginas mestras, é possível baixar Iniciador da Página Mestra do MSDN. Esta página mestra contém os componentes, scripts e espaços reservados mínimos necessários para renderizar uma página no SharePoint. Você pode usar esta página mestra para criar um novo design completo a partir do zero. A página serve uma finalidade semelhante como página a "minimal.master" que está disponível no SharePoint 2007.
Personalizar a página mestra principal
Para personalizar páginas mestras no SharePoint Designer 2010, abra primeiro esse programa no próprio site ou no menu Iniciar. Com o site aberto no SharePoint Designer 2010, clique em Páginas Mestras no Painel de navegação.
Para a maioria dos sites, é possível ver três páginas mestras, v4.master, minimal.master e default.master, na Galeria de Páginas Mestras como mostrado aqui.
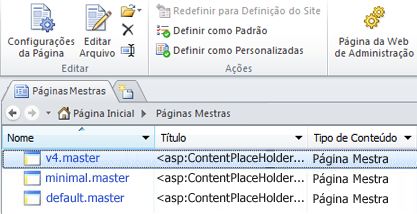
Criar uma cópia da página mestra principal
-
Abra o seu site no SharePoint Designer e clique em Páginas Mestras no Painel de Navegação.
-
V4.master de atalho e pressione Ctrl + P para colar uma cópia na Galeria de páginas mestras.
-
Clique em v4_copy (1). master para ver informações de resumo na Galeria de páginas mestras.
-
Clique em Editar Arquivo na faixa de opções para exibir a página mestra.
Esse procedimento abre a página mestra no editor de página de tela inteira do SharePoint Designer 2010 onde é possível editar a página no modo Design, Divisão ou Código. Com suporte em tempo de design, você pode ver a aparência da página mestra à medida que a personaliza. Também existem ferramentas disponíveis para navegar e personalizar marcas, estilos, scripts e áreas de conteúdo, conforme mostrado aqui.
Trabalhar com controles de espaço reservado para conteúdo
As páginas mestras e de conteúdo funcionam usando um conjunto de regiões substituíveis ou controles de espaços reservados para conteúdo. Cada espaço reservado para conteúdo (que aparece como ContentPlaceHolder no código da página) representa o conteúdo que pode ser substituído na página mestra. Qualquer página no site pode ser substituída sempre que estiver contida no espaço reservado para conteúdo fornecendo um controle de conteúdo correspondente. Esse controle de conteúdo pode até mesmo estar vazio, o que poderia remover completamente o elemento da página renderizada.
Importante: Ao personalizar páginas mestras, evite excluir espaços reservados de conteúdo. Isso pode interromper algumas páginas e até mesmo sites associados a página mestra. É uma boa prática ocultar simplesmente em vez de excluir esses controles..
Você pode usar o recurso Gerenciar Áreas de Conteúdo para localizar cada controle de espaço reservado para conteúdo na página. É possível exibir o controle no modo de exibição de código e no editor WYSIWYG.
Aqui você pode ver o controle PlaceHolderSiteName que é usado para exibir o nome do site.
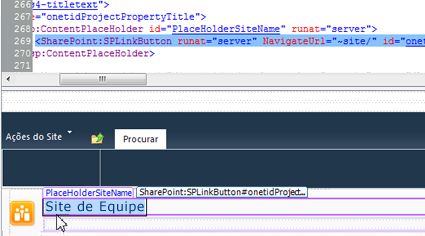
Outro espaço reservado para conteúdo que é particularmente importante é o PlaceHolderMain porque é substituído por cada página de conteúdo quando essa página é exibida em um navegador da Web.
Você pode alterar o layout do conteúdo em um site do SharePoint alterando a localização dos controles de espaço reservado para conteúdo.
Para obter mais informações sobre como trabalhar com espaços reservados para conteúdo, consulte Trabalhando com controles de espaço reservado para conteúdo.
Um controle de espaço reservado para conteúdo é uma parte do código em uma página mestra que funciona em conjunto com um controle de conteúdo em uma página de conteúdo. O controle de espaço reservado para conteúdo exibe conteúdo (que não pode ser nenhum conteúdo, se o controle estiver vazio) padrão para a região na página mas pode ser substituído pelo conteúdo exclusivo de um controle de conteúdo em uma página de conteúdo.
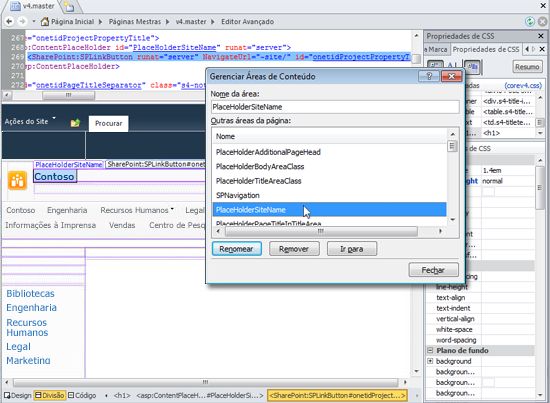
Observação:
Localizar e modificar um controle de espaço reservado para conteúdo
Siga estas etapas para localizar o controle de espaço reservado para conteúdo PlaceHolderSiteName em uma página mestra principal do SharePoint 2010.
-
Abra o seu site no SharePoint Designer 2010 e, no painel de navegação, clique em Páginas Mestras.
Observação: Se a opção Páginas Mestras não for exibida no painel de navegação, é possível que essas páginas tenham sido desabilitadas no SharePoint. Contate o administrador do site para obter detalhes. Saiba mais em Gerenciando o SharePoint Designer 2010.
-
Na Galeria de páginas mestras, clique em v4.master.
-
Na página de resumo de páginas mestras, clique em Editar arquivo.
-
Se você for solicitado a fazer check-out do arquivo, clique em Sim.
-
Se estiver exibindo a página no modo Design, você poderá simplesmente clicar em uma área da página para ver o controle de espaço reservado para conteúdo referente a esse conteúdo.
-
Como alternativa, é possível procurar os controles de espaço reservado para conteúdo disponível, clicando na guia estilo e no grupo página mestra, clique em Gerenciar áreas de conteúdo. Usando esse recurso, você pode rapidamente e facilmente localizar os controles de espaço reservado para conteúdo na página mestra.
-
Na lista de áreas de conteúdo, selecione PlaceHolderSiteName e clique em Ir para. Clique em Fechar. O controle de espaço reservado para conteúdo é selecionado na página seguinte.
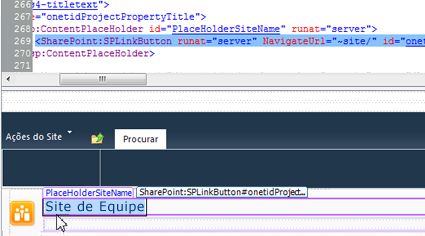
-
Aqui, você pode alterar suas configurações, alterar o local, aplicar estilos diferentes etc. Quando terminar, salve a página mestra.
-
Se receber um aviso de que as alterações personalizarão a página a partir da respectiva definição de site, escolha Sim.
Observação: Por padrão, as páginas do SharePoint estão associadas a arquivos de definição de site. Quando uma página mestra é personalizada no SharePoint Designer 2010, ela não é mais associada à definição do site. Isso poderá resultar em trabalho administrativo adicional após atualizações futuras do SharePoint, e é por esse motivo que essa mensagem é exibida. Você poderá sempre restaurar a definição de site da página mestra, se necessário.
Suas alterações aparecerão em todas as páginas anexadas a essa página mestra, a menos que elas tenham sido personalizadas diretamente.
Trabalhar com estilos
A maneira mais fácil e rápida de alterar os estilos em sua página mestra é aplicar um tema previamente criado à página. Você pode ver e aplicar os temas disponíveis clicando no link Alterar tema do site em Personalização na guia Configurações do Site no SharePoint Designer.
Porém, se estiver seguindo cores, elementos gráficos, formatação de texto ou outros atributos de estilo corporativos, você provavelmente desejará criar seus próprios estilos personalizados e adicioná-los à página mestra diretamente ou colocá-los em Folhas de Estilos em Cascata (CSS) externas que são anexadas à pagina mestra.
Marcas DIV facilitam o trabalho com CSS
Primária página mestra padrão no SharePoint 2010 usa marcas DIV para definir seções e elementos de linha de bloco na página. Marcas DIV oferecem várias vantagens sobre marcas de tabela, que foram usadas em versões anteriores. Com marcas DIV, há:
-
Mais flexibilidade ao aplicar estilos à página com CSS
-
Menos marcação
-
Downloads mais rápidos
-
Aprimorado otimização do mecanismo de pesquisa,
-
Suporte de acessibilidade, aprimorado e
-
Suporte aprimorado a navegadores.
As tabelas HTML ainda são usadas, por exemplo, quando você ou os usuários inserem Web Parts e outro conteúdo do SharePoint na página. Porém, para personalizar páginas mestras, é possível trabalhar basicamente com as marcas DIV para estruturar o conteúdo.
Editar estilos na página mestra ou criar uma CSS personalizada
Para editar estilos, clique no menu Estilo e escolha uma das opções da faixa de opções para trabalhar com CSS da maneira desejada.
Você pode criar novos estilos e aplicá-los ou anexar uma folha de estilos usando os comandos da faixa de opções. Use o comando Gerenciar Estilos para categorizar os estilos por elemento, ordem ou tipo; para mostrar somente os estilos em uso na página ou no elemento e para visualizar estilos.
Definir a nova página mestra como página mestra principal
Depois de criar uma nova página mestra no SharePoint Designer 2010, você pode gerar rapidamente a nova página mestra página mestra principal para todo o site.
Observação: Quando você definir uma nova página mestra como página mestra principal, todas as páginas que estão anexadas aos primária página mestra padrão, incluindo as páginas que já existem no seu site e quaisquer novas páginas que você criar, são anexados a nova página mestra..
-
Abra o SharePoint Designer 2010 e abra o site do SharePoint.
-
Em Objetos do Site, no painel de navegação, clique em Páginas mestras.
-
Na lista de Páginas mestras no painel de navegação, clique com botão direito a página mestra que você deseja tornar o padrão mestre primário e clique em Definir como página mestra padrão.
-
Retorne ao seu site do SharePoint e observe que o mestre padrão principal foi alterado.










