Personalize uma nova mensagem de email no Outlook.com usando as muitas opções que o Outlook oferece. Seja qual for o tipo de mensagem (pessoal ou comercial) que esteja escrevendo, você sempre poderá encontrar uma maneira de adicionar seu estilo exclusivo.
Você pode adicionar um anexo ou uma imagem (uma imagem, uma textura ou um elemento gráfico), alterar fontes, inserir uma lista ou uma assinatura e muito mais.
Você pode definir o nível de importância de uma mensagem para que os destinatários possam ver o indicador na Caixa de Entrada antes de abri-lo. Definir o nível de importância também permite que os destinatários classifiquem suas mensagens por importância.
Para alterar a prioridade da sua mensagem, selecione os três pontos na parte superior da nova mensagem que você está escrevendo 
-
Selecione o ícone Anexar

-
Escolha se deseja anexar um arquivo do Computador ou de Locais na nuvem.
-
Navegue até o local do arquivo, selecione o arquivo e clique em Abrir.
Se você quiser adicionar uma imagem que é exibida no corpo do seu email, você pode adicionar uma imagem em linha.
-
Selecione Inserir imagens embutidas

-
Navegue até o local do arquivo de imagem no seu computador, selecione o arquivo e selecione Abrir.
Emoticons, também conhecidos como emoji, são ilustrações que transmitem uma emoção. Você pode adicionar uma variedade de emoticons às suas mensagens. Você também pode escolher entre GIFs populares para incluir nas suas mensagens.
-
Para inserir um emoticon, selecione o ícone Emoji

-
Para inserir uma imagem GIF, selecione o ícone Emoji

Observação: Nem todos os programas de email exibem emoticons da mesma maneira. Um emoticon colorido em um cliente pode ser traduzido para símbolos em outro. Por exemplo, 
Você poder dar um certo charme à sua mensagem alterando o tamanho da fonte, a cor e o estilo do texto.
-
Selecione Mostrar opções de formatação

-
Selecione a Fonte

Você pode usar listas numeradas ou com marcadores para mostrar etapas, itens de ação ou principais argumentos em sua mensagem de email.
-
Para adicionar uma lista com marcadores na sua mensagem de email, selecione Mostrar opções de formatação


-
Para adicionar uma lista numerada em sua mensagem de email, selecione Mostrar opções de formatação


Inserir uma tabela para adicionar informações estruturadas em linhas e colunas em sua mensagem de email.
-
Crie uma nova mensagem de email ou responda a uma mensagem existente.
-
Na parte inferior do painel de navegação esquerdo, selecione


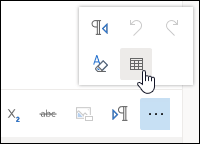
-
Arraste o ponteiro para escolher o número de linhas e colunas que você deseja na sua tabela.
Crie uma assinatura de email para ser exibida no final das suas mensagens de email.
-
Na parte superior da página, selecione Configurações .
-
Selecione Enviar > Compor e responder.
-
Na caixa de texto, digite sua assinatura de email. Você pode alterar a fonte, tamanho, cor e a aparência da sua assinatura entre as opções disponíveis na faixa de opções na parte superior da caixa de texto.
-
Se você quiser incluir sua assinatura somente em novas mensagens, selecione a caixa de seleção ao lado de Incluir automaticamente minha assinatura em mensagens novas que eu redigir. Se você quiser adicionar sua assinatura às mensagens que você encaminha ou responde, selecione Incluir automaticamente minha assinatura em mensagens que eu encaminho ou respondo. Se você preferir ambas as opções, selecione as duas caixas de seleção.
-
Escolha Salvar quando terminar. Sua assinatura de email agora aparecerá em novas mensagens ou em suas respostas, ou em ambas dependendo de sua seleção.
Para outras maneiras de personalizar suas mensagens de email, consulte Personalizar ações em suas mensagens no Outlook.com.
Ainda precisa de ajuda?
|
|
Para obter suporte no Outlook.com, clique aqui ou selecione Ajuda na barra de menus e digite sua consulta. Se a autoajuda não resolver seu problema, role para baixo até Ainda precisa de ajuda? e selecione Sim. Para entrar em contato conosco Outlook.com, você precisará entrar. Se você não consegue entrar, clique aqui. |
|
|
|
Para obter mais ajuda com sua conta da Microsoft e assinaturas, acesse Conta e Ajuda com Cobrança. |
|
|
|
Para obter ajuda e solucionar outros produtos e serviços da Microsoft, digite seu problema aqui. |
|
|
|
Poste perguntas, acompanhe discussões e compartilhe seu conhecimento na Comunidade do Outlook.com. |
Confira também
Criar, responder ou encaminhar mensagens de email no Outlook.com











