Perguntas frequentes sobre o Delve
Veja algumas respostas a perguntas comuns sobre o Delve. Para saber mais, confira o que é o Delve?
Para tornar o Delve uma ótima experiência para todos em sua rede, certifique-se de que você e seus colegas armazenam e compartilham seus documentos em um lugar onde o Delve possa acessá-los: no OneDrive corporativo ou de estudante ou Microsoft Office SharePoint Online no Microsoft 365.
Para compartilhar seus documentos, crie uma pasta no OneDrive corporativo ou de estudante e compartilhe-a com as pessoas com quem você trabalha.
Quando você adiciona documentos a essa pasta, somente você e as pessoas com quem você os compartilha poderão ver os documentos no Delve e trabalhar neles juntos. Outras pessoas não poderão visualizá-los.
Saiba mais:
Algumas informações no seu perfil, como seu nome ou cargo, podem ser coletadas de outros sistemas além de sua equipe de TI ou o departamento de recursos humanos mantém. Para atualizar os detalhes, você precisa entrar em contato com o departamento relevante ou seu administrador.
Saiba mais:
Não. Somente as pessoas que já têm acesso aos seus documentos no OneDrive corporativo ou de estudante ou Microsoft Office SharePoint Online podem vê-los no Delve.
O Delve jamais altera as permissões. Somente você pode ver seus documentos particulares. O que você vê é diferente do que outras pessoas veem.
Saiba mais:
-
No Delve, na sua página de perfil, clique no ícone da câmera ao lado da imagem.
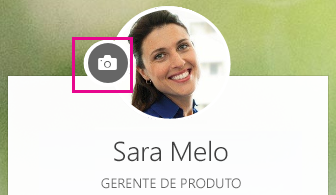
-
Clique em Carregar uma nova foto.
-
Escolha o arquivo que você deseja usar e clique em Abrir para carregar.
-
Se você desejar reposicionar a foto, clique no círculo e arraste o ponteiro do mouse. Para ampliar ou reduzir, use o controle deslizante abaixo da foto.
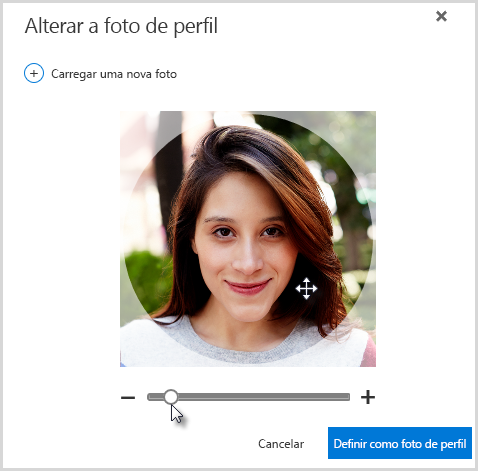
-
Para salvar, clique em Definir como foto do perfil e Fechar.
No Delve, na sua página de perfil, clique em Alterar foto da capa no canto superior direito e, em seguida, escolha uma foto na lista.

Por enquanto, você não pode carregar sua própria foto aqui.
-
No Delve, na sua página de perfil, clique em Carregar perfil.
-
Clique no link em Como posso alterar as configurações regionais e de idioma?
-
Na página Editar detalhes, clique nas reticências (...) e escolha Idioma e região.
-
Defina suas Preferências de Idioma.
-
Clique em Salvar tudo e fechar.
Saiba mais:
-
Vá para Configurações

-
Digite sua senha antiga e então digite uma nova senha e confirme-a.
-
Clique em Enviar.
Alguns usuários não podem alterar sua senha no Microsoft 365 porque são suas organizações que criam e mantêm as contas. Se você não vir um link para alterar sua senha na página Senha, não é possível alterar sua senha da conta do trabalho ou da escola no Microsoft 365.
Saiba mais:
Os documentos não são armazenados no Delve, portanto não é possível excluí-los do Delve diretamente. Os documentos são armazenados em outros locais Microsoft 365, por exemplo, no OneDrive corporativo ou de estudante ou em Microsoft Office SharePoint Online Somente as pessoas que já têm acesso a um documento, poderão vê-lo no Delve.
Para excluir um documento ou impedir que ele seja exibido no Delve, use o link no canto inferior esquerdo do cartão de conteúdo para ir para o local onde o documento está armazenado.
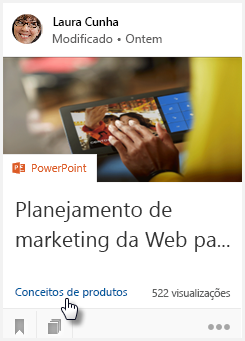
Nesse local:
-
exclua o documento. Ou:
-
para impedir que outras pessoas vejam o documento no Delve, altere as permissões para que somente você possa ter acesso ao documento.
-
Para impedir totalmente que o documento seja exibido no Delve, mova o documento para fora Microsoft 365, por exemplo, para a pasta Documentos no seu computador.
Se você for um administrador e quiser impedir que documentos específicos apareçam no Delve, siga as etapas em Gerenciar o esquema de pesquisa no SharePoint Online. É possível continuar armazenando documentos no Microsoft 365 e os usuários ainda poderão localizá-los através de pesquisas, apesar de não ficarem expostos no Delve.
Clique no ícone no canto inferior esquerdo de um cartão de conteúdo para adicionar o documento aos seus Favoritos.

Somente você pode ver quais documentos foram adicionados aos seus favoritos.
Observação: Nem todos os tipos de documentos podem ser adicionados aos favoritos no momento. Se você não vir o ícone em um cartão, não é possível adicionar esse tipo de documento aos favoritos.










