Se o seu Outlook estiver como na imagem abaixo, você está usando a versão light do Outlook. Isto significa que você está usando um navegador antigo que é incompatível com as novas versões do Outlook.com e do Outlook na Web ou com o Outlook Web App. Para ter a melhor experiência, atualize o navegador para a versão mais recente.
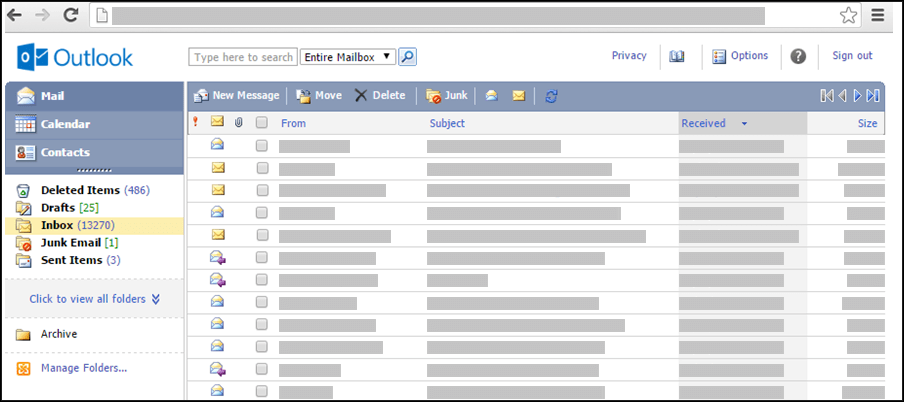
Saiba mais sobre os navegadores compatíveis com a nova versão do Outlook.com e do Outlook na Web em Quais navegadores funcionam com o Office Online.
Saiba mais sobre os navegadores compatíveis com o Outlook Web App, em Navegadores com suporte no Outlook Web App.
-
Selecione o ícone do livro de endereços na parte superior da janela.
-
Escolha Para ou Cc em uma nova mensagem.
Ao abrir o livro de endereços do ícone na parte superior da janela, você verá apenas o livro de endereços. Ao abrir o catálogo de endereços clicando em Para ou Cc em uma nova mensagem, verá o catálogo de endereços e as caixas Para, Cc e Cco.
Use a caixa Catálogo de endereços na parte superior da página para selecionar o conjunto de endereços que você deseja exibir. Por padrão, essa caixa mostra o catálogo de endereços de sua organização, mas você pode selecionar o catálogo de endereços que deseja exibir. Por exemplo, você pode selecionar Contatos na lista de catálogos de endereços disponíveis ou selecionar a pasta Contatos no painel de navegação.
Há várias maneiras de encontrar um endereço no catálogo de endereços de sua organização ou na pasta Contatos. Quando o catálogo de endereços está aberto, você pode digitar o nome da pessoa que está procurando na caixa Localizar Alguém e pressionar Enter ou clicar no ícone de pesquisa. As correspondências serão exibidas na janela do catálogo de endereços. Para exibir um contato, clique no nome dele. Para limpar os resultados da pesquisa e voltar ao catálogo de endereços, clique em Limpar os resultados desta pesquisa.
As pesquisas do livro de endereços estão limitadas ao livro de endereços que você está exibindo no momento.
Se você já abriu uma nova mensagem, digite os nomes das pessoas para as quais deseja enviar a mensagem nas caixas Para ou Cc da mensagem. Se os nomes forem exclusivos ou se você já os utilizou, eles serão resolvidos automaticamente.
Você tem várias opções para endereçar uma mensagem.
-
Quando você abre uma nova mensagem ou responde ou encaminha uma mensagem, uma lista com os destinatários mais recentes é exibida no painel de navegação. Clique duas vezes em um nome para movê-lo para a To caixa. Você também pode selecionar um nome e clicar em Para, Cc, ou Bcc para movê-lo para essa caixa.
-
Se o nome que você deseja não aparecer na lista Destinatários Mais Recentes, digite os nomes ou aliases de email nas caixas Para,Cce Cc. Separe vários nomes usando ponto-e-vírgula. Selecione marcar nomes na barra de ferramentas para resolver os nomes. Se não houver nenhuma combinação exclusiva no livro de endereços, o destinatário pretendido será marcado como não resolvido. Todos os nomes não resolvidos aparecem em vermelho e uma lista de possíveis combinações de destinatário aparece no painel de navegação. Para resolver o nome, selecione o nome ou os nomes que você deseja na lista selecionando-os. Se não houver nenhuma combinação, verifique a ortografia do nome do destinatário ou insira seu endereço de email diretamente (exemplo: adam@contoso.com).
Mensagens de email não podem ser enviadas para endereços de destinatários não resolvidos.
-
Você também pode encontrar alguém inserindo seu nome na caixa Encontrar Alguém na parte superior da janela. Em seguida, pressione Enter ou clique no ícone de pesquisa . As correspondências serão exibidas na área de pesquisa. Para adicionar um nome à mensagem, marque a caixa de seleção ao lado do nome e clique em Para, Cc,ou Bcc para adicioná-lo aos destinatários da mensagem. Para limpar os resultados da pesquisa e voltar ao catálogo de endereços, clique em Limpe os resultados desta pesquisa.
Quando você visualiza a janela Destinatários de Mensagens, as pesquisas de livro de endereços são limitadas ao livro de endereços selecionado na parte superior da janela.
-
Clique em Para, Cc ou Cco para abrir a área de pesquisa. Ela permite pesquisar uma pessoa no catálogo de endereços da organização. Depois de localizar a pessoa na área de pesquisa, adicione o nome à mensagem de email marcando a caixa de seleção ao lado do nome e clicando em Para, Cc ou Cco. Quando terminar de endereçar a mensagem, clique em Concluído ou em Fechar.
Os destinatários Cc receberão uma cópia da mensagem, mas seus nomes não aparecerão na lista de destinatários. Os destinatários de Cco não podem ver os nomes de outros destinatários de Cco.
Você tem várias opções para endereçar uma solicitação de reunião.
-
Quando você abre uma nova solicitação de reunião, ou quando responde ou encaminha uma, a lista deDestinatários Mais Recentes é exibida no painel de navegação. Clique duas vezes em um nome para movê-lo para a caixa Necessário. Você também pode selecionar um nome e clicar em Necessário, Opcional ou Recursos para movê-lo para essa caixa.
-
Se o nome que você deseja não aparecer na lista Destinatários Mais Recentes, digite o nome ou o alias de email na caixa Para,Opcionalou Recursos. Separe vários nomes usando ponto-e-vírgula. Selecione marcar nomes na barra de ferramentas para resolver os nomes. Se não houver nenhuma combinação exclusiva no livro de endereços, o destinatário pretendido será marcado como não resolvido. Todos os nomes não resolvidos aparecem em vermelho e uma lista de possíveis combinações de destinatário aparece no painel de navegação. Para resolver o nome, selecione o nome ou os nomes que você deseja na lista selecionando-os. Se não houver nenhuma combinação, verifique a ortografia do nome do destinatário ou insira seu endereço de email diretamente (exemplo: adam@contoso.com).
Solicitações de reunião não podem ser enviadas para endereços de destinatários não resolvidos.
-
Você também pode encontrar alguém inserindo seu nome na caixa Encontrar Alguém na parte superior da janela. Em seguida, pressione Enter ou clique no ícone de pesquisa . As correspondências serão exibidas na área de pesquisa. Para adicionar um nome à solicitação de reunião, marque a caixa de seleção ao lado do nome e clique em Necessário, Opcional ou Recursos para adicionar o nome aos destinatários da mensagem. Para limpar os resultados da pesquisa e voltar ao catálogo de endereços, clique em Limpe os resultados desta pesquisa.
Quando você visualiza a janela Destinatários de Mensagens, as pesquisas de livro de endereços são limitadas ao livro de endereços selecionado na parte superior da janela.
-
Clique em Para, Opcional ou Recursos para abrir a área de pesquisa. Nela você pode procurar uma pessoa no catálogo de endereços da organização. Depois de localizar a pessoa na área de pesquisa, adicione o nome à mensagem de email marcando a caixa de seleção ao lado do nome e clicando em Para, Opcional ou Recursos. Quando terminar de endereçar a mensagem, clique em Concluído ou em Fechar.
Normalmente, não é possível adicionar nomes ou grupos ao catálogo de endereços da organização, nem adicionar subpastas. Algumas organizações também restringem a alteração de sua própria lista. O gerenciamento do catálogo de endereços geralmente é feito pelo departamento de recursos humanos ou pela equipe de TI de sua organização. Em vez disso, adicione pessoas aos seus Contatos.
A versão light do Outlook tem menos recursos para trabalhar com o livro de endereços da sua organização do que a versão padrão. Você pode selecionar as entradas do catálogo de endereços de sua organização ou das pastas Contatos em sua caixa de correio. Você também pode enviar uma mensagem inserindo o endereço SMTP da caixa de correio para a onde deseja enviar a mensagem na linha Para,Ccou Cód.
Para saber mais sobre as diferenças entre as versões padrão e light do Outlook, visite Comparar as versões padrão e light do Outlook.
Para saber mais sobre a versão light doOutlook, como como voltar para a versão regular ou quais são os recursos e limitações, consulte Saiba mais sobre a versão light do Outlook.
Para obter informações sobre como trabalhar com contatos e grupos de contatos, consulte Manage contacts in the light version of Outlook.










