Ao usar a família de produtos do Office, você deve usar o Excel ou usar o Access para gerenciar seus dados tabulares? Um artigo complementar, Usando o Access ou o Excel para gerenciar seus dados, discute os benefícios de cada produto e o que eles trazem para a tabela. Mas por que escolher entre um ou outro? Se você armazenar seus dados no Access e se conectar a ele no Excel, obterá os benefícios de ambos. Aqui estão dez razões pelas quais usar o Excel e o Access juntos faz muito sentido.
Embora o Excel não seja um banco de dados, ele é amplamente usado para armazenar dados e geralmente é usado para resolver problemas simples de banco de dados. No entanto, o Excel é um banco de dados de arquivo simples, não um banco de dados relacional. Quando tabelas simples precisam evoluir para várias tabelas de dados relacionados, o Access é a primeira opção para os trabalhadores de informações criarem rapidamente um aplicativo de banco de dados. O acesso sempre foi um ótimo "bloco de destino de dados" para coletar e consolidar dados diferentes em toda a empresa, muitos dos quais vivem dentro das pastas de trabalho do Excel. Depois que seus dados estiverem no Access, você pode adicionar mais tabelas e juntá-las, criar consultas (ou exibições de seus dados), estruturar os dados e definir tipos de dados para ajudar a garantir a integridade dos dados, compartilhar e atualizar dados entre muitos usuários e criar relatórios e formulários poderosos.
Ao contrário do layout de planilha simples do Excel, o Access é organizado de forma diferente com vários objetos interrelacionados que podem parecer assustadores no início. Mas você não precisa ser um especialista para usar o Access. O acesso foi projetado para todos os tipos de usuários e você só pode levá-lo até onde precisar ir.
Descasque acessar uma camada de cada vez.
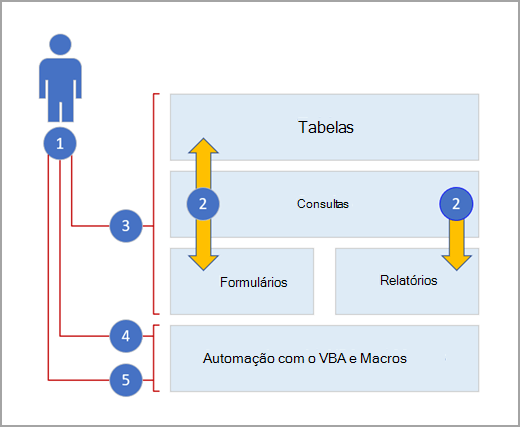
1. Use o Access de três maneiras: como um usuário ocasional, um usuário de energia ou um desenvolvedor.
2. Tabelas, consultas, formulários e relatórios são criados uns sobre os outros e compõem o coração de um aplicativo de banco de dados.
3. Usuários ocasionais têm assistentes, construtores de propriedades, interface do usuário do Office Fluent e recursos semelhantes ao Excel para fazer um trabalho rapidamente.
4. Os usuários do Power têm macros, o painel de propriedades, expressões e ferramentas de design de banco de dados para se aprofundar e fazer mais.
5. Os desenvolvedores podem trabalhar com módulos e desenvolver código VBA para criar soluções de banco de dados personalizadas e implantar aplicativos de runtime.
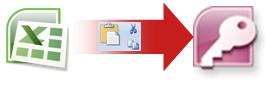
Uma boa maneira de começar é copiar dados do Excel para o Access. Você pode criar uma tabela access e exibi-la no modo de exibição de folha de dados, que se assemelha muito a uma planilha do Excel. Você pode fazer tarefas comuns de criação de tabela, como definir um tipo de dados, um nome de campo ou um novo campo, bem na exibição de folha de dados. Por exemplo, se você inserir uma data em um campo em branco, o Access definirá o tipo de dados Data/Hora para esse campo. Se você inserir texto como um nome, o Access aplicará o tipo de dados De texto ao campo. Se você quiser mover um campo, basta clicar e arrastá-lo.
Ao copiar dados do Excel e colá-los no Access, você nem precisa criar uma tabela primeiro ou abrir uma tabela no modo de exibição de folha de dados. O Access pergunta automaticamente se seus dados têm cabeçalhos, faz boas suposições sobre como usar o tipo de dados correto e cria uma tabela access. Não poderia ser mais simples.
Para obter mais informações, consulte Abrir uma folha de dados em branco.
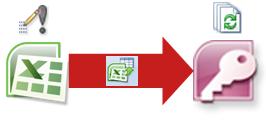
Uma das maneiras mais fáceis de derivar os benefícios do Excel e do Access é vincular uma planilha do Excel a uma tabela access. Use um link do Access quando planeja manter os dados no Excel, mas também aproveite regularmente alguns dos muitos recursos do Access, como relatórios e consultas. Você vincula dados do Access e não do Excel.
O Acesso dá suporte a duas maneiras fundamentalmente diferentes de criar tabelas de banco de dados. Os usuários podem criar novas tabelas nativas para armazenar os dados em um banco de dados access ou podem criar links para dados existentes fora do banco de dados access. Os dados em tabelas vinculadas aparecem e se comportam de várias maneiras, assim como tabelas nativas. O Assistente do Gerenciador de Tabelas Vinculadas ajuda você a rastrear, localizar e atualizar a planilha do Excel ou outra fonte de dados se ele se mover e o link quebrar.
Quando você vincula a uma planilha do Excel ou a um intervalo nomeado, o Access cria uma nova tabela vinculada aos dados do Excel. Se você quiser adicionar, editar ou excluir dados, faça as alterações no Excel e atualize (ou refrescos) os dados na tabela Access. No entanto, você não pode editar o conteúdo da tabela no Access. Com seus dados vinculados ao Excel, você pode criar relatórios, consultas e formulários somente leitura no Access.
Para obter mais informações, consulte Importar ou vincular a dados em uma pasta de trabalho do Excel.
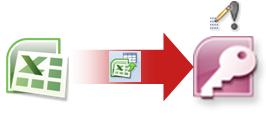
Se você decidir cortar o cabo de dados, poderá mover os dados para o Excel importando os dados para o Access. Observe que a palavra importação tem dois significados diferentes entre o Excel e o Access. No Excel, quando você importa (ou se conecta), você faz uma conexão permanente com dados que podem ser atualizados. No Access, quando você importa, você traz dados para o Access uma vez, mas sem uma conexão de dados permanente. Quando você importa dados, o Access armazena os dados em uma tabela nova ou existente sem alterar os dados no Excel. No Access, você pode importar qualquer uma ou todas as planilhas em uma pasta de trabalho do Excel em uma operação.
O Assistente de Importação orienta você nas etapas de importação e ajuda você a tomar decisões importantes sobre se deve alterar tipos de dados e adicionar cabeçalhos. Se você encontrar erros ao importar os dados, o Access alerta você e salva os erros em uma tabela para que você possa localizá-los e corrigi-los rapidamente. Por exemplo, pode haver um código postal alfanumérico enterrado no fundo de uma coluna que você achava que era tudo numérico ou uma ID duplicada foi detectada para um campo de chave primária. Você pode fazer as alterações na pasta de trabalho do Excel e importar novamente os dados ou fazer as alterações na nova tabela access. Ao concluir a operação, você pode salvar as etapas usadas e até mesmo criar uma tarefa do Outlook para lembrá-lo de quando fazer a operação de importação regularmente.
Depois que os dados são importados, ele agora é nativo do Access e você pode usar folhas de dados e formulários para adicionar, editar e excluir os dados. Depois de importar os dados, você pode decidir se deve excluir os dados do Excel. Geralmente, é uma boa ideia ter apenas um local para atualizar os dados.
Observação: Importar dados do Excel para o Access não importa fórmulas, apenas os resultados dessas fórmulas.
Para mais informações, confira:
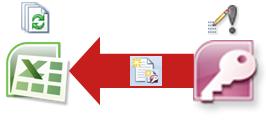
Você também pode reconectar dados do Access ao Excel. Para fazer isso, crie uma conexão no Excel, muitas vezes armazenada em um arquivo do Office Data Connection (.odc), para o banco de dados access e recupere todos os dados de uma tabela ou consulta. Depois de se conectar aos dados, você também pode atualizar (ou atualizar) automaticamente suas pastas de trabalho do Excel do banco de dados do Access original sempre que o banco de dados for atualizado com novas informações.
Para mais informações, confira:
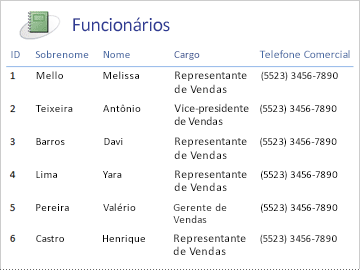
Depois que seus dados estiverem no Access, você poderá aproveitar a maravilhosa matriz de ferramentas de criação e personalização de relatórios. Deseja criar um relatório com apenas alguns cliques? Use o Assistente de Relatório. Deseja projetar e modificar o layout do relatório em tempo real com dados ao vivo, mover e redimensionar blocos de dados, adicionar e remover campos e ver instantaneamente as alterações ao construí-lo? Use a exibição Layout. Deseja interagir com o relatório para pesquisar, filtrar e classificar dados ao vivo? Use a exibição Relatório. Deseja adicionar botões de comando, números de página, imagens, hiperlinks e estilos de aparência profissional por conta própria? Use os muitos assistentes de controle e galerias nos grupos Controles e Layout na guia Design da Faixa de Opções. Usando o Access, você pode facilmente criar relatórios simples, relatórios de grupo e resumo, etiquetas de email, relatórios gráficos e sub-relatórios.
Depois que o relatório for criado, use o Access para distribuir eletronicamente o relatório. Por exemplo, você pode enviar o relatório usando uma mensagem de email ou salvar o relatório em formatos diferentes, como um access instantâneo ou um arquivo PDF, para adicioná-lo a uma página da Web ou site do SharePoint.
Para mais informações, confira:
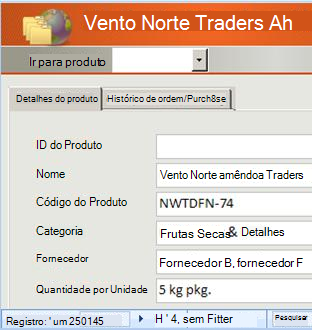
Depois que seus dados estiverem no Access, você poderá aproveitar as muitas ferramentas de criação e personalização de formulários. Deseja criar um formulário com apenas alguns cliques? Use o Assistente de Formulário. Deseja projetar e modificar o layout do formulário em tempo real com dados ao vivo, mover e redimensionar blocos de dados, adicionar e remover campos e ver instantaneamente as alterações ao construí-los? Use a exibição Layout. Deseja adicionar botões de comando, caixas de lista, caixas de combinação, grupos de opções, imagens, máscaras de entrada, gráficos, hiperlinks e estilos de aparência profissional por conta própria? Use os muitos assistentes de controle e galerias nos grupos Controles e Layout na guia Design da Faixa de Opções. Usando o Access, você pode facilmente criar formulários simples, formulários com tabbed, formulários contínuos, formulários pop-up, caixas de diálogo modais e subformações.
No Access, você pode criar facilmente um formulário dividido, que exibe uma folha de dados sincronizada e uma exibição de formulário para que você possa obter o melhor de ambos. Depois de criar um formulário polido, é fácil rolar, filtrar e até pesquisar os dados atrás do formulário usando os botões de navegação padrão e a caixa de pesquisa na parte inferior do formulário.
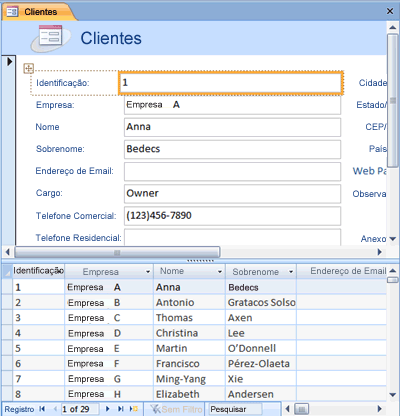
Para mais informações, confira:
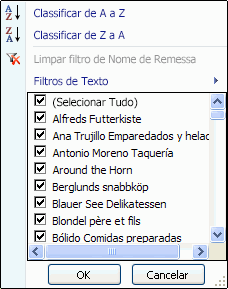
Seja qual for o produto usado, você filtra os dados para trabalhar com um subconjunto de dados e classifica os dados para encomendá-los da maneira desejada. No Access, os usuários do Excel podem filtrar e classificar dados em uma exibição de folha de dados sem precisar aprender novamente uma interface de usuário completamente nova. Os ícones, menus de comando, comandos, critérios e caixas de diálogo são muito semelhantes, seja trabalhando com texto, números, datas ou espaços em branco. Você pode até salvar os filtros e classificações junto com a exibição de folha de dados.
Você pode criar uma consulta no Access e nem mesmo saber o que o SQL representa. Quatro assistentes de consulta ajudam você a criar consultas simples, localizar duplicatas, localizar registros incompatíveis e criar consultas cruzadas. Você nem precisa criar uma consulta; basta filtrar e classificar os dados da maneira que você deseja que ele olhe e ele é salvo com uma planilha de dados.
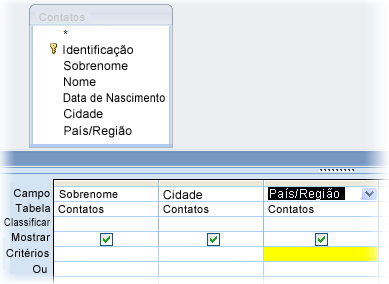
Para mais informações, confira:
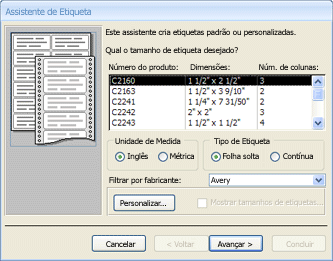
Agora que sua família cresceu, suas férias cartão lista de repente ficaram maiores e você precisa acompanhar muito mais aniversários e aniversários. Não é um problema. Você pode usar uma tabela ou consulta do Access como uma fonte de dados de mesclagem de email e criar uma operação de mesclagem de email usando o Assistente de Mesclagem de Email Word, para cartas, cartões, mensagens de email e envelopes. Se você precisar apenas criar rótulos de email, use o Assistente de Rótulo no Access para criar e imprimir seus rótulos de um relatório que você criar. Você pode até mesmo adicionar automaticamente um código de barras correspondente a cada endereço do cliente.
Para mais informações, confira:
O Access e o Excel fornecem comandos para se conectar a dados em listas do SharePoint. O Excel fornece uma conexão somente leitura (unidirecional) às listas vinculadas do SharePoint; enquanto o Access permite que você leia e escreva dados (bidirecionais) em listas vinculadas do SharePoint. As listas de Acesso e SharePoint funcionam muito bem juntas. Tipos de dados do Access e do SharePoint – como texto avançado, somente acréscimo (para dar suporte ao histórico de revisão de acompanhamento em um campo de memorando), anexos, AutoNumber, pesquisas e campos multivalizados – tornam a integração suave e poucas, se houver, inconsistências de dados.
Depois de vincular seus dados de lista do SharePoint a um banco de dados do Access, você pode até mesmo tirar os dados da lista do SharePoint offline em um banco de dados de acesso local, trabalhar com os dados localmente e, em seguida, reconectar-se ao site do SharePoint para carregar quaisquer alterações. Quaisquer alterações de dados conflitantes feitas por outros usuários serão tratadas por um assistente de resolução de conflitos. Os formulários e relatórios criados no Access são baseados nos mesmos dados, mas vinculados às listas do SharePoint.
O Excel fornece os seguintes pontos de integração com o SharePoint Server.
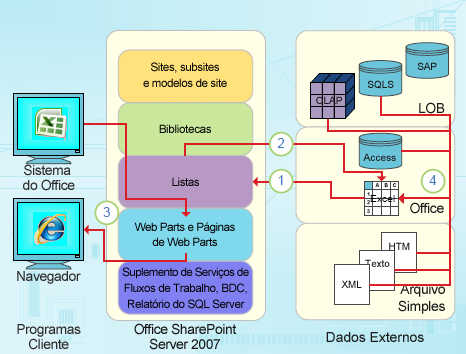
1. Faça uma única importação dos dados de planilha do Excel em uma lista do SharePoint ou exporte dados de planilha do Excel para uma lista do SharePoint a fim de criar uma conexão de dados unidirecional e permanente.
2. Use a conexão de dados unidirecional e permanente para atualizar dados em uma planilha do Excel a partir da lista do SharePoint.
3. Publicar pastas de trabalho do Excel em Serviços do Excel e exibir e interagir com dados usando a Web Part do Excel Access em uma Página da Web Part.
4. Importar dados (conectar) em uma pasta de trabalho do Excel de servidores OLAP, bancos de dados SQL Server e Access e arquivos simples.
O Access fornece os seguintes pontos de integração com o SharePoint Server.
1. Fazer uma única importação ou exportação de dados entre modos de exibição do Access e uma lista do SharePoint.
2. Vincule dados entre tabelas de acesso e uma lista do SharePoint criando uma conexão bidirecional permanente. (Os dados atualizados da lista podem ser vistos em uma tabela access; os dados atualizados da tabela access podem ser vistos em uma lista.)
3. Levar dados de lista offline, atualizar no Access, colocar dados online novamente, sincronizar atualizações e resolver conflitos.
4. Exibir e editar dados de lista na folha de dados, formulário e modos de exibição de relatório do Access.
Para mais informações, confira:
Você pode criar aplicativos de banco de dados de área de trabalho bastante sofisticados sem nunca escrever uma linha de código VBA. Cada objeto Access tem um amplo conjunto de propriedades e eventos facilmente acessíveis a partir de uma planilha de propriedades para ajudá-lo a personalizar sua solução. Cada objeto tem designers detalhados que revelam todos os recursos disponíveis para você. Modelos de banco de dados adicionais estão disponíveis no Office Online. Modelos de campo e de tabela ajudam você a criar e personalizar novas tabelas rapidamente. Você pode criar um novo banco de dados do zero com ferramentas internas de design de banco de dados.
As macros de acesso usam um ambiente declarativo que não requer a gravação de nenhum código VBA, portanto, você não precisa ser um desenvolvedor. Cada ação de macro executa uma tarefa, como abrir um formulário, executar uma consulta, localizar registros ou exibir uma mensagem. Você pode inserir macros em qualquer caso de relatório, formulário ou controle. A maioria das macros tem argumentos, e você pode adicionar lógica condicional a elas para fazê-las fazer o que quiser. Você pode até definir variáveis e fazer a verificação de erros novamente sem escrever código VBA.
Crie um protótipo e execute-o pelo departamento de TI. Crie uma solução para sua equipe quando precisarem dela o mais rápido possível e faça isso em um cordão de sapato com uma equipe de ossos nus. Acompanhe os ingressos vendidos para uma festa da empresa, acompanhe o prazo de validade dos materiais de fabricação ou imprima marcas de aceitação para peças. Acompanhe tarefas, problemas e entregas em projetos de equipe. Crie um banco de dados de pipeline de vendas para monitorar possíveis vendas em um pequeno grupo de profissionais de vendas.










