Embora versões mais recentes do PowerPoint pareçam bem diferentes das versões anteriores, os comandos e funções que você está acostumado ainda estão aqui. Eles estão todos agora na faixa de opções, que é um tipo de menu que os organiza de forma visual.
Primeiro vamos ver como a faixa de opções funciona e depois vamos descobrir onde estão os recursos que você pode querer.
Como se trabalha com a faixa de opções?
Quando você abre um documento PowerPoint, a faixa de opções aparece como uma linha de rótulos ou o que chamamos de guias.
Quando você vai a uma guia, a faixa de opções para essa guia é aberta e você pode ver as ferramentas e funções que anteriormente estavam em menus e barras de ferramentas em versões anteriores do PowerPoint.
Ao ver um recurso com uma seta 
Você também pode notar os inicializadores 
O que tem nas guias da faixa de opções?
As guias da faixa de opções agrupam ferramentas e recursos com base na respectiva finalidade. Por exemplo, para fazer seus slides parecerem melhores, procure opções na guia Design . As ferramentas que você usa para animar as coisas em seu slide estariam na guia Animações .
Vamos dar uma olhada no que pode ser encontrado em cada uma das guias da faixa de opções do PowerPoint.
1. Página Inicial
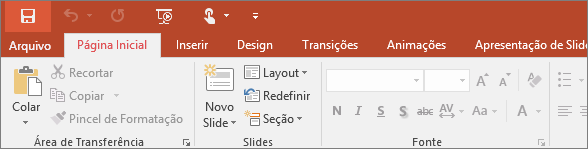
A guia Página Inicial contém os recursos Recortar e Colar, as opções de Fonte e Parágrafo e o que mais você precisa para adicionar e organizar slides.
2. Inserir
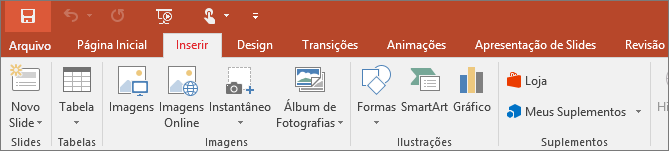
Clique em Inserir para adicionar algo a um slide. Isso inclui imagens, formas, gráficos, links, caixas de texto, vídeo e muito mais.
3. Design
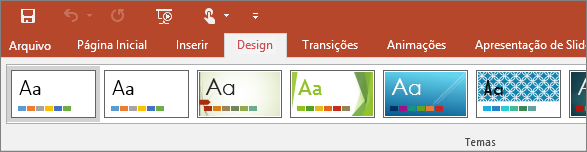
Na guia Design, você pode adicionar um tema ou um esquema de cores, ou pode formatar a tela de fundo do slide.
4. Transições
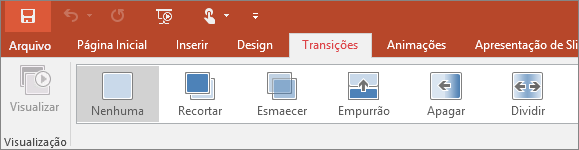
Configure o modo como os slides passam de um para o outro na guia Transições. Encontre uma galeria das possíveis transições no grupo Transição para Este Slide – clique em Mais 
5. Animações
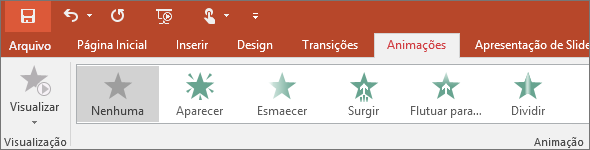
Use a guia Animações para coreografar os movimentos dos objetos nos slides. Observe que você pode ver muitas animações possíveis na galeria no grupo Animação e ver mais delas clicando em Mais 
6. Apresentação de Slides
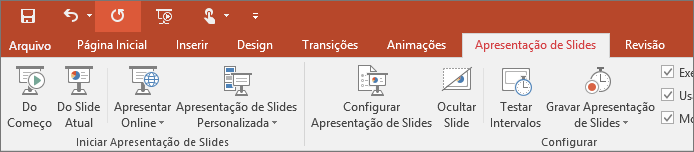
Na guia Apresentação de Slides, configure o modo como você deseja mostrar sua apresentação para as pessoas.
7. Revisão
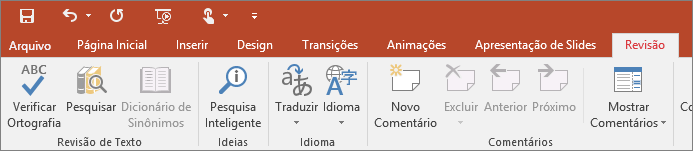
A guia Revisão permite adicionar comentários, verificar a ortografia do texto ou comparar uma apresentação com outra (por exemplo, uma versão anterior).
8. Exibir

Há vários modos de exibir uma apresentação, dependendo de onde você está no processo de criação ou de entrega.
9. Arquivo
Em uma ponta da faixa de opções fica a guia Arquivo, usada para operações "de bastidores" realizadas com um arquivo; por exemplo, abrir, salvar, compartilhar, exportar, imprimir e gerenciar a apresentação. Clique na guia Arquivo para abrir um novo modo de exibição chamado Backstage.
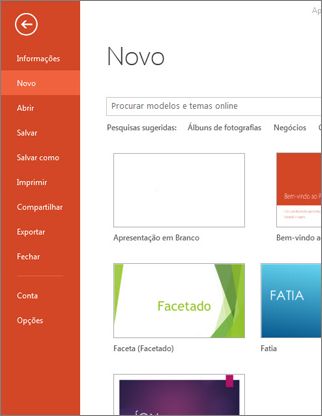
Clique na lista que aparece à esquerda para executar a ação desejada; por exemplo, clique em Imprimir para encontrar as opções e configurações para imprimir a apresentação. Clique em Voltar 
10. Guias de ferramentas
Ao selecionar determinados itens em um slide, como uma imagem, forma, gráfico SmartArt ou caixa de texto, uma guia adicional será exibida temporariamente.
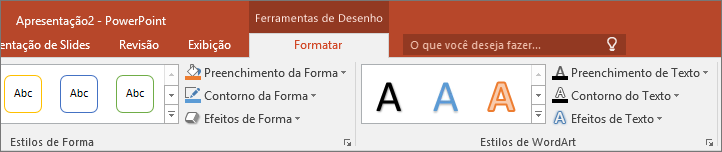
No exemplo acima, uma caixa de texto ou forma é selecionada, portanto, a guia Ferramentas de Desenho é exibida. Se você selecionar uma imagem, a guia Ferramentas de Imagem será exibida. Outras guias desse tipo incluem Ferramentas SmartArt, Ferramentas de Gráfico, Ferramentas de Tabela e Ferramentas de Vídeo. Para economizar espaço na faixa de opções, essas guias só ficam visíveis enquanto um item correspondente é selecionado no slide.










