Suponha que as fórmulas da sua planilha contenham erros já previstos e que não precisam de correção, mas você deseja aprimorar a exibição dos resultados. Há várias maneiras de ocultar valores de erro e indicadores de erro em células.
Há muitos motivos pelos quais as fórmulas podem retornar erros. Por exemplo, divisão por 0 não é permitida e, se você inserir a fórmula =1/0, o Excel retornará #DIV/0. Os valores de erro incluem #DIV/0!, #N/A, #NAME?, #NULL!, #NUM!, #REF!e #VALUE!.
Converter um erro para zero e usar um formato para ocultar o valor
Você pode ocultar valores de erro convertendo-os para um número como zero e, em seguida, aplicando um formato condicional que oculta o valor.
Criar um exemplo de erro
-
Abra uma pasta de trabalho em branco ou crie uma nova planilha.
-
Digite 3 na célula B1, digite 0 na célula C1 e, na célula A1, digite a fórmula =B1/C1.
O #DIV/0! será exibido na célula A1. -
Selecione A1 e pressione F2 para editar a fórmula.
-
Depois do sinal de igual (=), digite SEERRO seguido de parênteses de abertura.
SEERRO( -
Mova o cursor para o final da fórmula.
-
Digite ,0 ) – ou seja, uma vírgula seguida de um parêntese de fechamento e zero.
A fórmula =B1/C1 torna-se =IFERROR(B1/C1,0). -
Pressione Enter para concluir a fórmula.
O conteúdo da célula agora deve exibir 0 em vez do #DIV! erro.
Aplicar o formato condicional
-
Selecione a célula que contém o erro e, na guia Página Inicial, clique em Formatação Condicional.
-
Clique em Nova Regra.
-
Na caixa de diálogo Nova Regra de Formatação, clique em Formatar apenas células que contenham.
-
Em Formatar apenas células com, verifique se Valor da Célula e é igual a aparecem na primeira e na segunda caixas de listagem, respectivamente, e digite 0 na caixa de texto à direita.
-
Clique no botão Formatar.
-
Clique na guia Número e, em Categoria, clique em Personalizado.
-
Na caixa Tipo, digite ;;; (três pontos e vírgulas) e clique em OK. Clique em OK novamente.
O 0 na célula desaparece. Isso acontece porque o formato personalizado de ;;; faz com que quaisquer números de uma célula não sejam exibidos. Entretanto, o valor real (0) permanece na célula.
Use o procedimento a seguir para formatar células que contêm erros para que o texto nessas células seja exibido em uma fonte branca. Isso torna o texto de erro nessas células praticamente invisível.
-
Selecione o intervalo de células que contêm o valor de erro.
-
Na guia Página Inicial , selecione a seta ao lado de Formatação Condicional e clique em Gerenciar Regras.
A caixa de diálogo Gerenciador de Regras de Formatação Condicional é exibida. -
Clique em Nova Regra.
A caixa de diálogo Nova Regra de Formatação é exibida. -
Em Selecione um Tipo de Regra, clique em Formatar apenas células que contêm.
-
Em Edite a Descrição da Regra, na lista Formatar apenas células com, selecione Erros.
-
Clique em Formatar e, em seguida, clique na guia Fonte.
-
Clique na seta para abrir a lista Cor e, em Cores do Tema, selecione a cor branca.
Pode haver momentos em que você não deseja que vales de erro apareçam em células e prefira que uma cadeia de caracteres de texto como "#N/A", um traço ou a cadeia de caracteres "NA" apareça em vez disso. Para fazer isso, você pode usar as funções SEERRO e NÃO.DISP, como mostra o exemplo a seguir.
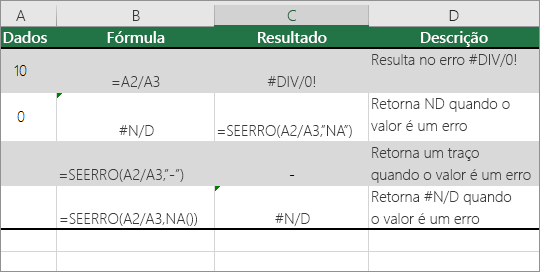
Detalhes da função
IFERROR Use esta função para determinar se uma célula contém um erro ou se os resultados de uma fórmula retornarão um erro.
NÃO.DISP Use esta função para retornar a cadeia de caracteres #N/D em uma célula. A sintaxe é =NA().
-
Clique no relatório de Tabela Dinâmica.
-
Na guia Analisar Tabela Dinâmica , no grupo Tabela Dinâmica , clique na seta ao lado de Opções e clique em Opções.
-
Clique na guia Layout e Formato e, em seguida, siga um destes procedimentos:
-
Mudar a exibição de erros Selecione a caixa For error values show marcar em Format. Na caixa, digite o valor que você quer exibir no lugar de erros. Para exibir erros como células em branco, exclua os caracteres da caixa.
-
Altere a exibição de célula vazia Marque a caixa de seleção Para células vazias, mostrar. Na caixa, digite o valor que você quer exibir em células vazias. Para exibir células em branco, exclua os caracteres da caixa. Para exibir zeros, desmarque a caixa de seleção.
-
Se uma célula contiver uma fórmula que resulta em um erro, aparecerá um triângulo (um indicador de erro) no canto superior esquerdo da célula. Você pode evitar que esses indicadores sejam exibidos usando o procedimento a seguir.

Célula com um problema de fórmula
-
Na guia Arquivo, selecione Opções e escolha Fórmulas.
-
Em Verificação de Erros, desmarque a caixa de seleção Habilitar verificação de erros em segundo plano.










