Para obter uma contagem das palavras no texto de uma publicação, edite o texto no Microsoft Word. Para fazer isso, primeiro é primeiro personalizar a Barra de Ferramentas de Acesso Rápido para incluir o botão Editar texto no Microsoft Word.
Personalizar a Barra de Ferramentas de Acesso Rápido
-
Clique na seta suspensa à direita da Barra de Ferramentas de Acesso Rápido.

-
Selecione Mais Comandos.
-
Na caixa de diálogo Opções do Publisher, altere o menu suspenso Escolher comandos em de forma a selecionar Comandos Fora da Faixa de Opções.
-
Role a tela para baixo e selecione Editar texto no Microsoft Word; clique no botão Adicionar e clique em OK.
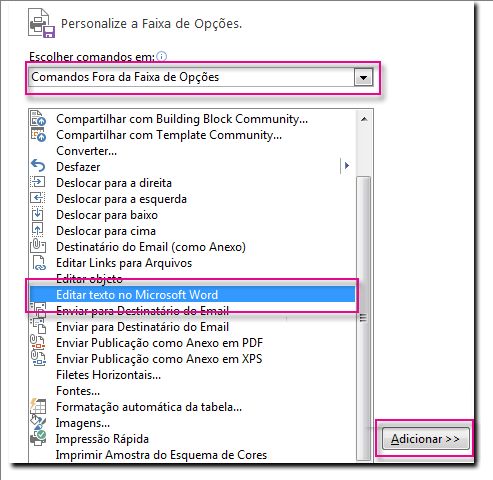
Usar o Word para contar as palavras de um texto
1. Na publicação, clique na caixa de texto que contém as palavras que você deseja contar. Se a caixa de texto estiver conectada a outras caixas de texto, todas as palavras nessas caixas conectadas serão contadas.
2. Clique no botão Editar texto no Microsoft Word.
3. No Word, a contagem de palavras aparecerá na barra de status, na parte inferior do espaço de trabalho.
4. No Word, clique na guia Arquivo e clique em Fechar para voltar à publicação.
Dica: Você também pode personalizar a faixa de opções para incluir o botão Editar texto no Microsoft Word. Para saber como fazer isso, veja: Personalizar a faixa de opções.
Observação: Antes de usar o botão Editar Históriano Microsoft Word , você precisa adicionar o botão à faixa de opções ou à Barra de Ferramentas de Acesso Rápido.
Personalizar a faixa de opções ou a Barra de Ferramentas de Acesso Rápido (QAT)
Antes de usar o botão Editar História no Microsoft Word, você precisa adicionar o botão à faixa de opções ou à Barra de Ferramentas de Acesso Rápido.
Personalizar a faixa de opções
-
Clique na guia Arquivo para abrir o Backstage View.
-
Selecione Opções.
-
Na caixa de diálogo Opções do Publisher, selecione Personalizar Faixa de Opções.
-
No menu suspenso Personalizar a Faixa de Opções, selecione Guias de Ferramentas e clique em Formatar em Ferramentas de Caixa de Texto.
-
Clique no botão Novo Grupo e clique no botão Renomear.
-
Dê um nome ao novo grupo personalizado, como Edição e clique em OK.
-
No menu Suspenso Escolher comandos, selecione Comandos Não na Faixa de Opções.
-
Selecione Editar História no Microsoft Word e clique no botão Adicionar.
-
Clique em OK.
Personalizar a Barra de Ferramentas de Acesso Rápido
-
Clique no drop-down à direita do QAT.
-
Selecione Mais Comandos.
-
Na caixa de diálogo Opções do Publisher, altere o menu suspenso Escolher comandos em de forma a selecionar Comandos Fora da Faixa de Opções.
-
Role a tela para baixo e selecione Editar texto no Microsoft Word; clique no botão Adicionar e clique em OK.
Usar o Word para contar as palavras de um texto
-
Em sua publicação, clique na caixa de texto que contém as palavras que você deseja contar. Se a caixa de texto estiver conectada a outras caixas de texto, todas as palavras nessas caixas conectadas serão contadas.
-
Clique no botão Editar História no Microsoft Word.
-
No Word, a contagem de palavras aparecerá na barra de status na parte inferior do espaço de trabalho.

-
No Word, clique na guia Arquivo e clique em Fechar para retornar à publicação.










