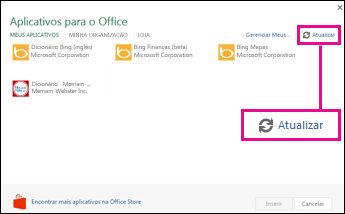Observação: Este artigo já cumpriu o seu papel, por isso o retiraremos em breve. Para evitar problemas de "Página não encontrada", removemos links que já sabemos que podem causar esse problema. Se você criou links para esta página, remova-os e juntos manteremos a Web conectada.
Os suplementos do Office podem ajudar você a personalizar as suas apresentações ou a acelerar a maneira como você acessa informações na Web. Por exemplo, com um suplemento você pode procurar itens na Wikipédia ou adicionar um mapa online à sua apresentação sem precisar sair PowerPoint.
Importante: O novo nome de "aplicativos do Office" é "suplementos do Office". Atualmente, estamos atualizando nossos produtos, a documentação, os exemplos e outros recursos para que eles reflitam a alteração no nome da plataforma de “aplicativos do Office e do SharePoint” para “Suplementos do Office e do SharePoint”. Fizemos essa alteração para distinguir melhor a plataforma de extensão dos aplicativos do Office (aplicativos como Word, Excel e PowerPoint ). Enquanto essas alterações estiverem sendo realizadas, as caixas de diálogo e as mensagens exibidas no aplicativo podem ser diferentes das que você vê neste artigo.
Essas informações se aplicam a PowerPoint 2016, PowerPoint 2019 e PowerPoint do Microsoft 365.
Usando suplementos do Office
Você pode usar o Suplementos do Office Web nas versões mais recentes do PowerPoint.
Obter um suplemento do Office para o PowerPoint
-
Clique em Inserir > Meus Suplementos.
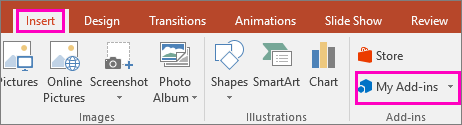
-
Na caixa Suplementos do Office, clique em Repositório.
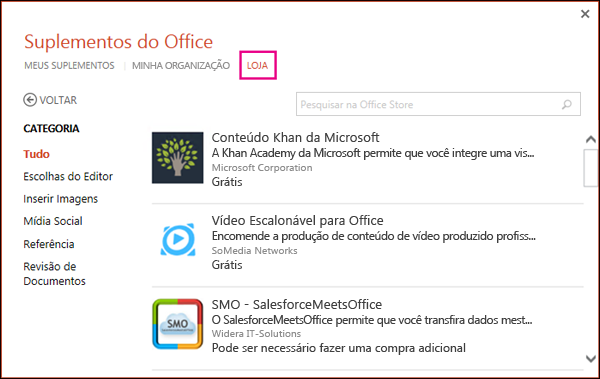
-
Escolha o suplemento desejado ou use a caixa de pesquisa para procurar um. Quando encontrar o suplemento desejado, clique nele.
-
Examine as informações de privacidade e clique em Adicionar.
Se preferir procurar em todo o repositório, clique em Tudo ou em Ver mais.
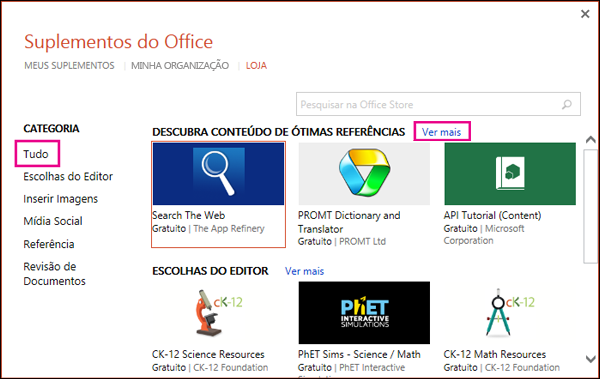
-
Clique em um suplemento para ler mais sobre ele e, em seguida, clique em Adicionar ou em Comprar. Se for solicitado a entrar, digite o endereço de email e a senha que você usa para entrar nos programas do Office. Revise as informações de privacidade e clique em Continuar (para suplementos gratuitos) ou confirme as informações de cobrança e conclua a compra.
Começar a usar o suplemento do Office com o PowerPoint
Para começar a usar o suplemento com o PowerPoint, clique duas vezes nele na lista Suplementos.
-
Clique em Inserir > Meus Suplementos.
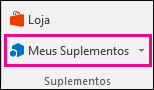
Dica: Se preferir, clique no suplemento em Suplementos Usados Recentemente, depois de clicar no botão Meus Suplementos.
-
Clique duas vezes em qualquer suplemento no grupo meus suplementos, na caixa de diálogo suplementos do Office, para começar a usá-lo. Se preferir, escolha um suplemento e clique em Inserir para começar a usá-lo.
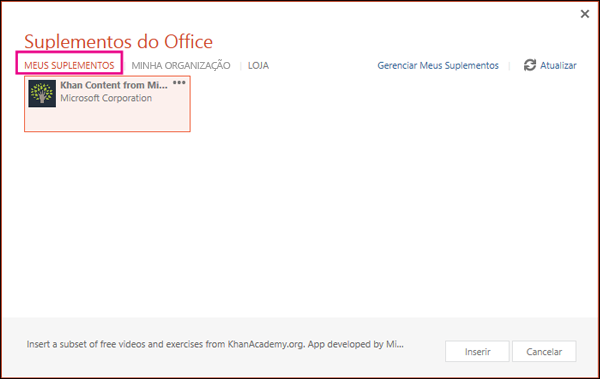
Observação: Depois que você obtiver um novo suplemento, ele deverá aparecer em sua lista de suplementos. Caso contrário, clique em Atualizar para atualizar a lista.
Usando aplicativos do Office no PowerPoint 2013
As caixas de diálogo e outras mensagens que você vê no PowerPoint 2013 mostram atualmente "aplicativos para o Office" para os suplementos com base nas tecnologias da Web fornecidas pelo novo modelo de Suplementos do Office. Estas caixas de diálogo e mensagens estão mudando para "suplementos do Office".
Obter um aplicativo para PowerPoint 2013
-
Clique em Inserir > Meus aplicativos.
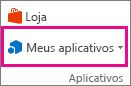
-
Na caixa Aplicativos do Office, clique em Loja.
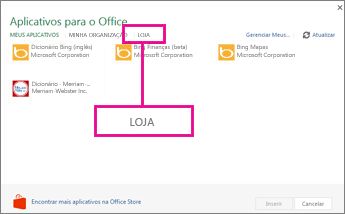
-
Escolha o aplicativo desejado ou pesquise por um na caixa correspondente. Quando encontrar o aplicativo desejado, clique em Adicionar ou em Comprar.
-
Analise as informações de privacidade e clique em Confiar.
Se você prefere procurar em toda a loja, clique em Mais aplicativos.
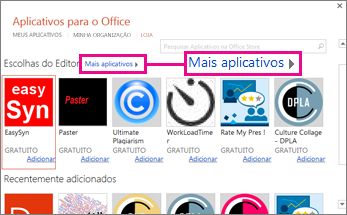
-
Clique em um aplicativo para saber mais sobre ele e, em seguida, clique em Adicionar ou em Comprar. Se você for solicitado a entrar, digite o endereço de email e a senha usados para conectar-se aos programas do Office. Revise as informações de privacidade e clique em Continuar (para aplicativos gratuitos) ou confirme as informações de cobrança e conclua a compra.
Comece a usar o aplicativo do Office no PowerPoint 2013
Para começar a usar o aplicativo, clique duas vezes na lista de aplicativos.
-
Clique em Inserir > Meus aplicativos.
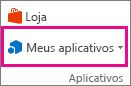
-
Clique duas vezes em qualquer aplicativo para começar a usá-lo.
Observação: Depois de obter um novo aplicativo, ele deverá aparecer na lista de aplicativos. Se isso não acontecer, clique em Atualizar para atualizar a lista.