OneDrive é o serviço de nuvem da Microsoft que conecta você a todos os seus arquivos. Ele permite armazenar e proteger seus arquivos, compartilhá-los com outras pessoas e chegar a eles de qualquer lugar em todos os seus dispositivos. Quando você usa OneDrive com uma conta fornecida por sua empresa ou escola, às vezes é chamada de "OneDrive corporativo ou de estudante ". Ele costumava ser conhecido como "OneDrive for Business", então você ainda pode vê-lo chamado em lugares.

Se você estiver usando Microsoft 365, obterá pelo menos 1 TB de espaço na nuvem, dependendo do seu plano. Se sua biblioteca de OneDrive estiver hospedada no SharePoint Server em sua organização, os administradores da sua organização determinarão quanto espaço de armazenamento está disponível.
Todos os arquivos armazenados em OneDrive são privados, a menos que você decida compartilhá-los. Você pode compartilhar arquivos e pastas com colegas de trabalho para poder colaborar em projetos. Se estiver conectado ao Microsoft 365, você ainda poderá compartilhar com parceiros de fora da sua organização, dependendo do que for permitido por sua empresa.
Dica: Ao enviar email de Outlook Web App, você pode anexar um arquivo OneDrive como um link, em vez de enviar um anexo. Ao anexar um arquivo como um link, você automaticamente fornece às pessoas que você envia a mensagem para permissão para editar o arquivo. Além disso, você economiza espaço na caixa de correio de todos e incentiva as pessoas a editarem a mesma cópia no OneDrive.
Para chegar ao OneDrive:
-
Entre no Microsoft 365 ou no site do Microsoft Office SharePoint Online com seu conta corporativa ou de estudante.
-
Na parte superior da página, selecione o inicializador do aplicativo

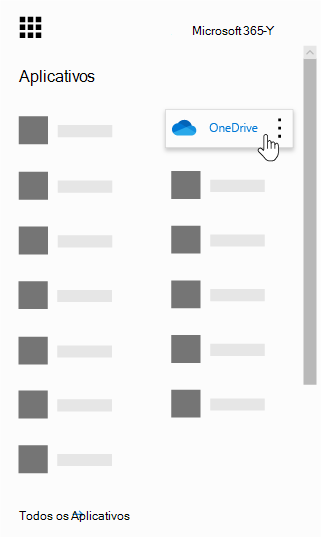
OneDrive faz parte da assinatura da sua organização para SharePoint no Microsoft 365 ou por meio de uma instalação local do SharePoint Server.
Para sincronizar OneDrive com seu computador local, você precisará do Aplicativo de sincronização do OneDrive que permite sincronizar arquivos com seu computador ou Mac. Esse aplicativo de sincronização está disponível com Office 2013, Office 2016 ou com assinaturas Microsoft 365 que incluem aplicativos Office 2016. Se você não tiver o Office, um download gratuito do aplicativo de sincronização também estará disponível.
Você usa os mesmos aplicativos para sincronizar arquivos com o computador Windows ou Mac ou acessar seus arquivos do dispositivo Android ou iOS. Basta entrar com sua conta corporativa ou escolar para usar OneDrive corporativo ou de estudante ou entrar com sua conta Microsoft para usar OneDrive para uso doméstico.
-
OneDrive para uso doméstico é o armazenamento pessoal online que você obtém ao configurar uma conta Microsoft para usar serviços como Outlook.com ou Xbox. Use o OneDrive para salvar documentos, fotos e outros arquivos na nuvem, compartilhá-los com amigos e até mesmo colaborar em conteúdo. Ao assinar Microsoft 365, você obtém 1 TB de armazenamento e recursos de OneDrive premium.
-
OneDrive corporativo ou de estudante é armazenamento online para sua organização corporativa ou escolar. Essa OneDrive é gerenciada pela sua organização e permite que você compartilhe e colabore em documentos de trabalho com colegas de trabalho ou colegas de classe. Os administradores do conjunto de sites em sua organização controlam o que você pode fazer na biblioteca do OneDrive.
Embora você não possa conectar seu OneDrive para uso doméstico à sua conta de negócios Microsoft 365, você pode copiar ou mover arquivos entre eles. Para mover arquivos entre sua conta de OneDrive doméstica ou pessoal e seuOneDrive de trabalho ou de estudante, siga estas etapas:
Copiar arquivos entre OneDrive para uso doméstico e OneDrive corporativo ou de estudante
-
Sincronize as duas versões do OneDrive com o seu computador local. Consulte Sincronizar arquivos com o OneDrive no Windows para obter mais informações.
-
Abra as duas pastas no seu computador e copie ou arraste os arquivos de uma pasta para a outra.
-
Sincronize novamente as pastas com o OneDrive.
Para obter mais informações sobre como usar OneDrive e o Aplicativo de sincronização do OneDrive:
|
Para obter informações |
Acesse |
|---|---|
|
Armazenar e gerenciar arquivos |
|
|
Compartilhamento e colaboração em arquivos |
|
|
Sincronizando arquivos com seu computador |
Saiba Mais
Precisa de mais ajuda?
|
|
Entre em contato com o Suporte
Para obter suporte técnico, acesse Entre em contato com o Suporte da Microsoft, insira o problema e selecione Obter Ajuda. Se você ainda precisar de ajuda, selecione Entre em contato com o suporte para ser direcionado para a melhor opção de suporte. |
|
|
|
Administradores
|












