O modo de exibição Backstage do Microsoft Office pode aparecer quando você inicia um programa do Microsoft Office ou quando seleciona a guiaArquivo . Nesse modo de exibição, você pode criar um novo arquivo, abrir um arquivo existente, imprimir, salvar, alterar opções e executar outras ações. Ele fornece funções que se aplicam ao arquivo geral em contraste com as ações a serem executadas no conteúdo do arquivo.
Microsoft 365 apresenta uma nova experiência de Início e Bastidores.
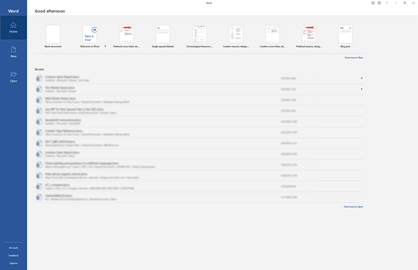
Criar novos arquivos
Para criar um novo arquivo, escolha entre um dos modelos listados na parte superior ou selecione o botão Novo para ver uma lista maior de modelos disponíveis.
Dica: Para localizar e baixar modelos adicionais, consulte Modelos da Microsoft.
Abrir um arquivo existente
A exibição de bastidores exibe vários de seus arquivos acessados mais recentemente. Se o arquivo que você está buscando não estiver na lista Arquivos recentes, selecione o botão Abrir no painel de navegação esquerdo. Isso exibirá os locais do arquivo em que você pode encontrar o arquivo.
Dica: Use a caixa Pesquisar nas guias Página Inicial ou Abrir para pesquisar o arquivo desejado.

Para manter um arquivo sempre na lista de arquivos recentes, você pode fixá-lo na lista. Passe o cursor sobre o nome do arquivo. Um ícone de pino aparece no lado direito do nome do arquivo. Selecione o pino para manter o arquivo na lista. Opcionalmente, selecione novamente para desafixar.
Para remover um item da lista de arquivos recentes, clique com o botão direito do mouse nele e escolha Remover da lista.
Cuidado: Selecionar o arquivo Excluir removerá o arquivo totalmente do sistema.
Salvar uma Cópia
Salvar uma Cópia, no painel de navegação à esquerda, permite que você crie rapidamente uma cópia do arquivo atual. Possivelmente use isso para criar uma segunda cópia em um local diferente ou uma cópia na qual você pode editar sem afetar o arquivo original.
Dica: Se você estiver usando um arquivo existente como base para um novo arquivo, salve uma cópia ANTES de fazer alterações. Assim, seu novo trabalho afetará apenas o novo arquivo (cópia) e não o original. Consulte também Usar Salvar uma Cópia para modificar um arquivo sem alterar o original.
Imprimir ou visualização de impressão
O comando Imprimir está disponível no painel de navegação backstage. Opcionalmente, use a Visualização de Impressão para ver como seu arquivo será se impresso. Consulte também Impressão e visualização de impressão.
Compartilhar e colaborar
O comando Compartilhar facilita a colaboração com outras pessoas. Selecione Compartilhar e insira os endereços de email daqueles com os quais você deseja compartilhar o arquivo. Em seguida, selecione Enviar. Saiba mais sobre a colaboração aqui: colabore em documentos Word com coautoria em tempo real. Isso funciona essencialmente da mesma maneira em vários aplicativos: Word, Excel, PowerPoint.
Gerenciar o Office
No canto inferior esquerdo da tela Backstage, há três itens para ajudá-lo a gerenciar como o Microsoft Office funciona para você.
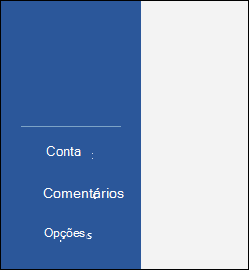
-
Conta – permite adicionar ou remover contas de serviço de nuvem, como OneDrive ou SharePoint, para que você possa salvar arquivos facilmente nesses serviços ou abrir arquivos desses serviços.
-
Comentários – É a melhor maneira de nos informar se há algo em seu aplicativo do Office que você realmente gosta... ou realmente não gosta. Os comentários que recebemos vão diretamente para nossas equipes de produtos e ajudam a promover futuras mudanças e melhorias nos produtos. Saiba mais aqui: Como fazer dar comentários sobre o Microsoft Office?
-
Opções - Aqui é onde você configura seu aplicativo. Tudo, desde o tema de cor até o feitiço marcar opções, linguagens de edição, locais de arquivo padrão e muito mais.
Voltando ao seu documento
Para sair dos Bastidores e retornar ao documento, selecione a seta De volta no canto superior esquerdo do painel de navegação ou pressione apenas a tecla Escape no teclado.
Quando você iniciar pela primeira vez o Microsoft Office 2016 ou Office 2019 você será presenteado com a página inicial, que é a exibição backstage.
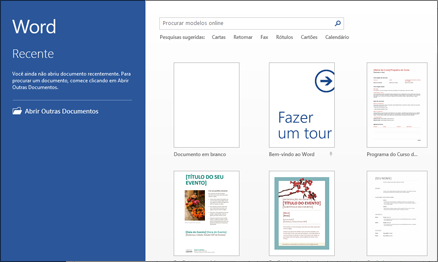
Aqui você poderá iniciar um novo documento usando um modelo pré-criado (incluindo o modelo em branco, se preferir começar do zero) ou abrir um arquivo existente.
Dica: Para localizar e baixar mais modelos pré-criados, confira Modelos da Microsoft.
Por padrão, você verá seus arquivos usados mais recentemente listados no painel à esquerda. Se você quiser abrir um arquivo que não está listado lá, escolha Abrir Outros Documentos no canto inferior esquerdo da janela e navegue pelo arquivo desejado.
Se você já estiver em um arquivo e quiser voltar ao modo de exibição backstage para imprimir, salvar, abrir outro arquivo ou qualquer outra tarefa, selecione a guia Arquivo . A guiaArquivo é uma guia colorida, por exemplo, uma guia azul em Word, localizada no canto superior esquerdo.
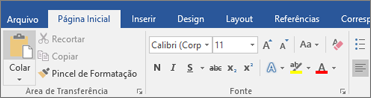
Ao selecionar a guia Arquivo , você verá muitos dos mesmos comandos básicos que você viu no menu Arquivo em versões anteriores do Office, como Abrir, Salvar e Imprimir.
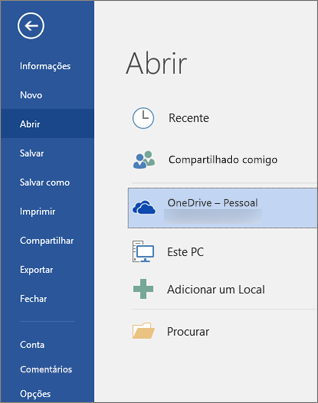
Criar novos arquivos
Para criar um novo arquivo, selecione o botão Novo para ver uma lista de modelos disponíveis ou pesquise mais modelos para começar.
Dica: Para localizar e baixar mais modelos, confira Modelos da Microsoft.
Você pode selecionar o modelo "Em branco" para começar com um arquivo limpo, em branco.
Abrir um arquivo existente
Selecione o botão Abrir no painel de navegação esquerdo para ver uma lista de arquivos editados recentemente. Se o arquivo desejado não estiver listado lá, você também verá os locais onde poderá navegar para encontrá-lo.
Se você tiver um arquivo que deseja ter certeza de que está sempre na lista recente, poderá fixar esse arquivo na lista. Passe o cursor sobre o nome do arquivo e você deve ver um ícone de pino aparecer no lado direito do nome do arquivo. Selecione isso para fixar o arquivo para que ele sempre apareça na lista. Selecione o pino novamente para desafixar um item fixado.
Se você quiser remover um item da lista recente, clique com o botão direito do mouse nesse arquivo e escolha Remover da lista.
Salvar uma nova cópia
Salvar como permite criar rapidamente uma cópia do arquivo atual. Isso é útil se você precisar de uma segunda cópia em um local diferente ou se quiser fazer uma cópia deste arquivo para realizar alterações sem afetar o arquivo original. Você encontrará esse comando no painel de navegação à esquerda.
Dica: Se você estiver usando um arquivo existente como ponto de partida para um novo arquivo, é sempre uma boa ideia salvar uma cópia ANTES de fazer alterações. Dessa forma, você pode garantir que suas alterações estejam afetando apenas o novo arquivo e não o original.
Imprimir ou visualização de impressão
Se realmente quiser enviar este arquivo para uma impressora ou apenas usar a Visualização de impressão para ver como ele ficaria se fosse impresso, você encontrará o comando Imprimir no painel de navegação do modo de exibição Backstage. Para obter mais informações, consulte Impressão e visualização de impressão.
Compartilhar com outros
Se você quiser colaborar em seu arquivo, o comando Compartilhar poderá ajudar. Selecione Compartilhar, insira os endereços de email das pessoas com quem deseja compartilhar o arquivo e selecione Enviar.
Gerenciar o Office
Na parte inferior do painel de navegação, você encontrará dois itens para ajudá-lo a gerenciar como o Office funciona para você.
-
Conta - Permite adicionar ou remover contas de serviços de nuvem como o OneDrive ou o Microsoft Office SharePoint Online para que você possa salvar arquivos nesses serviços facilmente ou abrir arquivos desses serviços.
-
Opções - Aqui é onde você configura seu aplicativo. Tudo, desde o tema de cor até o feitiço marcar opções, linguagens de edição, locais de arquivo padrão e muito mais.
Voltando ao seu documento
Se você quiser sair dos Bastidores e retornar ao documento no qual estava trabalhando, selecione a seta de trás que está no canto superior esquerdo do painel de navegação ou pressione apenas a tecla Escape no teclado.










