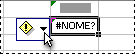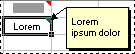No Excel, há vários tipos de botões de opção e triângulos coloridos que podem aparecer em ou ao lado de uma célula. Esses botões e triângulos fornecem comandos e informações úteis sobre o conteúdo da célula e eles aparecem no momento em que você precisa deles. Este artigo descreve o que cada um desses botões e triângulos significam e como você pode trabalhar com eles.
Botões que você pode ver em sua planilha
Os sete botões que podem aparecer ao lado de uma célula são os seguintes: Opções de Correção Automática, Opções de Colar, Opções de Preenchimento Automático, Erro de Rastreamento, Opções de Inserção e Aplicar regra de formatação.
Opções de AutoCorreção
O botão Opções de Correção Automática 
Para obter mais informações, confira Escolher opções de AutoCorreção para capitalização, ortografia e símbolos.
Opções de colagem
O botão Opções de colar 
As opções disponíveis dependem do tipo de conteúdo que você está colando, do programa do qual você está colando e do formato do texto em que você está colando.
Para obter mais informações, consulte Mover ou copiar células e conteúdo de células.
Opções de preenchimento automático
O botão Opções de Preenchimento Automático 
As opções disponíveis na lista dependem do conteúdo que você está preenchendo, do programa do qual você está preenchendo e do formato do texto ou dos dados que você está preenchendo.
Para obter mais informações, consulte Preencher dados automaticamente em células de planilha.
Rastrear erro
O botão Erro de Rastreamento 
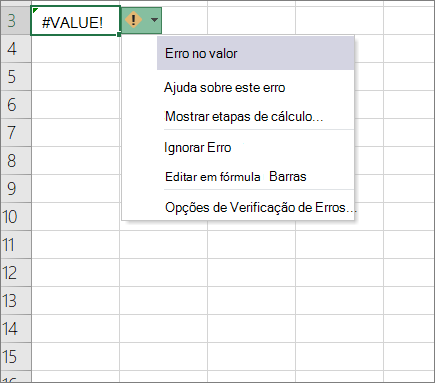
Quando você clica na seta ao lado do botão, uma lista de opções para verificação de erros é exibida.
Para obter mais informações, confira Detectar erros em fórmulas.
Inserir opções
O botão Inserir Opções 
Quando você clica na seta ao lado do botão, uma lista de opções de formatação é exibida.
Observação: Se você não quiser que esse botão seja exibido sempre que inserir células, linhas ou colunas formatadas, você poderá desativar essa opção em Opções de > de Arquivo > Avançado > Em cortar, copiar e colar > remover a caixa de seleção ao lado de Mostrar Opções de Inserção.
Aplicar regra de formatação a
O botão Aplicar formatação ao botão 
Quando você clica na seta ao lado do botão, uma lista de opções de escopo é exibida.
Triângulos coloridos que você pode ver em sua planilha
Os dois triângulos coloridos que podem aparecer em uma célula são verde (erro de fórmula) e vermelho (comentário).
Triângulo verde
|
|
Um triângulo verde no canto superior esquerdo de uma célula indica um erro na fórmula na célula. Se você selecionar a célula, o botão Rastrear Erro
Para obter mais informações, confira Detectar erros em fórmulas. |
Triângulo vermelho
|
|
Um triângulo vermelho no canto superior direito de uma célula indica que uma nota está na célula. Se você descansar o ponteiro do mouse sobre o triângulo, poderá exibir o texto da nota. |
Precisa de mais ajuda?
Você pode sempre consultar um especialista na Excel Tech Community ou obter suporte nas Comunidades.