Importante: Este artigo foi traduzido por um sistema de tradução automática, leia o aviso de isenção de responsabilidade. Para sua referência, veja a versão em inglês deste artigo aqui.
Versão mais recente do PerformancePoint Dashboard Designer torna mais fácil do que nunca para criar, publicar e manter seus painéis do PerformancePoint. Novos recursos incluem maior integração com o Microsoft SharePoint Server 2010, mais robustos indicadores chave de desempenho (KPIs) e scorecards e tipos de relatório novos e aprimorados.
Recursos adicionais incluem aprimoramentos de inteligência de tempo, filtros e outras funcionalidades avançadas que permitem que você crie painéis melhores. Além disso, o espaço de trabalho do Dashboard Designer foi otimizado, tornando mais fácil navegar no espaço de trabalho enquanto você trabalha no seu conteúdo de painel.
Microsoft SharePoint Server 2010 Service Pack 1 inclui nova funcionalidade em filtros, como a capacidade de conectar filtros a outros filtros para criar filtros em cascata para seus painéis.
Neste artigo
-
Filtros em cascata (disponíveis somente com o SharePoint Server 2010 Service Pack 1)
Melhor integração com o SharePoint Server
Dashboard Designer agora é totalmente integrado com o SharePoint Server, tornando mais fácil salvar, organizar e gerenciar todo o conteúdo de painel.
-
Salvar itens de painel em bibliotecas de documentos e listas do SharePoint
-
Organizar o conteúdo de painel Pastas do SharePoint
-
Controlar quem pode visualizar ou editar seus itens de painel
-
Exibir histórico de versão em itens de painel onde eles são armazenados em bibliotecas e listas do SharePoint
-
Salvar uma coleção de itens em um arquivo de espaço de trabalho
-
Abra o Dashboard Designer usando uma variedade de métodos
Salvar itens de painel em bibliotecas de documentos e listas do SharePoint
Agora que você salve e gerenciar todo o conteúdo de painel do PerformancePoint em bibliotecas de documentos e listas do SharePoint. Você também pode exibir informações de histórico sobre itens de painel usando o histórico de versões na SharePoint listas e bibliotecas de documentos que contêm o conteúdo de painel. Para saber mais, consulte Exibir o histórico de versões de um item ou arquivo em uma lista ou biblioteca
Para ajudar a gerenciar o conteúdo de painel, o Dashboard Designer fornece várias listas e bibliotecas de finalidade especial. Você pode localizar as listas do SharePoint e bibliotecas que você usará para seu conteúdo do PerformancePoint e outros documentos no início rápido, localizada no canto superior esquerdo do site do SharePoint.
Início rápido pode ser semelhante a imagem a seguir:
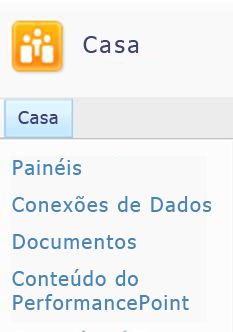
A tabela a seguir descreve essas bibliotecas e listas do SharePoint:
|
SharePoint lista ou biblioteca de documentos |
Descrição |
|
Conexões de dados |
A biblioteca de conteúdo de Conexões de dados contém fontes de dados que você pode usar para seus itens de painel, com informações de conexão do servidor e detalhes de segurança para cada fonte de dados. |
|
Painéis |
A biblioteca de documentos de painéis contém apenas ao vivo painéis que foram implantados. |
|
Documentos |
Na biblioteca de conteúdo de documentos contém uma variedade de documentos que você e outros usuários podem usar para exibir e armazenar documentos. Você pode não ter conteúdo de painel do PerformancePoint nesta biblioteca, mas você pode ter relatórios dos serviços do Excel, relatórios de serviços do Visio, documentos do Word e outros arquivos relevantes nesta biblioteca. |
|
Conteúdo do PerformancePoint |
A lista de Conteúdo do PerformancePoint é uma lista do SharePoint que contém scorecards, relatórios, filtros, painéis não publicados e outros itens de painel. Você pode organizar os itens na lista em pastas. Administradores do SharePoint podem alterar esse nome de lista quando ele configura Serviços PerformancePoint. |
Serviços PerformancePoint define tipos de conteúdo para as listas do SharePoint e bibliotecas de documentos que contêm seus itens de painel. As definições de tipo de conteúdo determinam como os itens podem ser exibidos ou editados. Por exemplo, uma biblioteca de documentos de Conexões de dados contém apenas as fontes de dados que você deseja usar para o seu conteúdo de painel. Você não pode salvar outros tipos de itens de painel na biblioteca de documentos de Conexões de dados.
Observação: Os nomes reais dessas listas e bibliotecas podem variar em sua organização. Contate o administrador do SharePoint para obter mais informações.
Para saber mais, consulte Salvando e organizando o conteúdo do PerformancePoint.
Organizar o conteúdo de painel Pastas do SharePoint
Você pode criar pastas de exibição no Dashboard Designer que servir como marcas para seus itens de painel em bibliotecas de documentos e listas do SharePoint. No Dashboard Designer, você pode usar a guia Propriedades para selecionar ou criar essas pastas, que são chamadas de pastas de exibição, para seus itens. Isso é útil quando sua organização tem um grande número de itens de painel salvo no SharePoint Server 2010.
Para saber mais, consulte Salvando e organizando o conteúdo do PerformancePoint
Controlar quem pode visualizar ou editar seus itens de painel
Se você tiver as permissões necessárias, você controla quem pode exibir e usar seu conteúdo de painel. Você pode atribuir ou editar permissões do SharePoint Server para seus itens de painel individuais.
Importante: Você deve ter permissões de Design para criar e editar itens de painel. No entanto, você deve ter permissões de Controle total para exibir, editar ou atribuir permissões para itens de painel, incluindo os itens que você criar.
Para saber mais, consulte sobre permissões de usuário para os Serviços PerformancePoint
Exibir histórico de versão em itens de painel
Se o controle de versão está habilitado nas listas do SharePoint e bibliotecas de documentos que contêm seus itens de painel, você pode facilmente exibir o histórico de versão para cada item. E, se uma alteração indesejada é feita para um item do painel, você pode restaurar uma versão anterior desse item. Para saber mais, consulte Exibir o histórico de versões de um item ou arquivo em uma lista ou biblioteca
Salvar uma coleção de itens em um arquivo de espaço de trabalho
Você pode criar e salvar um arquivo de espaço de trabalho em seu computador para exibir e gerenciar um conjunto de itens de painel. No Dashboard Designer, um arquivo de espaço de trabalho contém uma lista dos itens dashboard que você criar ou reutilizar para um painel específico. Os itens de painel individuais são salvos no SharePoint Server, mas você pode salvar uma lista dos itens em um arquivo de espaço de trabalho no seu computador. Você pode usar arquivos de espaço de trabalho para exibir e gerenciar seu conteúdo de painel sem precisar navegar pelas todos os itens que outros autores dashboard tiveram criado e salvado em bibliotecas de documentos e listas do SharePoint.
Abrir o Dashboard Designer da Central de Business Intelligence
Você pode abrir facilmente o Dashboard Designer da Central de Business Intelligence, semelhante a imagem a seguir:
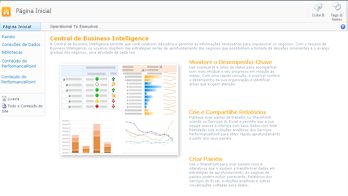
Lá, clique em uma seção, como Monitorar o desempenho de chave e, em seguida, clique em Iniciar usando os Serviços PerformancePoint.
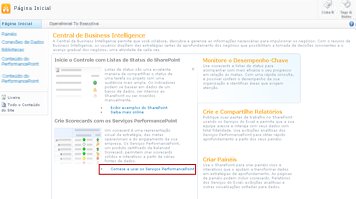
O modelo de site do PerformancePoint carrega, onde você pode clicar em Executar o Dashboard Designer.
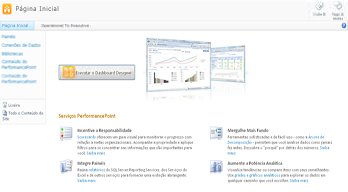
Novos e aprimorados KPIs, scorecards, relatórios e filtros
Você pode criar mais sofisticadas KPIs, scorecards, relatórios e filtros usando o Dashboard Designer. Os scorecards do PerformancePoint incluem vários aprimoramentos, como KPIs mais sofisticadas e hierarquias dinâmicas. Relatórios do PerformancePoint oferecem melhorias importantes, incluindo assistentes simplificados que tornam mais fácil criar seus relatórios. Além disso, mais fonte e opções de formatação de número estão disponíveis, para que você tenha mais controle sobre a aparência de seus relatórios em painéis.
Alguns tipos de relatório que estavam disponíveis no Microsoft Office PerformancePoint Server 2007, como gráficos de análise de tendência, relatórios de tabela dinâmica e gráfico dinâmico e estáticas planilhas, não estão mais disponíveis como relatórios que você pode criar usando o Dashboard Designer. No entanto, você pode substituir facilmente esses relatórios usando novos tipos de relatório. Você pode usar o gráfico dinâmico e relatórios de tabela dinâmica de pastas de trabalho de serviços do Excel e você podem substituir os gráficos de análise de tendência com gráficos de linhas analítico.
Usando a versão mais recente do Dashboard Designer, você pode fazer o seguinte:
-
Criar KPIs mais sofisticados para scorecards
-
Usar hierarquias dinâmicas em scorecards
-
Criar gráficos de pizza analíticos
-
Criar relatórios de detalhes de KPI
-
Permitir que os usuários do painel Iniciar uma árvore hierárquica de valores em alguns scorecards e relatórios analíticos
-
Criar filtros reutilizáveis que podem ser compartilhados entre vários painéis e páginas de painel
-
Vincular filtros do PerformancePoint mais tipos de Web Parts
-
Permitir que os usuários do painel focalizar informações mais específicas usando filtros de acordo com o valor em um painel
As seções a seguir incluem mais informações sobre esses recursos.
Criar KPIs mais sofisticados
Agora você pode criar scorecards que tem vários registros nos KPIs. Isso significa que você pode ter mais de uma métrica para cada KPI, tudo na mesma linha. E, você pode criar scorecards que incluem KPIs avançados que são baseados no métricas calculadas para seu painel.
Um scorecard com KPIs que usa dados reais vários pode ser semelhante a imagem a seguir:
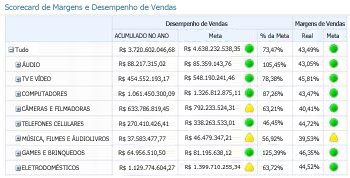
Usar hierarquias dinâmicas em scorecards
Agora você pode colocar uma hierarquia, como produtos, no scorecard e têm recursos de expansão/recolhimento automaticamente disponível. Você não tem mais selecionar membros individuais da dimensão para o scorecard e, em seguida, recuar manualmente os membros. A estrutura hierárquica de uma dimensão é preservada quando você coloca dimensão no scorecard.
Um scorecard com uma hierarquia de produtos em linhas pode ser semelhante a imagem a seguir:
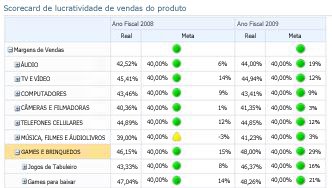
Criar gráficos de pizza analíticos
Agora você pode selecionar um gráfico de pizza como o tipo de modo de exibição para um gráfico analítico ou grade. Semelhante a um gráfico de barras ou linhas analítico, um gráfico analítico de pizza permite aos usuários clique uma Cunha para ver o próximo nível de detalhes. Ou, os usuários podem analisar os dados para exibir uma dimensão diferente no cubo do Analysis Services.
Um gráfico analítico de pizza pode ser semelhante a imagem a seguir:
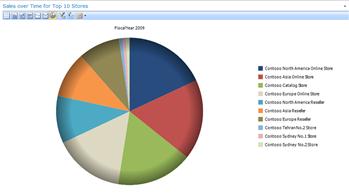
Criar relatórios de detalhes de KPI
Agora você pode criar um relatório de detalhes de KPI em seu painel para fornecer informações adicionais sobre KPIs de scorecard sem encher o scorecard. Normalmente, você usaria um relatório de detalhes de KPI para mostrar detalhes que não se encaixam no layout de scorecard. Por exemplo, você pode mostrar os tipos de métricas que são usadas para KPIs, como pontuações são calculadas, os limites são para pontuações individuais, comentários que foram lançadas por outros usuários de scorecard e outras informações. Quando você cria um relatório de detalhes de KPI, você pode selecionar as informações específicas que você deseja exibir para cada KPI de scorecard.
Um relatório de detalhes de KPI pode ser semelhante a imagem a seguir:
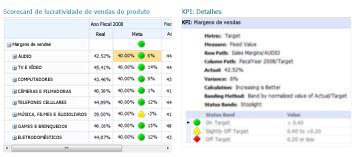
Usar relatórios de árvore hierárquica
Agora você pode habilitar os usuários do painel abrir um relatório de árvore hierárquica de um relatório ou scorecard. Um relatório de árvore hierárquica mostra como um valor em um relatório ou scorecard pode ser dividido em seus membros colaboradores. A árvore hierárquica está disponível como uma ação que os usuários podem aplicar relatórios analíticos e scorecards que usam dados do Analysis Services.
Para abrir a árvore hierárquica, os usuários do painel podem clicar em um valor individual, como um ponto em um gráfico de linha, uma barra em um gráfico ou uma célula em uma grade ou scorecard. Em seguida, eles podem selecionar Árvore hierárquica. A árvore hierárquica é aberta em uma nova janela, onde os usuários podem fazer drill down o próximo nível de detalhes ou analisar os dados para exibir uma dimensão diferente no cubo.
Uma árvore hierárquica pode ser semelhante a imagem a seguir:
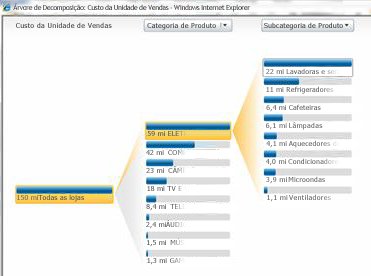
Observação: A árvore hierárquica não está disponível no Dashboard Designer. Só está disponível em um painel do PerformancePoint que tenha sido implantado do SharePoint Server 2010. Além disso, os usuários devem ter o Microsoft Silverlight 2 ou Silverlight 3 instalado em seus computadores. Caso contrário, a árvore hierárquica não está disponível em um menu de atalho.
Para saber mais, consulte Saiba mais sobre a árvore hierárquica.
Criar filtros de painel reutilizáveis
Agora você pode reutilizar um filtro de painel em mais de um painel. Quando você cria um filtro de painel, você pode salvá-lo no SharePoint Server. Em seguida, você e outros autores dashboard podem usar esse filtro em mais de um painel e em várias páginas do mesmo painel.
Vincular filtros do PerformancePoint mais tipos de Web Parts
Você pode vincular um filtro de PerformancePoint a uma maior variedade de Web Parts. Isso inclui Web Parts do SharePoint que não foram criados usando o Dashboard Designer.
Importante: Nem todos os filtros funcionam com todos os itens de painel. Certifique-se de que o filtro que você deseja se conectar o item do painel contém dimensões semelhantes. Por exemplo, se você deseja se conectar a um filtro de Geografia que contém uma lista de países/regiões para outro relatório, que o relatório deve usar dados que inclui uma dimensão Geografia que tem os mesmos países/regiões.
Usar filtros de acordo com o valor em um painel
Os usuários do painel agora podem aplicar filtros baseados em valor, como 10 primeiros ou "é mais de," para relatórios analíticos. Você não criar filtros baseados em valor usando o Dashboard Designer. Esses filtros são automaticamente disponíveis para os usuários quando você implanta um painel.
Por exemplo, suponha que você implantar um painel que contém um gráfico analítico. O gráfico mostra informações de vendas em regiões geográficas diferentes. Suponha que ainda mais que um usuário do dashboard deseja ver apenas as regiões geográficas do 10 primeiros no relatório. O usuário do painel pode com o botão direito no relatório e selecione 10 primeiros. O relatório é atualizado automaticamente para exibir as regiões geográficas 10 superiores.
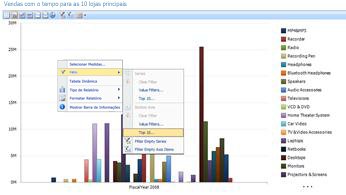
Agora, suponha que o usuário do dashboard deseja exibir apenas as regiões geográficas com valores de vendas maiores que um determinado valor. O usuário do painel pode com o botão direito do relatório, selecione o filtro e, em seguida, clique em Filtro de valor. Abre uma caixa de diálogo Filtro de valor. O usuário do painel pode usar a caixa de diálogo Filtro de valor para criar um filtro para mostrar apenas as regiões geográficas com valores de vendas maiores que um determinado valor.
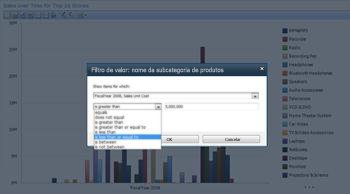
Para saber mais, consulte usar vários filtros para focalizar informações específicas e como navegar pelos dashboards do PerformancePoint e explorar dados.
Funcionalidade avançada, como inteligência de tempo
Diversas melhorias foram feitas funcionalidade avançada, como inteligência de tempo. Você pode criar não apenas os filtros de inteligência de tempo que se conectam ao seu relatórios e scorecards, mas você também pode usar inteligência de tempo diretamente em seus relatórios individuais e scorecards. E, você pode usar inteligência de tempo para mostrar períodos de tempo dinâmicos, tais como acumulado no ano, Acumulado no trimestre e mês até a data, em scorecards e relatórios.
Um scorecard que usa inteligência de tempo pode ser semelhante a imagem a seguir:
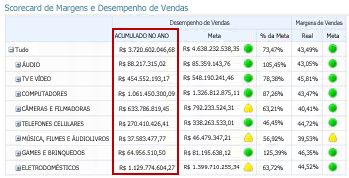
Para saber mais, consulte painéis do PerformancePoint estender usando inteligência de tempo.
Espaço de trabalho e simplificada de faixa de opções
Dashboard Designer apresenta uma interface de usuário simples e simplificada. Melhorias na faixa de opções, navegador de espaço de trabalho, painel de detalhes e painel central torná-lo mais fácil do que nunca criar e exibir seus itens de painel.
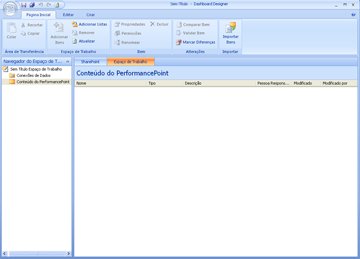
Por exemplo, o Navegador de espaço de trabalho agora inclui duas categorias principais: Conexões de dados e Conteúdo do PerformancePoint. Dependendo do item de painel que você deseja criar ou editar, que você selecione uma categoria e um modo de exibição lista de itens de painel que pertencem a essa categoria no painel central. Por exemplo, quando você clica em Conexões de dados no Navegador de espaço de trabalho, uma lista de fontes de dados é exibida no painel central. E, quando você clica em Conteúdo do PerformancePoint, uma lista de itens de painel diferente de fontes de dados é exibida no painel central.
Filtros em cascata (disponíveis somente com o SharePoint Server 2010 Service Pack 1)
Agora você pode usar o Dashboard Designer para criar e configurar filtros em cascata para painéis do PerformancePoint. Você pode configurar filtros de painel de forma que um está conectado a outro. Isso cria filtros em cascata.
Filtros em cascata funcionam para que como um usuário do dashboard seleciona um item em um filtro, a lista de itens no próximo é delimitada de acordo com o que foi selecionado no primeiro. Incluindo filtros em cascata em painéis, os usuários do painel podem identificar as informações que precisam com mais eficiência.
Para saber mais, consulte Configurar em cascata filtros usando o Dashboard Designer no TechNet.
Recursos adicionais
Para saber mais sobre o Dashboard Designer, consulte os seguintes recursos:










