Você pode encontrar aqui passos para solucionar problemas comuns relacionados a dificuldades de instalação ou ativação do Microsoft 365 para Mac. Se o problema enfrentado não estiver nessas listas, ele poderá ser um problema novo. Consulte a seção para Mac em Correções ou soluções alternativas para problemas recentes na instalação ou ativação do Office para obter ajuda e atualizações sobre esses problemas recentes.
Solucionar problemas com erros de instalação ou de ativação do Microsoft 365 para Mac:
Para concluir as etapas abaixo, você precisará do endereço de email e da senha associados à assinatura ativa e licenciada do Microsoft 365 ou da sua compra avulsa do Microsoft 365 para Mac. Pode ser sua conta da Microsoft ou a conta que recebeu da sua organização. É necessário também que você já tenha baixado e instalado o pacote do Office.
Não é possível ativar o Office após a instalação.
Erro "Nenhuma licença encontrada"/Não é possível ativar o Outlook.
Não é possível se conectar para ativar.
Limite de instalação atingido.
Erro Office continua me solicitando a entrar / "Autenticação expirada"
A compra avulsa do Office foi confirmada, mas ainda não foi possível ativa-la
Ativado, mas ainda solicitado a ativar.
O Office para Mac repetidamente solicitando acesso às chaves
Não é possível ativar o Office após a instalação.
-
Verifique se sua internet está funcionando no Mac em que você está tentando instalar. Você pode fazer isso abrindo o navegador da internet e acessando www.microsoft.com. Se a página carregar, sua conexão com a internet está funcionando.
-
Redefina suas credenciais:
-
Abra Destaque selecionando a lupa no canto superior direito da área de trabalho.
-
Pesquise e abra Chaves.
-
Digite Office e exclua o arquivo de licença de dados.
-
Erro "Nenhuma licença encontrada"/Não é possível ativar o Outlook.
-
Você está usando a Conta da Microsoft (MSA) correta? Saia e entre novamente com a conta associada à assinatura do Microsoft 365. Talvez seja necessário escolher "Entrar com outra conta" para continuar.
Dica: Procure o email de confirmação da Microsoft em todas as suas contas de email. Isso pode ajudá-lo a encontrar o endereço de email que é sua MSA.
-
Você está tentando ativar o Outlook com uma licença do Office Home and Student 2016? A licença do Office Home & Student não vem com o Outlook. Se quiser usar o Outlook, você poderá mudar para outra assinatura do Office 365 Home. Se quiser manter a licença que tem, recomendamos arrastar o aplicativo do Outlook para a Lixeira para excluí-lo.
-
Se você tiver o Conta corporativa ou de estudante do Microsoft 365, sua licença pode não ter sido configurada pelo administrador do sistema. Entre em contato com o suporte técnico da sua organização para obter ajuda.
-
Se você não possui uma assinatura atual, pode se inscrever para uma conta de avaliação
Não é possível se conectar para ativar.
Você está usando a Conta da Microsoft (MSA) correta? Saia e entre novamente com a conta associada à assinatura do Microsoft 365. Talvez seja necessário escolher "Entrar com outra conta" para continuar.
Verifique se sua conta da Microsoft tem uma licença:
-
Entre com sua conta da Microsoft em Office.com/signin.
Importante: Todas as Contas da Microsoft têm acesso gratuito ao Office Online. Ver os aplicativos Web nesta página não significa necessariamente que você tem uma assinatura.
-
Clique no botão Instalar o Office na página.
-
Se você tiver uma licença do Office, a verá listada na página nova. Essa é a conta correta com a qual entrar.
Dica: Não está vendo licenças do Office? Procure o email de confirmação da Microsoft em todas as suas contas de email. Isso pode ajudá-lo a encontrar o endereço de email que é sua MSA.
Limite de instalação atingido.
Você já viu esse erro?
"Limite de instalações atingido
A sua conta <endereço de email> já foi usada para ativar o Office no número máximo de computadores permitidos. Visite a página da sua conta para gerenciar suas configurações e volte aqui para tentar a ativação novamente."
Para corrigir esse problema, siga as etapas em Erro de limite de instalações atingido ao ativar o Office para Mac.
Erro Office continua me solicitando a entrar / "Autenticação expirada"
Caso veja prompts repetidos solicitando acesso às chaves ao iniciar um aplicativo do Microsoft 365 para Mac, o Office pode ter sido movido para um local diferente da pasta padrão /Aplicativos. Outros sintomas podem incluir a solicitação repetida do Microsoft 365 para Mac, para que você entre na sua conta, ou o aparecimento de um erro de "Autenticação Expirada".
Em quaisquer dos casos acima, siga as etapas mostradas em Office para Mac solicitando repetidamente acesso ao conjunto de chaves para redefinir suas permissões de conjunto de chaves.
A compra avulsa do Microsoft 365 para Mac foi confirmada, mas ainda não foi possível ativá-la
"Obrigado por comprar o Office. Confirmamos a compra, mas para ativá-la você precisará baixar uma versão do Microsoft 365 para Mac por meio deste link"
Quando você tenta ativar uma compra avulsa do Office para Mac e recebe a mensagem de erro acima, isso ocorre porque a pasta PriviligedHelperTools não está devidamente acessível para a sua conta de usuário.
Descubra se a pasta PriviligedHelperTools está acessível:
-
Abra o Finder, clique em Ir (na barra de menus) > Computador.
-
Vá até HD Macintosh > Biblioteca.
-
Localize a pasta PriviligedHelperTools. Se há um ícone parar ou um ponto vermelho ao lado do nome, então ela não está acessível. Siga as instruções abaixo para corrigir isso em corrigir permissões da pasta PriviligedHelperTools folder abaixo.
Observação: Se a pasta PriviligedHelperTools estiver acessível, porém vazia, desinstale e reinstale o Office para Mac. Depois de confirmar que a pasta PriviligedHelperTools já contém arquivos, ative novamente o Office.
Se essas etapas não funcionarem, tente o seguinte:
-
Abra o Finder, clique em Ir (na barra de menus) > Computador.
-
Vá até HD Macintosh > Biblioteca.
-
Localize a pasta PriviligedHelperTools. Se há um ícone parar ou um ponto vermelho ao lado do nome, então ela não está acessível. Siga as instruções abaixo para corrigir isso em corrigir permissões da pasta PriviligedHelperTools folder abaixo.
Observação: Se a pasta PriviligedHelperTools estiver acessível, porém vazia, desinstale e reinstale o Office para Mac. Depois de confirmar que a pasta PriviligedHelperTools já contém arquivos, ative novamente o Office.
-
Clique com o botão direito do mouse no arquivo e depois em Confira informações.
-
Clique com botão direito no símbolo bloquear na seção compartilhamento e permissões.
-
Clique no símbolo desbloquear e digite sua senha de administrador.
-
Altere o privilégio de todos para ler e gravar.
Corrigir permissões da pasta PriviligedHelperTools:
-
Na Pesquisa em Destaque (a lupa na área de trabalho), pesquise e inicialize o Terminal.
-
Digite "CD /Biblioteca" e pressione Enter.
-
Digite "sudo -s" e pressione Enter.
-
Digite a senha da conta local do Mac e pressione Enter. Para fazer isso, é necessário ter privilégios de administrador.
Observação: O Terminal não exibe os caracteres à medida que você digita.
-
Digite "chmod 755 ./PrivilegedHelperTools" e pressione Enter.
-
Encerre o Terminal e os aplicativos do Office. Reinicie o Office e conclua a ativação.
Código de erro 0xD000000C.
Você já viu esse erro?
"O sistema exige que você faça logon com uma conta válida. O código do erro é: 0xD000000C."
Para resolver esse problema, confira Erro 0xD000000C ao ativar o Office para Mac.
Código de erro 0x8A010101.
Se você está tentando ativar o Microsoft 365 para Mac e tiver recebido o código de erro 0x8A010101, talvez você tenha uma chave de produto inválida.
Código de erro 0xD0001043.
Você já viu esse erro?
"Ocorreu um erro desconhecido. O código do erro é: 0xD0001043"
Esse é um problema de servidor que ocorre ao tentar ativar o Microsoft 365 para Mac para Mac. Tente reiniciar seu Mac e ativar novamente. Se ainda estiver vendo este erro, tente o seguinte:
-
Executar a ferramenta de remoção de licença do Office para Mac
-
Desinstalar o Office para Mac e, em seguida, reinstale o Office de Office.com/signin.
-
Ativar novamente.
Código de erro 0xD000001c.
Se você estiver tentando ativar Microsoft 365 para Mac e recebeu o código de erro 0xD000001c, isso ocorre porque o nome do seu Mac contém caracteres inválidos quando está sendo enviado ao servidor. Para corrigir esse problema, atualize o nome do seu Mac para remover os caracteres inválidos:
-
Na barra de menus superior, selecione o ícone da Apple > Preferências do Sistema > Compartilhamento (terceira linha).
-
Na caixa de texto Nome do Computador, atualize o nome do seu Mac e feche a janela.
-
Reinicie o seu Mac e ative o Office.
"Você precisa ativar o Office para Mac dentro de X dias" após já ter ativado.
A Microsoft está ciente e estamos trabalhando para resolver esse problema.
Se você ativou o Office para Mac 2016, mas está vendo uma mensagem informando "Você precisa ativar o Office para Mac dentro de X dias", experimente essas etapas para resolver o problema:
-
Na Busca do Spotlight (a lupa) no seu Mac, pesquise e abra Acesso às Chaves.
-
Em Acesso às Chaves, exclua os seguintes artigos:
Observação: Você precisará de privilégios de administrador local para realizar alterações ao Acesso às Chaves.
-
Cache de Identidades 3 do Microsoft Office
-
Configurações de Identidades 3 do Microsoft Office
-
Cache de Tíquete do Microsoft Office
-
-
Reinicie seu Mac e abra qualquer aplicativo do Microsoft Office para reativar.
Ativado, mas ainda solicitado a ativar.
Você ativou, mas ainda está sendo solicitado a ativar, ou você continua recebendo mensagens para "Ativar o Office para criar e editar" quando você já ativou:
-
Feche o aplicativo. Por exemplo, se você estiver usando o Word, vá para o canto superior esquerdo da tela e clique em Word > Sair do Word.
-
Reinicie qualquer aplicativo do Office e a mensagem deve desaparecer.
-
Se esse é um problema constante, redefina suas credenciais:
-
Abra Destaque selecionando a lupa no canto superior direito da área de trabalho.
-
Pesquise e abra Chaves.
-
Digite Office e exclua o arquivo de licença de dados.
-
Ativado com a licença errada
Se você possui várias licenças e tiver instalado usando a licença incorreta, ou se você tinha uma única instalação do Office para Mac e comprou o Microsoft 365, talvez seja necessário remover as licenças anexadas ao seu pacote do Office e reativar para garantir que você esteja recebendo todos os benefícios do Microsoft 365.
Confira Remover os arquivos de licença do Office no Mac para instruções sobre como conferir qual licença você está usando e como reativá-la.
Erro desconhecido" ou" erro de relógio" ao ativar o Outlook 2016 para Mac
Ao ativar o Outlook 2016 para Mac, você pode receber uma das seguintes mensagens de erro:
-
Ocorreu um erro desconhecido, o código de erro é:-805240834
-
Ocorreu um erro desconhecido, o código de erro é:-805302259
-
Ocorreu um erro desconhecido, o código de erro é: – 8336C3H9
-
Ocorreu um erro desconhecido, o código do erro é: 0
-
Erro no relógio: O relógio do sistema não é preciso, defina-o como hora local atual.
Para resolver esse problema automaticamente, baixe e execute esse script.
Importante: Os scripts não têm suporte em nenhum serviço ou programa de suporte padrão da Microsoft. Os scripts são fornecidos COMO ESTÃO sem qualquer tipo de garantia. A Microsoft se isenta de todas as garantias implícitas, incluindo sem limitações quaisquer garantias aplicáveis de padrões de comercialização ou de adequação a uma finalidade específica. Todos os riscos decorrentes do uso ou o desempenho dos scripts serão de sua responsabilidade. De modo algum a Microsoft, seus autores ou qualquer outra pessoa envolvida na criação, produção ou veiculação dos scripts serão considerados responsáveis por quaisquer danos (incluindo sem limitações danos por perda de lucros comerciais, interrupção de negócios, perda de informações comerciais ou outras perdas pecuniárias) resultantes do uso ou da incapacidade de uso de scripts, mesmo que a Microsoft tenha sido alertada sobre a possibilidade de tais danos.
Para resolver esse problema sem executar o script, siga estas etapas:
-
Saia de todos os aplicativos do Office, incluindo o Outlook e o OneNote.
-
Na barra de menus, clique em Ir >Utilitários e, em seguida, clique duas vezes em Terminal.
-
Digite o seguinte texto e, em seguida pressione Enterna janela do terminal: killall "Office365ServiceV2"
Observação: Se você receber a mensagem "Nenhum processo coincidente pertencente a você foi encontrado," o serviço Office365ServiceV2 não está em execução. Vá para a etapa seguinte.
-
No terminal, digite o seguinte texto e pressione Enter: cd ~/Library/Group\ Containers/UBF8T346G9.Office
-
No terminal, digite o seguinte texto e pressione ENTER: ls -a | perl -n -e 'print if m/^[e|c]\w/' | xargs rm
-
Abra o Outlook ou o OneNote e verifique se você pode entrar e ativar com êxito.
Não é possível baixar o instalador do Microsoft 365 para Mac.
-
Verifique se sua internet está funcionando no Mac em que você está tentando instalar. Pause outros downloads que possam estar ativos.
-
Se você começou a baixar e o download parou, exclua o arquivo de download arrastando-o para a Lixeira. Esvazie a Lixeira. Agora, inicie o download novamente no Safari indo para Office.com/signin.
Observação: Para ativar o Microsoft 365 para Mac, você precisará de uma conta do Microsoft 365 válida e licenciada ou uma conta da Microsoft associada a uma compra avulsa. Caso contrário, você não poderá criar ou editar arquivos, apenas lê-los.
-
Ainda não está funcionando? Vá para o Safari e acesse Preferências > guia Segurança e certifique-se que a opção Ativar o Javascript esteja selecionada. Em seguida, acesse a guia Privacidade > Gerenciar dados do site > Remover tudo. Inicie o download novamente usando o Safari.
Não é possível encontrar o instalador e os aplicativos do Office após o download
Se você estiver procurando o instalador do Office:
Dependendo do navegador que você usou para baixar o instalador, ele pode ser salvo em pastas diferentes no seu Mac. Recomendamos que você use o Safari para uma melhor experiência.
-
Procure o arquivo na sua pasta Downloads, geralmente ao lado do Lixeira.
-
Se você não vir uma pasta Downloads, abra o Safari e acesse Visualizar > Mostrar Downloads.
Observação: Se você alterou seu local de downloads e não se lembra para onde, pode verificar acessando Safari > Preferências > Geral.
Se você estiver procurando os aplicativos do Office após a instalação:
Depois de ter instalado o pacote do Office, você pode encontrá-los abrindo o Launchpad 
Ou você pode abrir o Finder > Aplicativos > Rolar para baixo até "Microsoft".
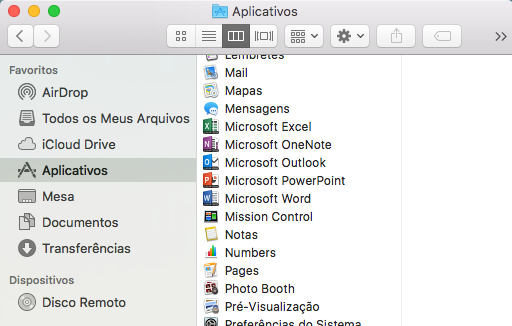
"Ocorreu um erro. Não é possível prosseguir para a próxima etapa. Tente novamente mais tarde."
Alguns clientes podem receber este erro ao clicar no botão instalar em suas páginas Minha Conta:
"Ocorreu um erro. Não é possível prosseguir para a próxima etapa. Tente novamente mais tarde."
Saia de seu navegador e tente novamente.
Arquivo installer.pkg baixado, mas não inicia.
-
Aguarde até que o download seja concluído. Pode demorar um pouco e pode iniciar e parar. O tamanho final do arquivo deve ser de aproximadamente 1,5 GB.
-
Mova o arquivo .pkg do instalador do Microsoft Office da pasta de Downloads para a área de trabalho e, em seguida, clique duas vezes para iniciar.
-
Se ainda não estiver funcionando, exclua o arquivo installer.pkg e esvazie a Lixeira. Agora, baixe novamente usando o navegador Safari em Office.com/signin.
Erro de desenvolvedor não identificado
Você já viu esse erro?
"O Microsoft Office não pode ser aberto porque ele é de um desenvolvedor não identificado."
-
Caso ainda não tenha feito isso, atualize seu dispositivo para o MacOS Sierra 10.12.
-
Clique em OK e aguarde 10 segundos. Mova o arquivo de download para a área de trabalho e tente novamente.
-
Pressione Control e clique no arquivo na área de trabalho. Clique em Abrir.
Mensagem de erro "Instalação Falhou" ao tentar instalar.
-
O download está corrompido. Arraste o arquivo instalador para a Lixeira para excluí-lo. Esvazie a Lixeira.
-
Inicie o download novamente no Safari indo para Office.com/signin.
Erro de sistema operacional sem suporte/Comprou a versão errada
Se você fez uma compra avulsa do Office 2016 para PC, em vez de para Mac (ou vice-versa), o erro "Sistema operacional sem suporte" será exibido durante a instalação. Se esse for o caso, você precisará contatar o suporte da Microsoft.
Observação: Esse problema não se aplica aos assinantes do Microsoft 365.
Confira Erro "Sistema operacional sem suporte" ao instalar o Office para saber mais.
Instalador parado na "Verificação".
O erro que diz que o installer.pkg do Microsoft Office não pode ser aberto pois é de um desenvolvedor não identificado foi corrigido em uma atualização da Apple.
-
Clique em OK. Aguarde 10 segundos e tente novamente.
-
Atualize para macOS Sierra (10.12).
-
Reinicie o seu computador e instale o Microsoft 365 para Mac novamente
O download para sempre no mesmo ponto.
-
Verifique se sua internet está funcionando no Mac em que você está tentando instalar. Você pode fazer isso abrindo o navegador da internet e acessando www.microsoft.com. Se a página carregar, você está pronto para começar.
-
Clique e arraste o arquivo do instalador para a Lixeira para excluí-lo.
-
Use o navegador Safari e tente baixar o instalador novamente.
Requisitos do sistema não atendidos.
Para ter acesso às informações mais atualizadas sobre os requisitos de sistema do Microsoft 365 para Mac, confira Requisitos de sistema do Office.
Consulte também os requisitos do macOS para novas atualizações do Microsoft 365 para Mac ou Office 2019 para Mac.
Você ainda está com problemas? Estamos ouvindo.
Este artigo é atualizado com base nos seus comentários. Se você ainda precisar de ajuda para instalar ou ativar o Microsoft 365 para Mac, informe-nos o problema detalhadamente deixando um comentário abaixo e vamos tentar corrigi-lo no futuro.
Você também pode entrar em contato com o Suporte da Microsoft para falar com uma pessoa.
Tópicos Relacionados
Ative o Office para Mac
Desinstale o Office para Mac
Como entrar no Microsoft 365
Correções e soluções alternativas para problemas recentes de instalação ou ativação do Office











