O SharePoint Server 2016 está evoluindo com recursos intuitivos e conhecidos desenvolvidos para o seu estilo de trabalhar. Começando com a Atualização Pública de Novembro de 2016 para o SharePoint Server 2016 (Pacote de Recursos 1), estamos aproveitamos o que aprendemos com as melhorias do Microsoft 365 no SharePoint Server. Aqui está uma visão geral de algumas novidades e aprimoramentos do SharePoint Server 2016.
Observação: Você é um profissional de TI? Confira Recursos novos e aprimorados para profissionais de TI.
Experiência moderna do OneDrive
A Atualização Pública de Novembro de 2016 para o SharePoint Server 2016 (Pacote de Recursos 1) disponibiliza a experiência moderna do OneDrive no SharePoint Server 2016. Isso significa que o OneDrive corporativo ou de estudante reproduz a aparência atualizada e a funcionalidade do Microsoft 365. Os comandos para executar ações como carregar, compartilhar e sincronizar agora estão próximos à parte superior da página. Em navegadores compatíveis, como Microsoft Edge e Google Chrome, agora você pode carregar pastas e arquivos do menu Carregar.
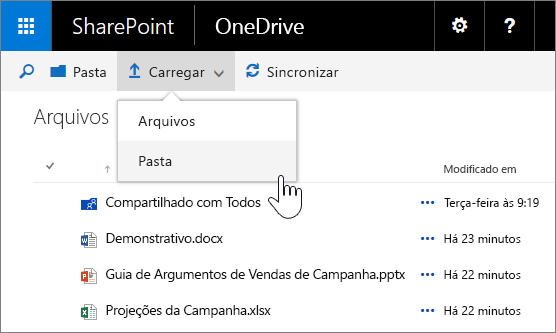
Você verá um seletor de modo de exibição para alterar entre lista e miniatura. O ícone Informações abre o painel Detalhes, em que você pode ver a atividade recente em arquivos, compartilhar arquivos, ver com quem está compartilhando e muito mais.
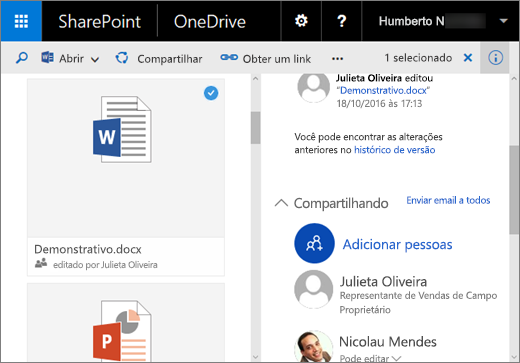
Além disso, agora é possível abrir imagens e vídeos na experiência do OneDrive e usar as teclas de direção para visualizar todos os arquivos com suporte em uma pasta. É uma ótima maneira de percorrer rapidamente todas as fotos em uma pasta.
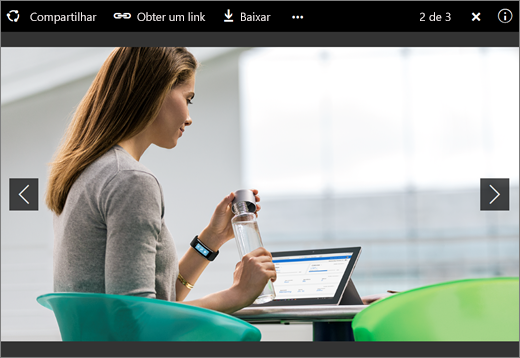
Observação: Se não estiver vendo a experiência moderna do OneDrive, as atualizações do Feature Pack ainda não foram aplicadas. Mas você ainda verá os demais recursos mencionados neste artigo.
Aplicativos móveis do Microsoft Office SharePoint Online
Os aplicativos móveis do Microsoft Office SharePoint Online proporcionam uma nova maneira de acessar o conteúdo da intranet por meio de dispositivos. Baixe e instale o aplicativo da loja de aplicativos em seu dispositivo. Quando entrar no SharePoint Server 2016, você pode navegar pelos sites do Microsoft Office SharePoint Online, exibir links para sites que sua organização sinalizou como importantes, exibir perfis de usuários e pesquisar pessoas, documentos e sites.
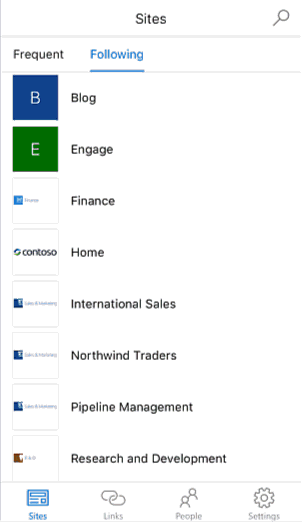
O aplicativo móvel do SharePoint para iOS está disponível na Apple App Store. Em breve, disponibilizaremos os aplicativos para Windows e Android.
Suporte aprimorado para navegadores móveis
Nos navegadores para dispositivos móveis, os sites do SharePoint Server 2016 oferecem uma experiência consistente em várias telas e dispositivos. Ao usar um navegador no dispositivo móvel para acessar sites, você pode navegar com mais facilidade por sites, subsites e conteúdo em modos de exibição habilitados para toque. Por exemplo, pode tocar em blocos ou links para acessar bibliotecas, abrir arquivos, navegar para outros sites e acessar o OneDrive rapidamente.
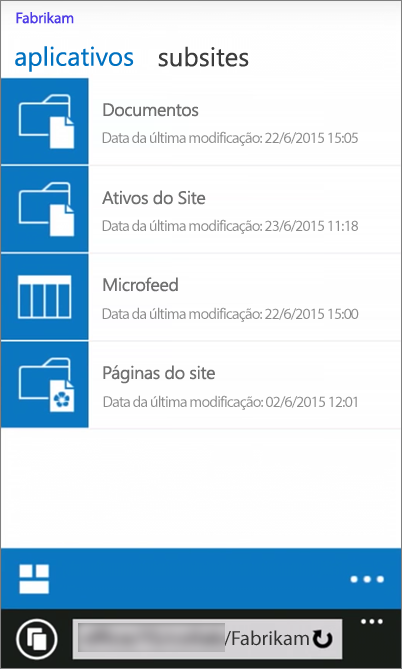
Também é possível sair do modo de exibição móvel para ver sites no modo de exibição da Web completa que você veria em um computador.
Navegação e comandos mais simples
Estamos aproveitando o que aprendemos conforme melhoramos o Microsoft Office SharePoint Online no Microsoft 365 e levando a navegação e os comandos mais simples para o SharePoint Server 2016.
Inicializador de aplicativos O inicializador de aplicativos ajuda você a acessar seus aplicativos em praticamente qualquer lugar no Microsoft Office SharePoint Online. Use o inicializador de aplicativos para iniciar um aplicativo, navegar por sites e acessar arquivos pessoais rapidamente. Quando você clica ou toca no ícone do inicializador de aplicativos 
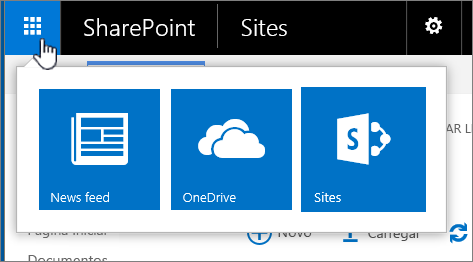
Novos controles para bibliotecas de site e o OneDrive corporativo ou de estudante Clique em um controle para criar uma pasta, carregar arquivos, sincronizar arquivos para uso offline ou compartilhar arquivos.
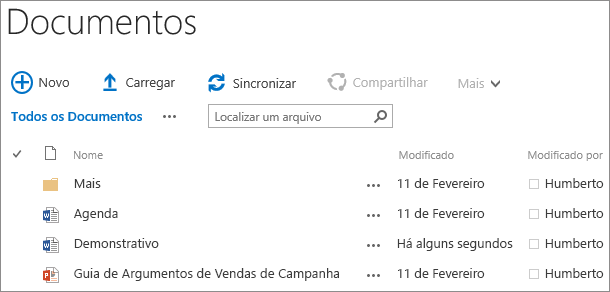
Fixação de páginas de sites Agora é possível fixar os sites que você vê na página de sites. Um site fixado é exibido na parte superior da lista de sites que você está seguindo.
Experiências de compartilhamento aprimoradas
O SharePoint Server 2016 tem as seguintes experiências de compartilhamento aprimoradas:
Compartilhamento de sites simples e natural Basta clicar no botão Compartilhar no canto superior direito de qualquer página, digitar os nomes das pessoas com as quais você deseja compartilhar e pressionar Enter. Pronto!
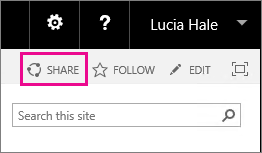
As pessoas com quem você compartilhou receberão um convite por email com um link para o site. O Microsoft Office SharePoint Online ainda usa conceitos avançados, como níveis de permissão, grupos e herança, para oferecer essa experiência, mas não é mais necessário entender esses conceitos para realizar tarefas diárias como compartilhar um site. Parte de compartilhar também é entender quem pode ver algo. Se você deseja descobrir quem já tem acesso a um determinado site, basta ir até o menu Configurações no canto superior direito e clicar em Compartilhado com para ver os nomes e as imagens das pessoas que têm acesso ao site.
Membros podem compartilhar Os membros de um site, não apenas os proprietários, podem compartilhá-lo, como nas versões anteriores do Microsoft Office SharePoint Online. Os usuários também podem conceder a permissão que tiverem em um arquivo ou uma pasta para outras pessoas.
Compartilhamento de emails Você pode enviar emails de compartilhamento que incluam um link de convidado anônimo. As pessoas internas têm a opção de clicar no link de convidado e acessar o site ou documento sem precisar entrar, e as pessoas externas que recebem um link de convidado têm um link de resgate avulso que podem usar para acessar o site ou documento.
Nova caixa de diálogo Compartilhamento Você pode criar e compartilhar uma pasta ao criá-la usando a nova caixa de diálogo Compartilhamento.
Reformulação da solicitação de acesso As pessoas que não têm permissão para compartilhar podem usar o novo fluxo de compartilhamento para solicitar que o administrador compartilhe com pessoas específicas. O administrador recebe um email com um clique para aprovar ou recusar uma solicitação de acesso.
Saiba mais sobre compartilhamento em Conheça o Yammer.
Recursos da biblioteca de documentos
Os seguintes recursos de acessibilidade agora estão disponíveis para facilitar o trabalho em bibliotecas de documentos:
-
Pontos de referência em uma página para facilitar a navegação e melhorias de texto Alt para todos os principais links de navegação.
-
Atalhos de teclado para executar as seguintes tarefas sem precisar usar a faixa de opções:
Para:
Pressione:
Criar um novo documento
Alt+N
Editar um documento
Alt+E
Carregar um documento
Alt+U
Gerenciar um documento
Alt+M
Compartilhar um documento
ALT+S
Sincronizar um documento
Alt+Y
-
Melhorias no foco, como manter o foco em elementos anteriores e fixação do foco.
-
Comunicados de progresso do carregamento.
-
Comunicados sobre o nome e o tipo dos arquivos ao navegar por pastas e listas de arquivos.
-
Melhoria na leitura de textos explicativos.
-
Correção de problemas com o uso de cores para o seletor de modos de exibição.
-
Atualização da documentação da Ajuda.
Para obter uma boa visão geral das bibliotecas de documentos, confira o artigo Introdução às bibliotecas
Carregamento de vários arquivos, melhoria no recurso de arrastar e soltar Você pode carregar vários arquivos com o comando Carregar em uma biblioteca de documentos. Confira o artigo Carregamento de arquivos para uma biblioteca
Menus reformulados, clicar com o botão direito habilitado Você agora pode clicar com o botão direito em um arquivo para acessar os comandos que usa com mais frequência, como Baixar, Abrir, Compartilhar, Renomear, Excluir e muito mais.
Visualizações de imagens e vídeos Para obter uma visualização rápida de imagens e vídeos carregados em uma biblioteca de documentos, basta passar o cursor ou clicar neles. Para obter uma visão geral sobre como carregar arquivos de áudio, vídeo e fotos, confira o artigo Carregar vídeo, áudio ou imagens em uma Biblioteca de Ativos.
Suporte ao Formato Open Document (ODF) Crie e salve arquivos ODF em uma biblioteca de documentos para que outras pessoas possam editá-los no programa que preferirem. Para obter mais informações, confira Definir o Formato Open Document (ODF) como o modelo de arquivo padrão para uma biblioteca.
Melhorias no gerenciamento de documentos
|
Use este recurso |
Para |
|
Suporte a arquivos grandes |
Carregar e baixar arquivos de até 10 GB. As versões anteriores do Microsoft Office SharePoint Online não dão suporte ao carregamento nem ao download de arquivos com mais de 2.047 MB. |
|
URLs duráveis |
Manter links no local quando você renomear ou mover URLs com base em recursos. |
|
Suporte a caracteres especiais em nomes de arquivos |
Usar caracteres especiais, como &, ~, { e } em nomes de arquivos que incluam um GUID, pontos à esquerda pontos ou mais de 128 caracteres. Observação: Caracteres como % e # ainda não podem ser usados em nomes de arquivos. |
A perda de dados é um problema para várias organizações. Confira o artigo Criar uma política DLP no SharePoint Server 2016 sobre como configurar a política DLP (prevenção contra perda de dados) em conjuntos de sites do SharePoint Server 2016.
Melhorias no OneDrive corporativo ou de estudante
Novos controles para trabalhar com o OneDrive corporativo ou de estudante Clique em um controle para criar uma pasta, carregar arquivos, sincronizar arquivos para uso offline ou compartilhar arquivos.
Compartilhado comigo Um novo modo de exibição "Compartilhado comigo" leva a uma lista de pastas e arquivos que foram compartilhados diretamente com você.
Pastas de Site Um novo modo de exibição "Pastas de Site" leva diretamente a bibliotecas de documentos dos sites que você está seguindo.
Lixeira Uma nova lixeira direciona você para uma lista de pastas e arquivos que foram excluídos do OneDrive corporativo ou de estudante. Para saber mais sobre a Lixeira, confira o artigo Gerenciar a Lixeira de um conjunto de sites do SharePoint.










