Como assinante do Microsoft 365, você regularmente recebe recursos novos e aprimorados do Office. Veja abaixo o que está disponível hoje para você.
Novo em março
Não há nada de novo em março, mas confira um dos recursos recentes que lançamos.
Importar arquivos .mpp para o Power Apps
No Power Apps, importe seus arquivos da área de trabalho do Project (.mpp) para o aplicativo do Project.
Lançamentos anteriores
Importar arquivos .mpp para o Power Apps
No Power Apps, importe seus arquivos da área de trabalho do Project (.mpp) para o aplicativo do Project.
Atribuir tarefas a membros que não são da equipe
Atribua rapidamente uma tarefa a qualquer pessoa da organização. Essa atribuição fará deles membros da equipe para que possam ver o contexto do projeto, o OneNote, arquivos e muito mais.
Mostrar números totais em tarefas de resumo
Adicione um tipo de valor acumulado (como Max, Min, Soma ou Media) ao campo personalizado Número e a tarefa de resumo mostrará um total de todas as subtarefas.
Filtragem nos Modos de Exibição de Painel e Linha do Tempo
Localize rapidamente suas tarefas filtrando-as no Painel e Linha do Tempo por palavra-chave ou destinatário.
Faça mais com seus projetos no Power Apps
Veja gráficos, adicione recursos e crie fluxos do Power Automate para o seu projeto do Project para a Web exibindo-os através do aplicativo Project no Power Apps.
Novo no:

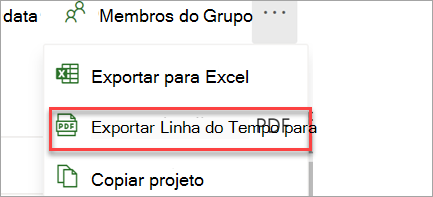
Exportar sua apresentação para o formato PDF
Na Linha do Tempo, escolha Exportar Linha do Tempo para o formato PDF no menu do projeto para compartilhar sua agenda com pessoas fora do seu projeto.
Novo no:

Fique por dentro de seus projetos e tarefas no Project
Receba notificações por email quando for atribuído a uma tarefa ou adicionado a um projeto.
Novo no:

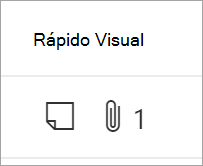
Ver mais detalhes da grade
Adicione a coluna Visualização rápida para ver rapidamente quais tarefas têm anexos e anotações.
Novo no:

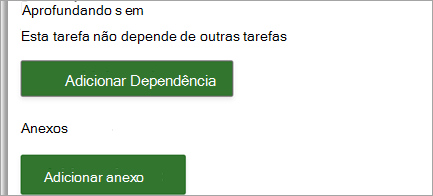
Anexar links e arquivos
Veja rapidamente os materiais mais relevantes ao anexar arquivos e links às suas tarefas.
Novo no:

Exportar arquivos do Project para o Excel
Compartilhe as informações do seu projeto com colegas e use o Excel para analisá-lo ainda mais.
Novo no:

Criar projetos e roteiros no Teams
Use os apps Project e Roteiro para criar e adicionar projetos diretamente em um canal do Teams. Em seguida, colabore neles como de costume, com o contexto adicional de seus arquivos, chats, reuniões do Teams e muito mais.
Novo em:

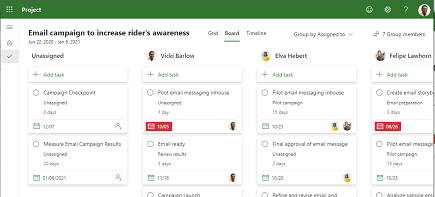
Ver quem está fazendo o quê
Veja o que cada pessoa está fazendo usando "Agrupar por Atribuir a" em Modo de exibição de quadro.
Novo no:

Adicionar campos personalizados para Tarefas
O Microsoft Store armazena informações personalizadas sobre seus projetos com eficiência adicionando campos personalizados.
Novo em:

Compartilhar projetos com os grupos que você não possui
Veja todos os grupos aos quais você foi adicionado quando adicionou um grupo ao seu projeto.
Novo em:

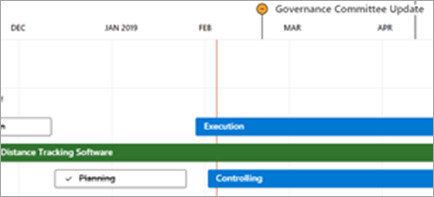
Compartilhe projetos e roteiros mais livremente
Envie um link para seu projeto ou roteiro para qualquer pessoa que use o Office na organização. As pessoas que não têm o Project podem ver suas informações, mas não editá-la.
Novo em:

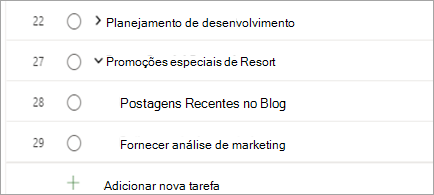
Continue de onde você parou
Quando você personaliza o modo de exibição de grade, as colunas e as tarefas de resumo permanecem como você as deixou.
Novo em:

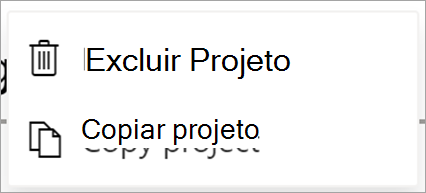
Copiar seu projeto
Reutilize facilmente o seu trabalho criando um novo projeto a partir de outro já feito.
Novo em:

Mais controle sobre o agendamento
Quando você altera o esforço de uma tarefa atribuída, sua duração não mudará, mesmo que haja um recurso já atribuído à tarefa.
Novo em:

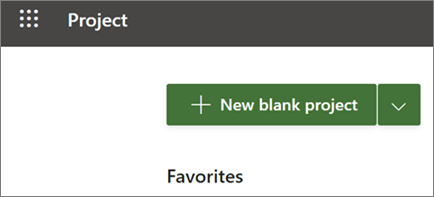
Criar e abrir projetos mais rapidamente
Melhoramos a velocidade do Project para a Web para que você possa criar e abir projetos mais rapidamente.
Novo em:


Obtenha o Project para Educação
Os administradores da escola, alunos, docentes e funcionários podem usar o Project para Educação para criar projetos usando os modos de exibição de linha de tempo e quadro e ver todos os projetos em um roteiro.
Novo no:

Veja o seu progresso
Acompanhe o quão próximo você está de terminar selecione o nome do projeto e exibindo a porcentagem de tarefas completas no projeto.
Novo no:

Duração e esforço, não vinculados
Para tarefas não atribuídas, o Project não recalcula automaticamente a duração e o esforço quando uma delas é alterada.
Novo em:

Você falou, nós ouvimos
Ouvimos os seus comentários e estivemos realizando correções. Duas coisas para saber: O navegador não treme mais durante a rolagem no Projeto, e as tarefas com vencimento Hoje não aparecem mais como Atrasadas na exibição em Grade.
Novo no:

Reduzir ainda mais o zoom no Roteiro
Veja uma imagem ainda maior ao exibir seus roteiros em 4 níveis adicionais: 18 meses, 2 anos, 3 anos e 6 anos.
Novo no:

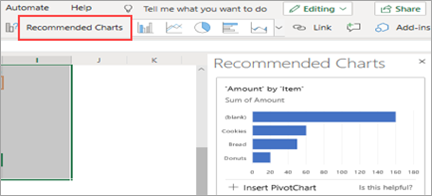
Acesse rapidamente seus projetos mais recentes no Microsoft Edge
Os projetos e os roteiros são exibidos na lista dos itens mais usados recentemente no novo Microsoft Edge, para que você possa facilmente começar de onde parou.
Novo no:

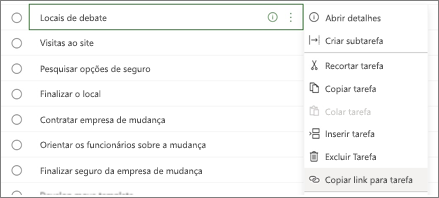
Vincular diretamente a uma tarefa
Para colaborar com mais clareza, copie e envie um link para uma tarefa específica no seu projeto. Em qualquer Project para o modo de exibição da Web, escolha os três pontos e selecione Copiar link para tarefa.
Novo no:

Confira as novidades na atualização de maio, versão 1905 (Build 11629.20196).
Alterne facilmente
O novo gerente de contas mostra todos as suas contas pessoais e profissionais do Microsoft 365 em um só lugar. Nunca foi tão fácil alternar entre elas.
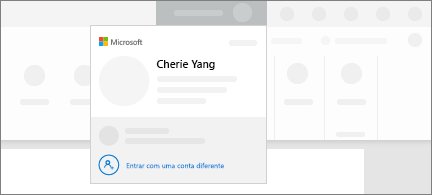
Confira as novidades na atualização de recursos de agosto de 2018 versão 1808 (build 10730.20088).
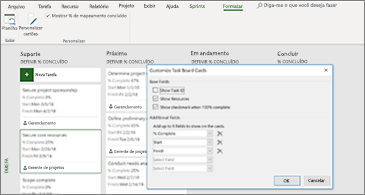
Veja mais informações nos cartões do Quadro de Tarefas
Quando o título não disser tudo, personalize seus cartões do Quadro de Tarefas para mostrar todos os detalhes mais importantes.
Veja as novidades e os aprimoramentos na atualização de recursos de julho de 2018 Versão 1807 (build 10325.20082).
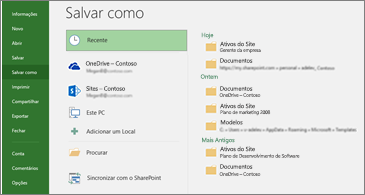
Mantenha-se organizado com locais recentes salvos
O Project mantém uma lista ativa dos locais em que você salvou outros projetos. Quando estiver pronto para salvar o projeto, escolha um dos locais recentes salvos e continue trabalhando.
Confira as novidades na Versão 1806 (build 10228.20080).
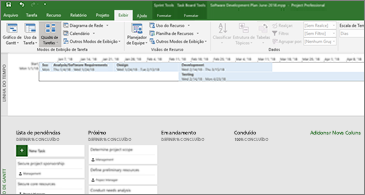
Uma nova maneira de gerenciar sprints
Adote uma abordagem ágil ao trabalhar com Painéis de Tarefas. Acesse Gerenciar Sprints para adicionar e remover sprints, conforme a evolução do seu projeto.
Confira as novidades e os aprimoramentos na atualização de recursos de maio de 2018, versão 1805 (build 9330.2087).
Gerenciar Sprints ficou ainda mais fácil
Para ver todos os sprints rapidamente, clique em Projeto > Agile > Scrum > Gerenciar. Adicione rapidamente, atualize ou exclua sprints nesse local.
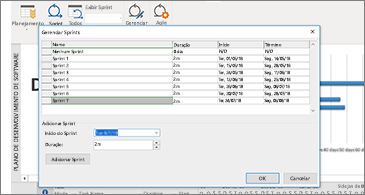
Veja as novidades e os aprimoramentos na atualização de recursos de março de 2018, versão 1804 (build 9226.2114).
Filtrar o modo de exibição Painel de tarefas
Se estiver usando o Cliente da área de trabalho do Project Online, você pode filtrar o modo de exibição Painel de tarefas para ver as tarefas relacionadas a um recurso específico ou à tarefa resumo. Você pode também usar esses filtros para exibir painéis do Sprint ou quadros Kanban.
Para filtrar o Painel de tarefas:
-
Na guia Exibir, escolha Painel de tarefas.
-
No canto superior direito desse modo de exibição, selecione o botão Filtrar.

-
Selecione a seta ao lado de Tarefa resumo (0) ou Recurso (0) e escolha uma opção na lista. É possível escolher vários recursos ou tarefas resumo para filtrar.
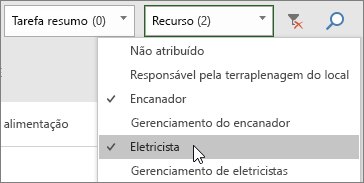
Definir a porcentagem concluída de um painel de tarefas
No Cliente da área de trabalho do Project Online, o campo Definir % Concluída, nos modos de exibição do Painel de tarefas do Sprint e do Kanban, permite atualizar a porcentagem concluída das tarefas, ao movê-las de uma coluna para outra. A porcentagem concluída persistirá também no modo de exibição Gráfico de Gantt.
Para usar o recurso Definir % Concluída:
-
Abra um arquivo do Project, vá até a guia Exibir e escolha Painel de tarefas.
É possível também usar o recurso Definir % Concluída, em um painel do Sprint ou quadro Kanban. Para saber mais sobre como usá-los, confira o artigo Usar o Agile em um cliente de área de trabalho do Microsoft Project Online.
-
No painel de tarefas, selecione Definir % Concluída, abaixo do nome da coluna, e insira um valor, como 50.
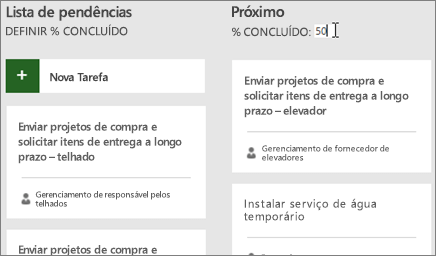
-
Mova uma tarefa dentro dessa coluna.
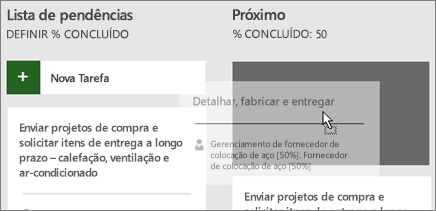
Quando abrir a tarefa, você verá que a respectiva porcentagem concluída agora corresponde à porcentagem concluída da coluna.

Para ocultar o campo Definir % Concluída, no modo de exibição Painel de tarefas:
-
Nas Ferramentas de Quadro de Tarefas: vá até a guia Formatar e desmarque a caixa de seleção Mostrar % do Mapeamento Concluído.
Alternar rapidamente entre os modos de exibição do Sprint e encaminhar tarefas
No Cliente da área de trabalho do Project Online, é possível alternar facilmente entre sprints, identificar o sprint atual e encaminhar tarefas para o sprint seguinte.
Para exibir sprints específicos ou encaminhar tarefas:
-
Abra um projeto que usa sprints e vá para as Ferramentas do Agile: guia Scrum.
Para saber mais sobre como usar sprints no Project, confira o artigo Usar o Agile em um cliente de área de trabalho do Microsoft Project Online.
-
Siga um destes procedimentos:
-
Na caixa suspensa Exibir sprints, escolha o sprint que deseja exibir.
-
Clique com o botão direito do mouse em uma tarefa e escolha Mover para o Próximo Sprint.
-
Veja as novidades e os aprimoramentos na atualização de recursos de outubro de 2017, Versão 1710 (build 8625.2055).
Usar Agile no Microsoft Project
Se você for um assinante do Project Online, poderá gerenciar seus projetos e tarefas usando painéis de tarefas simples e visuais com suporte para Scrum, Kanban ou fluxos de trabalho personalizados. É possível ativar os modos de exibição do Agile para um projeto cascata atual ou criar um novo projeto do Agile na página Arquivo > Novo. Usando a guia Ferramentas do Agile, você pode visualizar o quadro e as listas e alternar entre os modos de exibição de cascata e do Agile para as mesmas tarefas. O Project também fornece vários relatórios específicos do Agile, como status da tarefa e status do sprint. Para saber mais, confira Usar Agile no Microsoft Project.
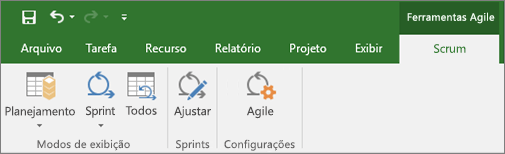
Descubra o modo de exibição Quadro de Tarefas
Você não está envolvido no gerenciamento de projetos do Agile, mas ainda deseja ver as tarefas do projeto em um quadro? Se você for um assinante do Project Online, poderá ver todas as tarefas do Project como cartões em um quadro, usando o modo de exibição Quadro de Tarefas. Mova os cartões de tarefas de uma coluna para outra e nomeie suas próprias colunas para criar um fluxo de trabalho personalizado.
Para ver seu projeto no modo de exibição Quadro de Tarefas:
-
No Project, na guia Exibir, no grupo Modo de Exibição de Tarefas, escolha Quadro de Tarefas.
-
Faça com que as colunas correspondam às necessidades do seu projeto:
-
Para alterar o nome de uma coluna, clique com o botão direito no nome da coluna, escolha Renomear, digite um novo nome e, em seguida, pressione Enter.
-
Para adicionar mais colunas, à direita da última coluna, escolha Adicionar Nova Coluna, digite um nome e, em seguida, pressione Enter.
Importante: Os cabeçalhos de coluna no modo de exibição Quadro de Tarefas são os mesmos cabeçalhos de coluna das ferramentas do Agile no Project. Portanto, se você estiver usando os modos de exibição do Agile e do Quadro de Tarefas, quaisquer alterações realizadas nos cabeçalhos de coluna serão exibidas nos dois modos de exibição.
-
Veja as novidades e os aprimoramentos na atualização de recursos de agosto de 2017, versão 1708 (build 8431.2079).
Vincular uma tarefa do Project ao Planner
Se você estiver um assinante do Project Online, você pode vincular uma tarefa no Microsoft Project para um plano no Microsoft Planner. No Planner, você pode dividir o trabalho, montar uma equipe, atribuir tarefas e atualizar o status em um modo de exibição de painel de tarefas fácil de usar.
Para vincular a tarefa ao Planner:
-
Selecione uma tarefa no projeto e clique no botão Planner na faixa de opções Tarefa.
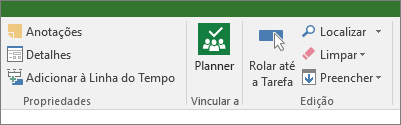
-
No painel Vincular tarefa a um plano, pesquise o grupo ao qual pertence seu plano e, em seguida, escolha o plano ao qual você deseja vincular na lista.
-
Selecione Criar link.
Sua tarefa do Project agora está vinculada a esse plano e o proprietário da tarefa no Project se torna um proprietário deste plano no Planner.
Veja as novidades e os aprimoramentos na atualização de recursos de março de 2017, versão 1703 (build 7967.2139).
Vincular tarefas usando um menu suspenso
Não é mais necessário se lembrar da ID da tarefa que você deseja vincular. Em vez disso, quando você selecionar uma célula na coluna Predecessoras e selecionar a seta para baixo, você verá uma lista de todas as tarefas em seu projeto. A hierarquia e a ordem das tarefas correspondem exatamente ao seu projeto, o que torna mais fácil rolar até a tarefa correta e selecionar a caixa de seleção ao lado dela.
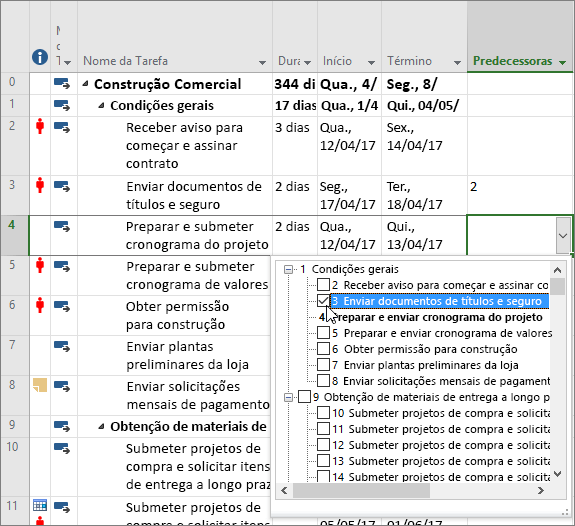
Você também pode selecionar tarefas do mesmo tipo da lista suspensas na coluna Sucessoras. Para obter mais detalhes, confira o artigo sobre como vincular tarefas em um projeto.
Veja as novidades e os aprimoramentos na atualização de recursos de janeiro de 2017, Versão 1701 (build 7766.2060).
Campo Nome de Resumo da Tarefa
Com listas longas de tarefas, pode ser difícil saber que tarefa está recuada sob o plano geral do projeto. O campo Nome de Resumo da Tarefa é um campo de somente leitura que mostra o nome de uma tarefa de resumo da tarefa. Adicionar esse campo como uma coluna em sua visão de Tarefas pode ajudar a esclarecer a estrutura do projeto. Para adicionar esse campo, clique com o botão direito do mouse no título de uma coluna (à direita de onde você deseja adicionar o campo), selecione Inserir Colunae, em seguida, escolha Nome de Resumo da Tarefa na lista suspensa.
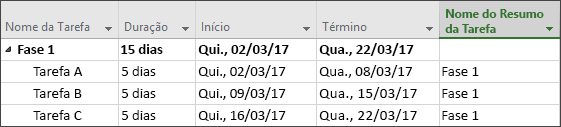
Veja as novidades e os aprimoramentos na atualização de recursos de novembro de 2016, Versão 1611 (build 7571.2072).
Rótulos de Barras da Linha do Tempo e Progresso da Tarefa
Comunicar o andamento do projeto ficou ainda mais fácil! Agora as barras da linha do tempo podem ser rotuladas, e o progresso da tarefa é mostrado logo à direita das próprias tarefas. Isso facilita ilustrar rapidamente seu plano e o trabalho em progresso ao compartilhar o status.
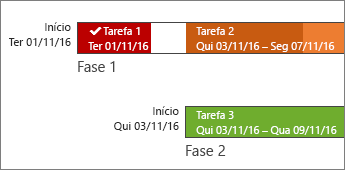
Veja as novidades e os aprimoramentos na atualização de recursos de outubro de 2016, Versão 1610 (build 7466.2038).
Comentários no aplicativo
Tem um comentário ou uma sugestão sobre o Microsoft Office? Precisamos dos seus comentários para nos ajudar a oferecer produtos excelentes. No Project, você pode sugerir novos recursos. Diga-nos do que você gosta ou o que não está funcionando, clicando em Arquivo > Comentários.
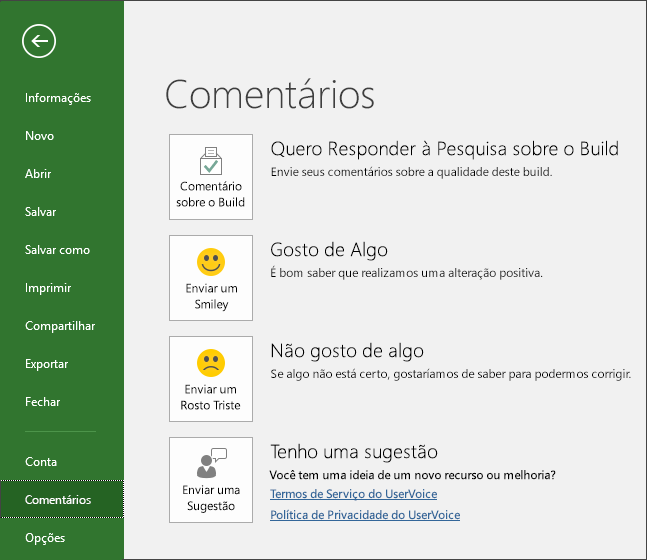
Veja as novidades e os aprimoramentos na atualização de recursos de setembro de 2015, Versão 1509 (build 4229.1024).
Linhas do tempo mais flexíveis
Com o Project 2016, além de tirar proveito das diversas linhas do tempo para ilustrar as diferentes fases ou categorias de trabalho, você pode também definir uma data de início e de término para cada linha do tempo separadamente, para ter uma visão mais clara do trabalho envolvido.

Quer saber mais? Veja como criar linhas do tempo no Project 2016!
Melhor controle sobre o agendamento de recursos
Alguns recursos têm disponibilidade limitada e podem ter o tempo agendado por um Gerenciador de Recursos. Com o Project Professional 2016 e o Project Online, os gerentes de projetos e os gerenciadores de recursos podem negociar um contrato chamado compromisso de recurso para garantir que os recursos sejam usados de forma apropriada e eficiente por toda a organização.
Importante: Os compromissos de recurso só funcionam se você estiver usando o Project Professional 2016 conectado ao Project Online. Caso não esteja conectado ao Project Online, a funcionalidade de compromissos de recurso fica oculta da exibição. O Project Standard 2016 não inclui compromissos de recurso.
Como funciona? Quando um gerenciador de recursos configura o pool de recursos da empresa no Project Online, ele pode identificar alguns recursos que exijam para serem atribuídos a projetos.
Quando um gerente de projeto decide usar um desses recursos em um projeto, ele envia uma solicitação de compromisso com o intervalo de datas necessário para o recurso, além de um determinado percentual de tempo ou um número definido de horas para o recurso durante esse intervalo de datas.
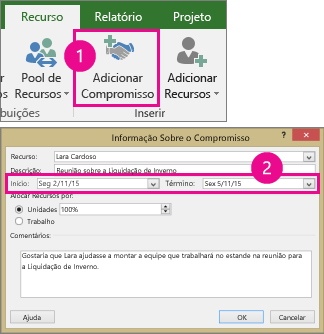
O gerenciador de recursos examina a solicitação e pode aceitá-la, sugerir alterações ou rejeitá-la. O gerente de projeto atualiza o status do compromisso no novo modo de exibição de Planejamento de Recursos no Project Professional 2016 para ver a resposta do gerenciador de recursos.
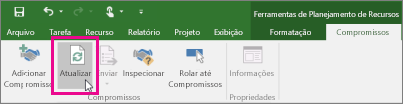
Quando o compromisso estiver concluído, o Gerente de Projeto tem carta branca para atribuir esse recurso às tarefas do projeto.
Fazer ações rapidamente com o recurso Diga-me
Você vai observar uma caixa de texto na faixa de opções do Project 2016 com o texto Diga-me o que você quer fazer. Esse é um campo de texto no qual você insere palavras ou frases relacionadas ao que deseja fazer em seguida e obtém rapidamente os recursos que pretende usar ou as ações que deseja executar. Você também pode optar por obter ajuda relacionada ao que está procurando.

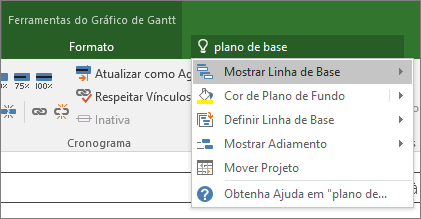
Novos temas do Project
Agora há três temas do Office que você pode aplicar ao Project 2016: Colorido, cinza escuro e branco. Para acessar esses temas, vá até Arquivo > Opções > Geral e, em seguida, clique no menu suspenso ao lado de Tema do Office.
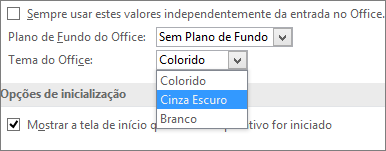
Atualizações mais recentes do Project
Não há nada de novo na versão 16.0.15028.20160, o lançamento de março, mas verifique este recurso que lançamos recentemente. Localize sua versão do Office
O Office tem um novo visual
A nova atualização visual é moderna e nova, projetada para tornar a experiência perfeita, simples e intuitiva em todos os seus aplicativos do Office.
Quer ter acesso aos novos recursos em primeira mão?
Torne-se um participante do programa Office Insider para ver em primeira mão os novos recursos e dizer-nos sua opinião.

Mais sobre as versões
Quando terei acesso a novos recursos?
Os novos recursos novos do Microsoft 365 às vezes são distribuídos gradualmente a todos os assinantes.
Lista completa de todas as atualizações
Encontre as informações sobre todas as versões de canal para aplicativos cliente do Microsoft 365.
Novo para não assinantes
Não é um assinante do Microsoft 365 mas está usando o Office 2016 ouo 2019? Descubra o que está disponível na sua versão.










