Observação: Este artigo já cumpriu o seu papel, por isso o retiraremos em breve. Para evitar problemas de "Página não encontrada", removemos links que já sabemos que podem causar esse problema. Se você criou links para esta página, remova-os e juntos manteremos a Web conectada.
Para facilitar a leitura do texto dos seus slides, você pode alterar o recuo das linhas do texto, alterar o alinhamento horizontal do texto e alterar o espaçamento vertical entre as linhas de texto e entre parágrafos em sua apresentação do PowerPoint.
Observação: Se você estiver trabalhando com uma lista numerada ou com marcadores, confira trabalhar com listas numeradas e com marcadores no PowerPoint para Mac.
Ajustar recuo do parágrafo
-
Para recuar a primeira linha de um parágrafo, coloque o cursor antes da primeira palavra na linha e pressione TAB. Ou clique em recuar mais

Para remover o recuo, pressione DELETE ou clique em recuar menos

-
Para ajustar o recuo usando a régua, selecione o texto que você deseja alterar e siga um destes procedimentos:
-
Para recuar a primeira linha, na régua superior horizontal, arraste o marcador recuo da primeira linha para onde você deseja que o texto comece.

-
Para criar um recuo deslocado, no qual todas as linhas de um parágrafo são mais recuadas do que a primeira linha, arraste o marcador de recuo deslocado para onde você deseja que o recuo comece.

-
-
Para obter opções de recuo de parágrafo mais ajustadas, clique em formatar > parágrafoe, em seguida, faça ajustes na guia recuos e espaçamento em recuo.
Ajustar o alinhamento do parágrafo
Para alterar o posicionamento horizontal do texto:
-
Iniciar processo de tarefa personalizado
-
Na guia página inicial , no grupo parágrafo , clique em alinhar à esquerda, centralizar texto, alinhar à direitaou justificar o texto
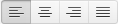
Ou clique em clique em recuar mais


Observação: Você também pode alterar o alinhamento horizontal clicando em formatar > parágrafo e escolhendo um alinhamento abaixo de geral.
Ajustar espaçamento vertical
Para alterar o espaçamento vertical acima, abaixo ou dentro de um parágrafo:
-
Iniciar processo de tarefa personalizado
-
Na guia página inicial , no grupo parágrafo , clique em espaçamento entre linhas

-
Siga um destes procedimentos:
-
Para alterar o espaçamento acima ou abaixo de um parágrafo, digite ou clique nas setas ao lado de Antes ou Depois. Esse número pode ser qualquer número inteiro ou decimal, como 6,5.
-
Para alterar o espaçamento acima e dentro de um parágrafo, selecione uma opção na caixa abaixo de espaçamento entre linhas. Para espaçamento exato, selecione exatamentee, em seguida, digite ou clique nas setas ao lado de em.
-
Informações relacionadas
Trabalhar com listas numeradas e com marcadores no PowerPoint










