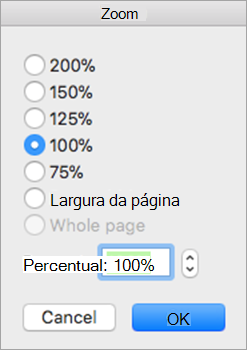Em Outlook para Mac, você pode facilmente escolher um tamanho de tipo preferencial e uma fonte de tipo para texto em novas mensagens, respostas e muito mais.
Com o Outlook aberto em seu Mac, siga as etapas a seguir para definir as configurações de fonte padrão para texto em emails.
Acessar o painel Fontes
-
Na barra de menus, abra o menu suspenso do Outlook e selecione Preferências.
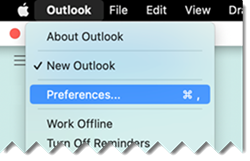
-
No painel Preferências do Outlook , selecione Fontes.
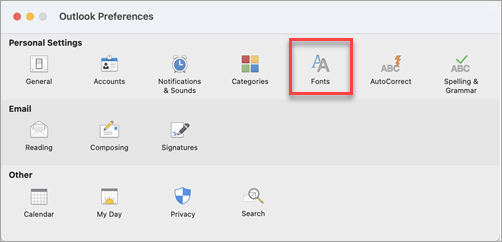
-
No painel Fontes exibidas , observe os tipos de mensagem para os quais você pode especificar as configurações da fonte.
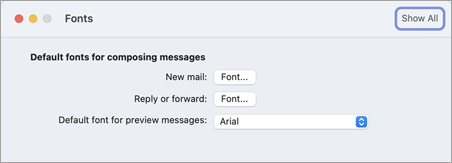
Especifique suas preferências de fonte
-
Escolha o tipo de mensagem para o qual você alterará as configurações de Fonte. A opção "fonte para mensagens de visualização" é uma lista de seleção de fontes simples. Para Novo email e resposta ou encaminhamento, selecione o botão Fonte... adjacente para prosseguir.
-
Use o painel Fonte exibida para selecionar entre as opções padrão disponíveis. As seleções típicas são simplesmente Fonte e Tamanho.
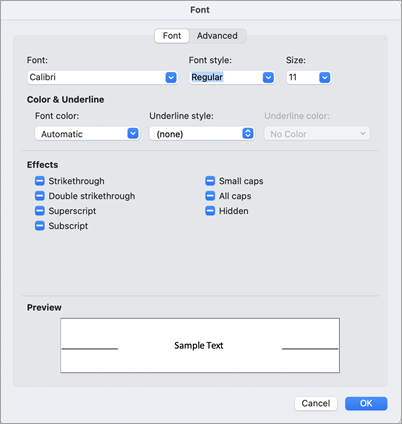
-
Opcionalmente, selecione Avançado para configurações tipográficas mais detalhadas. Caso contrário, selecione OK para simplesmente aplicar suas alterações e retornar ao Outlook.
Usando o Outlook em versões herdadas (começando com o macOS 10.11), você pode especificar o tamanho do texto que aparece no painel (1) pasta, (2) painel de lista de mensagens e (3) painel de conteúdo de email:
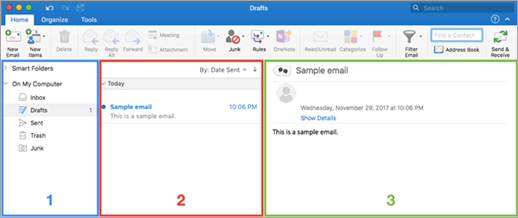
Especificar main tamanho da fonte de exibição
-
Acesse o Outlook > Preferences > Fonts.
-
Mova o controle deslizante para a esquerda ou para a direita.
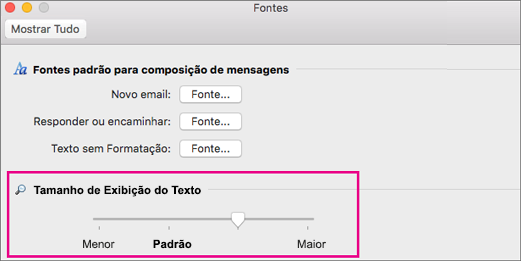
Escolher um tamanho de fonte de mensagem padrão
Você pode alterar a fonte padrão para mensagens de entrada e saída:
-
Selecione Outlook > Preferências > Fontes.
-
Na seção Fontes padrão para compor mensagens , selecione o botão Fonte localizado ao lado do estilo de composição que você deseja editar. Por exemplo, selecione Fonte ao lado de Novo email se você pretende especificar um tamanho de texto padrão para todas as novas mensagens.
-
Opcionalmente, especifique efeitos de fonte, estilo, tamanho, cor, sublinhado e.
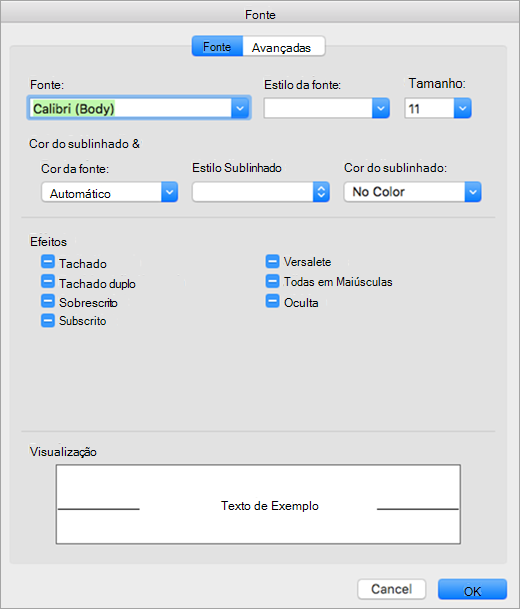
-
Use a guia Avançado para especificar opcionalmente escala, espaçamento e outros efeitos.
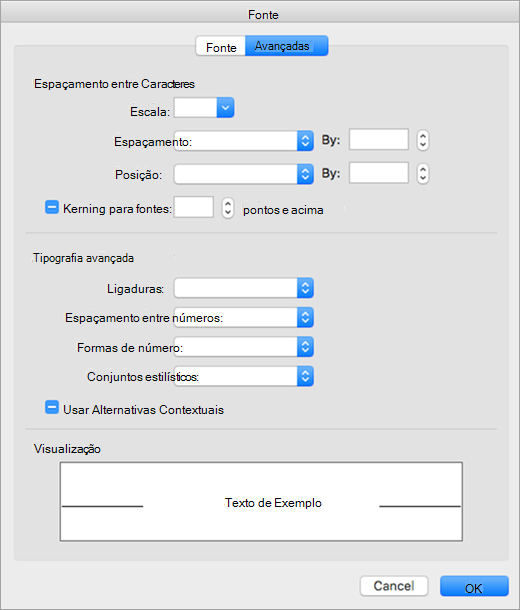
-
Clique em OK para salvar as alterações.
-
Repita estas etapas para cada estilo de composição que você deseja modificar.
Alterar o tamanho da fonte para todas as mensagens em uma pasta
-
Selecione uma mensagem na caixa de entrada ou em outra pasta, como Envio ou Rascunhos.
-
Em Formatar, selecione Aumentar Tamanho da Fonte ou Diminuir Tamanho da Fonte.
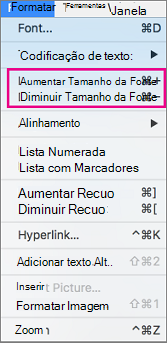
As alterações serão aplicadas a todos os emails na pasta ou subpasta selecionada. Quando você navegar para longe da pasta, seu texto reverter para o tamanho padrão. Para ajustes mais permanentes, você pode alterar o tamanho do texto da barra lateral, da lista de mensagens e do painel de leitura ealterar o tamanho da fonte das mensagens de entrada ou saída.
Observação: As mensagens HTML de entrada podem ter fontes e tamanhos variados aplicados ao texto. Suas especificações de fonte podem não afetar a formatação dessas mensagens de entrada.
Alterar o tamanho da fonte em um novo email
Como você está compondo um email, você pode tornar seu texto maior ou menor. Depois de enviar a mensagem, o tamanho padrão será restabelecido.
-
Coloque o cursor no corpo da mensagem de email que você está compondo.
-
Selecione Formatar > Zoom.
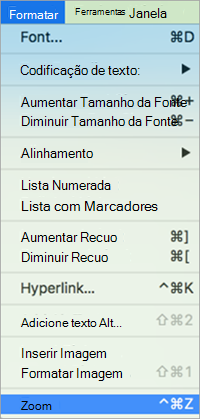
-
Selecione um percentual de zoom ou insira um percentual personalizado.