Quando você move ou copia linhas e colunas, por padrão, o Excel move ou copia todos os dados que eles contêm, incluindo fórmulas e seus valores, comentários, formatos de célula e células ocultas resultantes.
Quando você copia células que contêm uma fórmula, as referências de célula relativas não são ajustadas. Portanto, o conteúdo das células e de todas as células que apontam para elas pode exibir o #REF! valor de erro. Se isso acontecer, você poderá ajustar as referências manualmente. Para obter mais informações sobre como controlar a verificação de erros, confira Detectar erros em fórmulas.
Você pode usar o comando Cortar ou Copiar para mover ou copiar células, linhas e colunas selecionadas, mas também pode movê-las ou copiá-las usando o mouse.
Por padrão, o Excel exibe o botão Opções de colar . Se você precisar redisplay- lo, vá para Opções avançadas no Excel. Para obter mais informações, confira Opções avançadas.
-
Selecione a célula, a linha ou a coluna que você deseja mover ou copiar.
-
Siga um destes procedimentos:
-
Para mover linhas ou colunas, na guia Página Inicial , no grupo Área de Transferência , clique em Cortar

-
Para copiar linhas ou colunas, na guia Página Inicial , no grupo Área de Transferência , clique em Copiar

-
-
Clique com botão direito do mouse em uma linha ou coluna abaixo ou à direita de onde você deseja mover ou copiar sua seleção e, em seguida, siga um destes procedimentos:
-
Quando você estiver movendo linhas ou colunas, clique em Inserir Células Recortadas.
-
Quando você estiver copiando linhas ou colunas, clique em Inserir Células Copiadas.
Dica: Para mover ou copiar uma seleção para uma planilha ou uma pasta de trabalho diferente, clique em outra guia da planilha ou alterne para outra pasta de trabalho e selecione a célula superior esquerda da área de colagem.
-
Observação: O Excel exibe uma borda animada que se move ao redor das células que são recortadas ou copiadas. Para cancelar a borda móvel, pressione a tecla Esc.
Por padrão, a edição de arrastar e soltar fica ativada para que você possa usar o mouse para mover e copiar células.
-
Selecione a linha ou a coluna que deseja mover ou copiar.
-
Siga um destes procedimentos:
-
Cortar e substituir Aponte para a borda da seleção. Quando o ponteiro se tornar um ponteiro móvel

-
Copiar e substituir Mantenha a CTRL suspensa enquanto aponta para a borda da seleção. Quando o ponteiro se tornar um ponteiro de cópia

-
Cortar e inserir Mantenha o SHIFT para baixo enquanto aponta para a borda da seleção. Quando o ponteiro se tornar um ponteiro móvel

-
Copiar e inserir Mantenha shift e CTRL para baixo enquanto você aponta para a borda da seleção. Quando o ponteiro se tornar um ponteiro móvel

Observação: Certifique-se de segurar CTRL ou SHIFT durante a operação de arrastar e soltar. Se você liberar CTRL ou SHIFT antes de liberar o botão do mouse, moverá as linhas ou colunas em vez de copiá-las.
-
Observação: Você não pode mover ou copiar linhas e colunas não adjacentes usando o mouse.
Se algumas células, linhas ou colunas na planilha não forem exibidas, você poderá optar por copiar todas as células ou somente as células visíveis. Por exemplo, você pode optar por copiar somente os dados de resumo exibidos em uma planilha de estrutura de tópicos.
-
Selecione a linha ou a coluna que deseja mover ou copiar.
-
Na guia Página Inicial, no grupo Edição, clique em Localizar e Selecionar e clique em Ir para Especial.

-
Em Selecionar, escolha Somente células visíveis e clique em OK.
-
Na guia Página Inicial , no grupo Área de Transferência , clique em Copiar

-
Selecione a célula superior esquerda da área de colagem.
Dica: Para mover ou copiar uma seleção para uma planilha ou uma pasta de trabalho diferente, clique em outra guia da planilha ou alterne para outra pasta de trabalho e selecione a célula superior esquerda da área de colagem.
-
Na guia Página Inicial , no grupo Área de transferência , clique em Colar

Se você clicar na seta abaixo de Colar
O Excel cola os dados copiados em linhas ou colunas consecutivas. Se a área de colagem contiver linhas ou colunas ocultas, talvez você precise reexibir a área de colagem para ver todas as células copiadas.
Quando você copia ou cola dados ocultos ou filtrados para outro aplicativo ou outra instância do Excel, somente as células visíveis são copiadas.
-
Selecione a linha ou a coluna que deseja mover ou copiar.
-
Na guia Página Inicial , no grupo Área de Transferência , clique em Copiar

-
Selecione a célula superior esquerda da área de colagem.
-
Na guia Página Inicial , no grupo Área de Transferência , clique na seta abaixo colar

-
Marque a caixa de seleção Ignorar em branco.
-
Clique duas vezes na célula contendo os dados que você deseja mover ou copiar. Você também pode editar e selecionar dados de célula no barra de fórmulas.
-
Selecione a linha ou a coluna que deseja mover ou copiar.
-
Na guia Página Inicial, no grupo Área de Transferência, siga um destes procedimentos:
-
Para mover a seleção, clique em Cortar

-
Para copiar a seleção, clique em Copiar

-
-
Na célula, clique no local em que deseja colar os caracteres ou clique duas vezes em outra célula para mover ou copiar os dados.
-
Na guia Página Inicial , no grupo Área de Transferência , clique em Colar

-
Pressione ENTER.
Observação: Quando você clica duas vezes em uma célula ou pressiona F2 para editar a célula ativa, as teclas de direção só funcionam dentro dessa célula. Para usar as teclas de direção para ir para outra célula, primeiro pressione a tecla Enter para concluir suas alterações de edição na célula ativa.
Ao colar dados copiados, você pode seguir um destes procedimentos:
-
Colar somente a formatação da célula, como cor de fonte ou cor de preenchimento (e não o conteúdo das células).
-
Converter qualquer fórmula da célula nos valores calculados sem substituir a formatação existente.
-
Colar somente as fórmulas (e não os valores calculados).
Procedimento
-
Selecione a linha ou a coluna que deseja mover ou copiar.
-
Na guia Página Inicial , no grupo Área de Transferência , clique em Copiar

-
Selecione a célula superior esquerda da área de colagem ou a célula na qual deseja colar o valor, o formato de célula ou a fórmula.
-
Na guia Página Inicial , no grupo Área de Transferência , clique na seta abaixo de Colar

-
Para colar somente valores, clique em Valores.
-
Para colar somente formatos de célula, clique em Formatação.
-
Para colar somente fórmulas, clique em Fórmulas.
-
Quando você cola dados copiados, os dados colados usam as configurações de largura de coluna das células de destino. Para corrigir as larguras de coluna de forma que elas correspondam às células de origem, use o procedimento a seguir.
-
Selecione a linha ou a coluna que deseja mover ou copiar.
-
Na guia Página Inicial, no grupo Área de Transferência, siga um destes procedimentos:
-
Para mover células, clique em Cortar

-
Para copiar células, clique em Copiar

-
-
Selecione a célula superior esquerda da área de colagem.
Dica: Para mover ou copiar uma seleção para uma planilha ou uma pasta de trabalho diferente, clique em outra guia da planilha ou alterne para outra pasta de trabalho e selecione a célula superior esquerda da área de colagem.
-
Na guia Página Inicial , no grupo Área de Transferência , clique na seta em Colar

Você pode usar o comando Cortar ou Copiar para mover ou copiar células, linhas e colunas selecionadas, mas também pode movê-las ou copiá-las usando o mouse.
-
Selecione a célula, a linha ou a coluna que você deseja mover ou copiar.
-
Siga um destes procedimentos:
-
Para mover linhas ou colunas, na guia Página Inicial , no grupo Área de Transferência , clique em Cortar

-
Para copiar linhas ou colunas, na guia Página Inicial , no grupo Área de Transferência , clique em Copiar

-
-
Clique com botão direito do mouse em uma linha ou coluna abaixo ou à direita de onde você deseja mover ou copiar sua seleção e, em seguida, siga um destes procedimentos:
-
Quando você estiver movendo linhas ou colunas, clique em Inserir Células Recortadas.
-
Quando você estiver copiando linhas ou colunas, clique em Inserir Células Copiadas.
Dica: Para mover ou copiar uma seleção para uma planilha ou uma pasta de trabalho diferente, clique em outra guia da planilha ou alterne para outra pasta de trabalho e selecione a célula superior esquerda da área de colagem.
-
Observação: O Excel exibe uma borda animada que se move ao redor das células que são recortadas ou copiadas. Para cancelar a borda móvel, pressione a tecla Esc.
-
Selecione a linha ou a coluna que deseja mover ou copiar.
-
Siga um destes procedimentos:
-
Cortar e inserir Aponte para a borda da seleção. Quando o ponteiro se tornar um ponteiro de mão

-
Cortar e substituir Mantenha o SHIFT para baixo enquanto aponta para a borda da seleção. Quando o ponteiro se tornar um ponteiro de movimento

-
Copiar e inserir Mantenha a CTRL suspensa enquanto aponta para a borda da seleção. Quando o ponteiro se tornar um ponteiro de movimento

-
Copiar e substituir Mantenha shift e CTRL para baixo enquanto você aponta para a borda da seleção. Quando o ponteiro se tornar um ponteiro de movimento

Observação: Certifique-se de segurar CTRL ou SHIFT durante a operação de arrastar e soltar. Se você liberar CTRL ou SHIFT antes de liberar o botão do mouse, moverá as linhas ou colunas em vez de copiá-las.
-
Observação: Você não pode mover ou copiar linhas e colunas não adjacentes usando o mouse.
-
Clique duas vezes na célula contendo os dados que você deseja mover ou copiar. Você também pode editar e selecionar dados de célula no barra de fórmulas.
-
Selecione a linha ou a coluna que deseja mover ou copiar.
-
Na guia Página Inicial, no grupo Área de Transferência, siga um destes procedimentos:
-
Para mover a seleção, clique em Cortar

-
Para copiar a seleção, clique em Copiar

-
-
Na célula, clique no local em que deseja colar os caracteres ou clique duas vezes em outra célula para mover ou copiar os dados.
-
Na guia Página Inicial , no grupo Área de Transferência , clique em Colar

-
Pressione ENTER.
Observação: Quando você clica duas vezes em uma célula ou pressiona F2 para editar a célula ativa, as teclas de direção só funcionam dentro dessa célula. Para usar as teclas de direção para ir para outra célula, primeiro pressione a tecla Enter para concluir suas alterações de edição na célula ativa.
Ao colar dados copiados, você pode seguir um destes procedimentos:
-
Colar somente a formatação da célula, como cor de fonte ou cor de preenchimento (e não o conteúdo das células).
-
Converter qualquer fórmula da célula nos valores calculados sem substituir a formatação existente.
-
Colar somente as fórmulas (e não os valores calculados).
Procedimento
-
Selecione a linha ou a coluna que deseja mover ou copiar.
-
Na guia Página Inicial , no grupo Área de Transferência , clique em Copiar

-
Selecione a célula superior esquerda da área de colagem ou a célula na qual deseja colar o valor, o formato de célula ou a fórmula.
-
Na guia Página Inicial , no grupo Área de Transferência , clique na seta abaixo de Colar

-
Somente para colar valores, clique em Colar Valores.
-
Para colar apenas formatos de célula, clique em Colar Formatação.
-
Para colar somente fórmulas, clique em Colar Fórmulas.
-
Você pode mover ou copiar células, linhas e colunas selecionadas usando o mouse e o Transpose.
-
Selecione as células ou intervalo de células que você deseja mover ou copiar.
-
Aponte para a borda da célula ou intervalo selecionado.
-
Quando o ponteiro se tornar um

|
Para |
Faça isto |
|---|---|
|
Mover células |
Arraste as células para outro local. |
|
Copiar células |
Mantenha o OPTION suspenso e arraste as células para outro local. |
Observação: Ao arrastar ou colar células para um novo local, se houver dados pré-existentes nesse local, o Excel substituirá os dados originais.
-
Selecione as linhas ou colunas que você deseja mover ou copiar.
-
Aponte para a borda da célula ou intervalo selecionado.
-
Quando o ponteiro se tornar um

|
Para |
Faça isto |
|---|---|
|
Mover linhas ou colunas |
Arraste as linhas ou colunas para outro local. |
|
Copiar linhas ou colunas |
Mantenha o OPTION para baixo e arraste as linhas ou colunas para outro local. |
|
Mover ou copiar dados entre linhas ou colunas existentes |
Mantenha shift para baixo e arraste sua linha ou coluna entre linhas ou colunas existentes. O Excel abre espaço para a nova linha ou coluna. |
-
Copie as linhas ou colunas que você deseja transpor.
-
Selecione a célula de destino (a primeira célula da linha ou coluna na qual você deseja colar seus dados) para as linhas ou colunas que você está transpondo.
-
Na guia Página Inicial , em Editar, clique na seta ao lado de Colar e clique em Transpose.
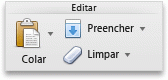
Observação: Colunas e linhas não podem se sobrepor. Por exemplo, se você selecionar valores na Coluna C e tentar colá-los em uma linha que sobrepõe a Coluna C, o Excel exibirá uma mensagem de erro. A área de destino de uma coluna ou linha colada deve estar fora dos valores originais.










