Observação: O Microsoft Access não dá suporte à importação de dados do Excel com um rótulo de confidencialidade aplicado. Como solução alternativa, você pode remover o rótulo antes de importar e, em seguida, aplicar novamente o rótulo após a importação. Para obter mais informações, consulte Aplicar rótulos de confidencialidade aos seus arquivos e email no Office.
Este artigo mostra como mover seus dados do Excel para o Access e converter seus dados em tabelas relacionais para que você possa usar o Microsoft Excel e o Access juntos. Para resumir, o Access é melhor para capturar, armazenar, consultar e compartilhar dados, e o Excel é melhor para calcular, analisar e visualizar dados.
Dois artigos, Usando o Access ou o Excel para gerenciar seus dados e os 10 principais motivos para usar o Access com o Excel, discuta qual programa é mais adequado para uma determinada tarefa e como usar o Excel e o Access juntos para criar uma solução prática.
Quando você move dados do Excel para o Access, há três etapas básicas para o processo.
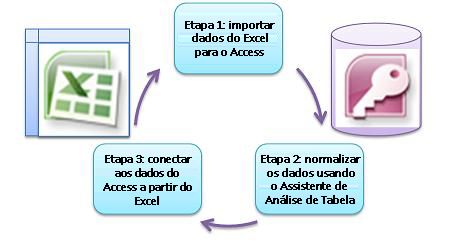
Observação: Para obter informações sobre modelagem de dados e relacionamentos no Access, consulte Conceitos básicos de design de banco de dados.
Etapa 1: importar dados do Excel para o Access
Importar dados é uma operação que pode ir muito mais suavemente se você demorar algum tempo para preparar e limpo seus dados. Importar dados é como mudar para uma nova casa. Se você limpo e organizar suas posses antes de se mudar, se estabelecer em sua nova casa é muito mais fácil.
Limpar seus dados antes de importar
Antes de importar dados para o Access, no Excel é uma boa ideia:
-
Converta células que contêm dados não atômicos (ou seja, vários valores em uma célula) em várias colunas. Por exemplo, uma célula em uma coluna "Skills" que contém vários valores de habilidade, como programação "C#", "programação VBA" e "Web design" deve ser dividida para separar colunas que contêm apenas um valor de habilidade.
-
Use o comando TRIM para remover espaços à esquerda, à direita e a vários espaços inseridos.
-
Remova caracteres sem impressão.
-
Encontre e corrija erros de ortografia e pontuação.
-
Remova linhas duplicadas ou campos duplicados.
-
Verifique se as colunas de dados não contêm formatos mistos, especialmente números formatados como texto ou datas formatadas como números.
Para obter mais informações, confira os seguintes tópicos de ajuda do Excel:
Observação: Se suas necessidades de limpeza de dados forem complexas ou você não tiver tempo ou recursos para automatizar o processo por conta própria, talvez considere usar um fornecedor de terceiros. Para obter mais informações, pesquise "software de limpeza de dados" ou "qualidade de dados" pelo mecanismo de pesquisa favorito no navegador da Web.
Escolha o melhor tipo de dados ao importar
Durante a operação de importação no Access, você deseja fazer boas escolhas para receber poucos (se houver) erros de conversão que exigirão intervenção manual. A tabela a seguir resume como os formatos de número do Excel e os tipos de dados do Access são convertidos ao importar dados do Excel para o Access e oferece algumas dicas sobre os melhores tipos de dados a serem escolhidos no Assistente de Importação de Planilha.
|
Formato de número do Excel |
Tipo de dados do Access |
Comentários |
Práticas recomendadas |
|---|---|---|---|
|
Texto |
Texto, Memorando |
O tipo de dados Access Text armazena dados alfanuméricos de até 255 caracteres. O tipo de dados Do Access Memo armazena dados alfanuméricos de até 65.535 caracteres. |
Escolha Memorando para evitar truncar dados. |
|
Número, porcentagem, fração, científico |
Núm |
O Access tem um tipo de dados Number que varia de acordo com uma propriedade Field Size (Byte, Integer, Long Integer, Single, Double, Decimal). |
Escolha Dobrar para evitar erros de conversão de dados. |
|
Data |
Data |
O Access e o Excel usam o mesmo número de data de série para armazenar datas. No Access, o intervalo de datas é maior: de -657.434 (1º de janeiro de 100 d.C.) a 2.958.465 (31 de dezembro de 9999 d.C.). Como o Access não reconhece o sistema de datas de 1904 (usado no Excel para o Macintosh), você precisa converter as datas no Excel ou no Access para evitar confusão. Para obter mais informações, consulte Alterar o sistema de datas, o formato ou a interpretação de dois dígitos e Importar ou vincular a dados em uma pasta de trabalho do Excel. |
Escolha Data. |
|
Hora |
Horários |
O Access e o Excel armazenam valores de tempo usando o mesmo tipo de dados. |
Escolha Hora, que geralmente é o padrão. |
|
Conversor de Moedas, Contabilidade |
Moeda |
No Access, o tipo de dados Conversor de Moedas armazena dados como números de 8 bytes com precisão para quatro casas decimais e é usado para armazenar dados financeiros e evitar arredondamento de valores. |
Escolha Conversor de Moedas, que geralmente é o padrão. |
|
Booliano |
Sim/Não |
O Access usa -1 para todos os valores Sim e 0 para todos os valores Sem, enquanto o Excel usa 1 para todos os valores TRUE e 0 para todos os valores FALSE. |
Escolha Sim/Não, que converte automaticamente valores subjacentes. |
|
Hiperlink |
Hiperlink |
Um hiperlink no Excel e no Access contém uma URL ou endereço Web que você pode clicar e seguir. |
Escolha Hiperlink, caso contrário, o Access poderá usar o tipo de dados text por padrão. |
Depois que os dados estiverem no Access, você poderá excluir os dados do Excel. Não se esqueça de fazer backup da pasta de trabalho original do Excel antes de excluí-la.
Para obter mais informações, consulte o tópico Ajuda de acesso Importar ou vincular a dados em uma pasta de trabalho do Excel.
Anexar dados automaticamente da maneira mais fácil
Um problema comum que os usuários do Excel têm é acrescentar dados com as mesmas colunas em uma planilha grande. Por exemplo, você pode ter uma solução de rastreamento de ativos que começou no Excel, mas agora cresceu para incluir arquivos de muitos grupos de trabalho e departamentos. Esses dados podem estar em planilhas e pastas de trabalho diferentes ou em arquivos de texto que são feeds de dados de outros sistemas. Não há nenhum comando de interface do usuário ou maneira fácil de acrescentar dados semelhantes no Excel.
A melhor solução é usar o Access, onde você pode importar e acrescentar dados facilmente em uma tabela usando o Assistente de Importação de Planilha. Além disso, você pode acrescentar muitos dados em uma tabela. Você pode salvar as operações de importação, adicioná-las como tarefas agendadas do Microsoft Outlook e até mesmo usar macros para automatizar o processo.
Etapa 2: Normalizar dados usando o Assistente do Analisador de Tabelas
À primeira vista, passar pelo processo de normalização de seus dados pode parecer uma tarefa assustadora. Felizmente, normalizar tabelas no Access é um processo muito mais fácil, graças ao Assistente do Analisador de Tabelas.
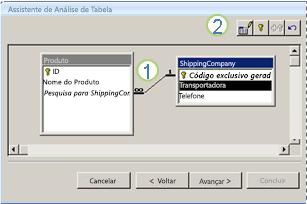
1. Arraste colunas selecionadas para uma nova tabela e crie automaticamente relações
2. Use comandos de botão para renomear uma tabela, adicionar uma chave primária, tornar uma coluna existente uma chave primária e desfazer a última ação
Você pode usar este assistente para fazer o seguinte:
-
Converta uma tabela em um conjunto de tabelas menores e crie automaticamente uma relação de chave primária e estrangeira entre as tabelas.
-
Adicione uma chave primária a um campo existente que contém valores exclusivos ou crie um novo campo de ID que use o tipo de dados AutoNumber.
-
Crie automaticamente relações para impor integridade referencial com atualizações em cascata. As exclusões em cascata não são adicionadas automaticamente para evitar a exclusão acidental de dados, mas você pode adicionar facilmente exclusões em cascata mais tarde.
-
Pesquise novas tabelas para obter dados redundantes ou duplicados (como o mesmo cliente com dois números de telefone diferentes) e atualize-os conforme desejado.
-
Faça backup da tabela original e renomeie-a acrescentando "_OLD" ao seu nome. Em seguida, você cria uma consulta que reconstrui a tabela original, com o nome da tabela original para que quaisquer formulários ou relatórios existentes com base na tabela original funcionem com a nova estrutura de tabela.
Para obter mais informações, consulte Normalizar seus dados usando o Analisador de Tabelas.
Etapa 3: conectar-se aos dados de acesso do Excel
Depois que os dados forem normalizados no Access e uma consulta ou tabela tiver sido criada que reconstrua os dados originais, é uma questão simples de se conectar aos dados do Access do Excel. Seus dados agora estão no Access como uma fonte de dados externa e, portanto, podem ser conectados à pasta de trabalho por meio de uma conexão de dados, que é um contêiner de informações que é usado para localizar, fazer logon e acessar a fonte de dados externa. As informações de conexão são armazenadas na pasta de trabalho e também podem ser armazenadas em um arquivo de conexão, como um arquivo ODC (conexão de dados do Office) (extensão do nome do arquivo.odc) ou um arquivo Nome da Fonte de Dados (extensão.dsn). Depois de se conectar a dados externos, você também pode atualizar (ou atualizar) automaticamente sua pasta de trabalho do Excel do Access sempre que os dados forem atualizados no Access.
Para obter mais informações, consulte Importar dados de fontes de dados externas (Power Query).
Obter seus dados no Access
Esta seção orienta você nas seguintes fases de normalização de seus dados: Quebrar valores nas colunas Salesperson e Address em suas peças mais atômicas, separar assuntos relacionados em suas próprias tabelas, copiar e colar essas tabelas do Excel no Access, criar relações-chave entre as tabelas de Acesso recém-criadas e criar e executar uma consulta simples no Access para retornar informações.
Dados de exemplo em formulário não normalizado
A planilha a seguir contém valores não atômicos na coluna Salesperson e na coluna Endereço. Ambas as colunas devem ser divididas em duas ou mais colunas separadas. Essa planilha também contém informações sobre vendedores, produtos, clientes e pedidos. Essas informações também devem ser divididas ainda mais, por assunto, em tabelas separadas.
|
Vendedor |
ID do pedido |
Data do Pedido |
ID do Produto |
Qty |
Andrade |
Nome do Cliente |
Endereço |
Telefone |
|---|---|---|---|---|---|---|---|---|
|
Li, Yale |
2349 |
3/4/09 |
C-789 |
3 |
$7,00 |
Fourth Coffee |
7007 Cornell St Redmond, WA 98199 |
425-555-0201 |
|
Li, Yale |
2349 |
3/4/09 |
C-795 |
6 |
$9,75 |
Fourth Coffee |
7007 Cornell St Redmond, WA 98199 |
425-555-0201 |
|
Adams |
2350 |
3/4/09 |
A-2275 |
2 |
$16.75 |
Empresa Aventura |
1025 Columbia Circle Kirkland, WA 98234 |
425-555-0185 |
|
Adams |
2350 |
3/4/09 |
F-198 |
6 |
$5.25 |
Empresa Aventura |
1025 Columbia Circle Kirkland, WA 98234 |
425-555-0185 |
|
Adams |
2350 |
3/4/09 |
B-205 |
1 |
$4,50 |
Empresa Aventura |
1025 Columbia Circle Kirkland, WA 98234 |
425-555-0185 |
|
Hance |
2351 |
3/4/09 |
C-795 |
6 |
$9,75 |
Contoso, Ltd. |
2302 Harvard Ave Bellevue, WA 98227 |
425-555-0222 |
|
Hance |
2352 |
3/5/09 |
A-2275 |
2 |
$16.75 |
Empresa Aventura |
1025 Columbia Circle Kirkland, WA 98234 |
425-555-0185 |
|
Hance |
2352 |
3/5/09 |
D-4420 |
3 |
$7.25 |
Empresa Aventura |
1025 Columbia Circle Kirkland, WA 98234 |
425-555-0185 |
|
Koch |
2353 |
3/7/09 |
A-2275 |
6 |
$16.75 |
Fourth Coffee |
7007 Cornell St Redmond, WA 98199 |
425-555-0201 |
|
Koch |
2353 |
3/7/09 |
C-789 |
5 |
$7,00 |
Fourth Coffee |
7007 Cornell St Redmond, WA 98199 |
425-555-0201 |
Informações em suas menores partes: dados atômicos
Trabalhando com os dados neste exemplo, você pode usar o comando Texto para Coluna no Excel para separar as partes "atômicas" de uma célula (como endereço de rua, cidade, estado e código postal) em colunas discretas.
A tabela a seguir mostra as novas colunas na mesma planilha depois de serem divididas para tornar todos os valores atômicos. Observe que as informações na coluna Vendedor foram divididas em Sobrenome e as colunas Nome e que as informações na coluna Endereço foram divididas em colunas Endereço de Rua, Cidade, Estado e CEP. Esses dados estão na "primeira forma normal".
|
Sobrenome |
Nome |
|
Endereço |
Cidade |
Estado |
Código Postal |
|---|---|---|---|---|---|---|
|
Li |
Yale |
2302 Harvard Ave |
Palmares |
WA |
98227 |
|
|
Gomes |
Ellen |
Círculo de Columbia 1025 |
Rio de Janeiro |
WA |
98234 |
|
|
Hance |
Jim |
2302 Harvard Ave |
Palmares |
WA |
98227 |
|
|
Koch |
Reed |
Cornell St Redmond, 7007 |
Fortaleza |
WA |
98199 |
Dividir dados em assuntos organizados no Excel
As várias tabelas de dados de exemplo que se seguem mostram as mesmas informações da planilha do Excel depois de serem divididas em tabelas para vendedores, produtos, clientes e pedidos. O design da tabela não é final, mas está no caminho certo.
A tabela Vendedores contém apenas informações sobre o pessoal de vendas. Observe que cada registro tem uma ID exclusiva (ID do SalesPerson). O valor da ID do SalesPerson será usado na tabela Pedidos para conectar pedidos aos vendedores.
|
Vendedores |
||
|---|---|---|
|
ID do vendedor |
Sobrenome |
Nome |
|
101 |
Li |
Yale |
|
103 |
Gomes |
Ellen |
|
105 |
Hance |
Jim |
|
107 |
Koch |
Reed |
A tabela Produtos contém apenas informações sobre produtos. Observe que cada registro tem uma ID exclusiva (ID do produto). O valor da ID do produto será usado para conectar as informações do produto à tabela Detalhes do Pedido.
|
Produtos |
|
|---|---|
|
ID do Produto |
Andrade |
|
A-2275 |
16.75 |
|
B-205 |
4.50 |
|
C-789 |
7.00 |
|
C-795 |
9.75 |
|
D-4420 |
7.25 |
|
F-198 |
5.25 |
A tabela Clientes contém apenas informações sobre clientes. Observe que cada registro tem uma ID exclusiva (ID do cliente). O valor da ID do cliente será usado para conectar as informações do cliente à tabela Pedidos.
|
Clientes |
||||||
|---|---|---|---|---|---|---|
|
Código do cliente |
Nome |
Endereço |
Cidade |
Estado |
Código Postal |
Telefone |
|
1001 |
Contoso, Ltd. |
2302 Harvard Ave |
Palmares |
WA |
98227 |
425-555-0222 |
|
1003 |
Empresa Aventura |
Círculo de Columbia 1025 |
Rio de Janeiro |
WA |
98234 |
425-555-0185 |
|
1005 |
Fourth Coffee |
Rua Cornell, 7007 |
Fortaleza |
WA |
98199 |
425-555-0201 |
A tabela Pedidos contém informações sobre pedidos, vendedores, clientes e produtos. Observe que cada registro tem uma ID exclusiva (ID do pedido). Algumas das informações nesta tabela precisam ser divididas em uma tabela adicional que contenha detalhes do pedido para que a tabela Pedidos contenha apenas quatro colunas : a ID do pedido exclusivo, a data do pedido, a ID do vendedor e a ID do cliente. A tabela mostrada aqui ainda não foi dividida na tabela Detalhes da Ordem.
|
Pedidos |
|||||
|---|---|---|---|---|---|
|
ID do pedido |
Data do Pedido |
SalesPerson ID |
ID do Cliente |
ID do Produto |
Qty |
|
2349 |
3/4/09 |
101 |
1005 |
C-789 |
3 |
|
2349 |
3/4/09 |
101 |
1005 |
C-795 |
6 |
|
2350 |
3/4/09 |
103 |
1003 |
A-2275 |
2 |
|
2350 |
3/4/09 |
103 |
1003 |
F-198 |
6 |
|
2350 |
3/4/09 |
103 |
1003 |
B-205 |
1 |
|
2351 |
3/4/09 |
105 |
1001 |
C-795 |
6 |
|
2352 |
3/5/09 |
105 |
1003 |
A-2275 |
2 |
|
2352 |
3/5/09 |
105 |
1003 |
D-4420 |
3 |
|
2353 |
3/7/09 |
107 |
1005 |
A-2275 |
6 |
|
2353 |
3/7/09 |
107 |
1005 |
C-789 |
5 |
Os detalhes do pedido, como a ID do produto e a quantidade, são movidos para fora da tabela Pedidos e armazenados em uma tabela chamada Detalhes do Pedido. Tenha em mente que há 9 pedidos, portanto, faz sentido que haja 9 registros nesta tabela. Observe que a tabela Pedidos tem uma ID exclusiva (ID do pedido), que será referenciada na tabela Detalhes do Pedido.
O design final da tabela Pedidos deve ser semelhante ao seguinte:
|
Pedidos |
|||
|---|---|---|---|
|
ID do pedido |
Data do Pedido |
SalesPerson ID |
ID do Cliente |
|
2349 |
3/4/09 |
101 |
1005 |
|
2350 |
3/4/09 |
103 |
1003 |
|
2351 |
3/4/09 |
105 |
1001 |
|
2352 |
3/5/09 |
105 |
1003 |
|
2353 |
3/7/09 |
107 |
1005 |
A tabela Detalhes do Pedido não contém colunas que exijam valores exclusivos (ou seja, não há chave primária), portanto, não há problema para qualquer ou todas as colunas conterem dados "redundantes". No entanto, nenhum dos dois registros nesta tabela deve ser completamente idêntico (essa regra se aplica a qualquer tabela em um banco de dados). Nesta tabela, deve haver 17 registros – cada um correspondente a um produto em uma ordem individual. Por exemplo, na ordem 2349, três produtos C-789 compõem uma das duas partes de todo o pedido.
A tabela Detalhes do Pedido deve, portanto, ter a seguinte aparência:
|
Detalhes do Pedido |
||
|---|---|---|
|
ID do Pedido |
ID do Produto |
Qty |
|
2349 |
C-789 |
3 |
|
2349 |
C-795 |
6 |
|
2350 |
A-2275 |
2 |
|
2350 |
F-198 |
6 |
|
2350 |
B-205 |
1 |
|
2351 |
C-795 |
6 |
|
2352 |
A-2275 |
2 |
|
2352 |
D-4420 |
3 |
|
2353 |
A-2275 |
6 |
|
2353 |
C-789 |
5 |
Copiar e colar dados do Excel no Access
Agora que as informações sobre vendedores, clientes, produtos, pedidos e detalhes do pedido foram divididas em assuntos separados no Excel, você pode copiar esses dados diretamente no Access, onde ele se tornará tabelas.
Criando relações entre as tabelas de acesso e executando uma consulta
Depois de mover seus dados para o Access, você pode criar relações entre tabelas e criar consultas para retornar informações sobre vários assuntos. Por exemplo, você pode criar uma consulta que retorna a ID do pedido e os nomes dos vendedores para pedidos inseridos entre 05/03/09 e 3/08/09.
Além disso, você pode criar formulários e relatórios para facilitar a entrada de dados e a análise de vendas.
Precisa de mais ajuda?
Você pode sempre consultar um especialista na Excel Tech Community ou obter suporte nas Comunidades.










