Observação: Desejamos fornecer o conteúdo da Ajuda mais recente no seu idioma da forma mais rápida possível. Esta página foi traduzida de forma automatizada e pode conter imprecisões ou erros gramaticais. Nosso objetivo é que este conteúdo seja útil para você. As informações foram úteis? Dê sua opinião no final desta página. Aqui está o artigo em inglês para facilitar a referência.
Uma comunidade saudável é uma comunidade dinâmica, em constante crescimento e útil para seus membros. Ela incentiva discussões abertas e envolventes sobre tópicos interessantes com pessoas que possuem ideias afins. Os moderadores garantem que os membros possam aproveitar as recompensas por fazerem parte da comunidade (como descobrir e manter contato com pessoas importantes e permanecer sempre em dia com as tendências e tópicos em alta) e, ao mesmo tempo, são responsáveis por remover conteúdo impróprio ou que desvie os membros da finalidade geral da comunidade. Os moderadores também garantem que as perguntas sejam respondidas, que o conteúdo principal seja promovido e que os maiores colaboradores sejam reconhecidos com selos especiais. A função do moderador é manter uma comunidade vibrante e convidativa. Este artigo explica os recursos de moderador disponíveis para as comunidades do SharePoint.
Neste artigo
Permissões de moderador
O grupo Moderadores é criado automaticamente quando um site de comunidade ou um conjunto de sites é provisionado. Moderadores têm privilégios de nível mais elevado do que os membros da comunidade, o que lhes permite ver todas as discussões e respostas, promover conteúdo, atribuir selos aos principais colaboradores, além de revisar, editar e excluir conteúdo denunciado. Os moderadores também podem atribuir selos de "Moderador" a si mesmos como uma maneira de se identificarem em uma comunidade mais extensa.
Conceder permissões de moderador
Observação: Apenas o proprietário ou administrador da comunidade pode conceder permissões de moderador.
-
Na raiz do seu conjunto de sites, clique em configurações

-
Em Usuários e permissões, clique em Permissões de site.
-
Marque a caixa ao lado do grupo Moderadores.
-
Na guia Permissões, clique em Conceder permissões.
-
Digite o endereço de email da pessoa à qual você quer conceder permissões de moderador.
-
Clique em Mostrar Opções.
-
Na lista suspensa, clique em Moderadores [Moderar].
-
Clique em Compartilhar.
Gerenciar categorias
Categorias de conteúdo são ferramentas organizacionais para gerenciar discussões em uma comunidade. Os moderadores criam e excluem categorias com base na finalidade da comunidade e no tipo de discussão que se desenvolve com o passar do tempo. Eles também podem alterar a categoria de uma discussão a qualquer momento.
Os membros selecionam uma categoria quando criam uma discussão e podem usá-la como um mecanismo de filtragem para encontrar discussões relevantes.
Por padrão, categorias são organizadas em ordem alfabética na página Categorias. Os membros podem mudar essa organização de acordo com tópicos em alta ou atividades recentes. Cada categoria é representada por um bloco. Os blocos contêm um título, uma descrição e informações sobre atividades, podendo também incluir um imagem que representa o conteúdo da categoria, conforme ilustrado a seguir.
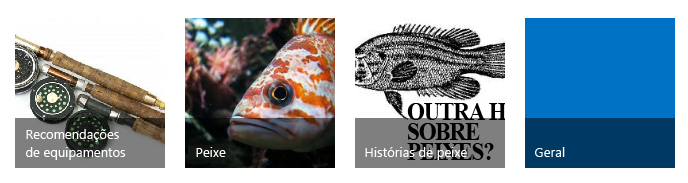
Criar uma categoria
-
Na Web Part Ferramentas da Comunidade, na página inicial da sua comunidade, clique em Criar categorias.
-
Clique em novo item.
-
Em Nome da Categoria, digite um nome para a categoria. Esse nome aparecerá no título da página Categorias e na lista suspensa de categorias que os autores usam para classificar suas discussões. O nome deve ser relativamente curto, mas descritivo o bastante para que os membros compreendam o tipo de discussão que a categoria contém.
-
Em Descrição, digite uma breve descrição do conteúdo da categoria. A descrição é opcional.
-
Em Imagem da Categoria, digite ou cole a URL da imagem que deve ser usada para essa categoria. A imagem aparecerá na página Categoria dessa categoria. Uma imagem de categoria é opcional.
-
Em Digite a descrição, digite uma descrição para a imagem. A descrição da imagem é opcional.
-
Clique em Salvar.
Editar uma categoria
-
Na Web Part Ferramentas da Comunidade, na página inicial da sua comunidade, clique em Criar categorias.
-
Clique no nome da categoria que deseja editar.
-
Na guia Exibir, clique em Editar Item.
-
Faça as alterações desejadas e clique em Salvar.
Excluir uma categoria
-
Na Web Part Ferramentas da Comunidade, na página inicial da sua comunidade, clique em Criar categorias.
-
Clique no nome da categoria que você quer excluir.
-
Na guia Exibir, clique em Excluir Item.
-
Na janela de confirmação, clique em Okey.
Discussões contidas na categoria excluída não são excluídas.
Restaurar uma categoria
-
Em qualquer página na comunidade, no Início Rápido, clique em Conteúdo do Site.
-
No canto superior direito da tela, clique em Lixeira.
-
Marque a caixa de seleção ao lado da categoria que você quer restaurar.
Observação: Todas as discussões ou respostas excluídas pelos membros são listadas na Lixeira. Apenas proprietários e moderadores podem restaurar o conteúdo .
-
Clique em Restaurar Seleção.
-
Na janela de confirmação, clique em Okey.
A categoria é restaurada e discussões que fazem parte da categoria anterior novamente contidas dentro da categoria.
Monitorar perguntas sem resposta
Uma das características mais importantes de qualquer comunidade é o diálogo entre seus membros. A credibilidade da comunidade e seu vigor diminuem quando as discussões fracassam ou quando perguntas ficam sem respostas. Por isso, parte da função do moderador da comunidade é garantir que as discussões sejam sempre dinâmicas e que os membros recebam respostas para suas perguntas rapidamente. Por isso, está disponível na página inicial da comunidade um modo de exibição de Perguntas não respondidas para que os moderadores possam monitorar as perguntas facilmente. Esse modo de exibição faz consultas em busca de discussões que estão marcadas como perguntas, mas que ainda não receberam uma "Melhor resposta".
-
Na página inicial da comunidade, clique no menu Abrir (…) e em Perguntas não respondidas.
-
Clique no mosaico da discussão para abrir e revisar o item.
Promover conteúdo
Em uma comunidade movimentada, diferentes discussões podem estar ocorrendo ao mesmo tempo em várias categorias. O moderador pode selecionar discussões particularmente úteis, relevantes ou importantes para os membros da comunidade e as promover para o status "em destaque". Uma vez marcada como em destaque, uma discussão é incluída no modo de exibição de Discussões em Destaque, que remove todas as outras discussões, mostrando apenas as que estão em destaque. Discussões em destaque em uma determinada categoria também são exibidas no topo da página da categoria.
Promover uma discussão para o status em destaque
-
Na Web Part Ferramentas da Comunidade, na página inicial da sua comunidade, clique em Gerenciar Discussões.
-
Selecione a discussão que você quer destacar.
-
Na guia moderação, clique em Marcar com em destaque.
O status do tópico de discussão na coluna é discussão em destaque muda para Sim.Dica: Para promover várias discussões para o status em destaque, selecione todas as discussões aplicáveis e clique em Moderação > Marcar com em Destaque.
Remover o status em destaque
-
Na Web Part Ferramentas da Comunidade, na página inicial da sua comunidade, clique em Gerenciar Discussões.
-
Selecione a discussão que você quer remover do status em destaque.
-
Na guia moderação, clique em desmarcar com em destaque.
O status do tópico de discussão na coluna é discussão em destaque alterado para não.Dica: Para remover várias discussões do status em destaque, selecione todas as discussões aplicáveis e clique em Moderação > Desmarcar com em Destaque.
Localizar discussões em destaque
-
Na página inicial da comunidade, clique no menu Abrir (…).
-
Clique em destaque.
Gerenciar conteúdo denunciado
Quando os membros da comunidade se deparam com conteúdo que consideram incorreto ou impróprio, podem denunciar esse conteúdo ao moderador para avaliação. O conteúdo marcado e os comentários relacionados ficam visíveis no modo de exibição Gerenciar Discussões até o moderador tomar as devidas medidas sobre ele. Embora os moderadores possam ver todos os comentários relacionados a uma postagem ou resposta específica, os membros só podem ver seus próprios comentários e nunca saberão se outros membros marcarem o conteúdo deles para revisão pelo moderador.
O recurso Relatório de Conteúdo Ofensivo está desabilitado por padrão, mas pode ser habilitado a qualquer momento. Se ele for habilitado, ocorrerá o seguinte:
-
Um item de menu Relatar ao moderador será adicionado a todas as discussões e respostas.
-
Uma opção Examinar postagens relatadas é adicionada à Web Part Ferramentas da Comunidade.
-
Uma opção Gerenciar Postagens Relatadas é adicionada à seção Administração da Comunidade da página Configurações de Site.
-
Uma guia Moderação é adicionada à faixa de opções e inclui opções para examinar, editar, excluir e descartar.
-
Uma lista permanente de Relatórios de Abuso é criada no back-end para armazenar todos os comentários referentes a postagens da comunidade marcadas para revisão pelo moderador. Esse relatório fica oculto e indisponível para todos os membros.
Habilitar o recurso Relatório de Conteúdo Ofensivo
Observação: Você deve ser membro do grupo Proprietários para habilitar esse recurso.
-
Na Web Part Ferramentas da Comunidade, na página inicial da sua comunidade, clique em Configurações da Comunidade.
-
Marque a caixa de seleção Habilitar o relatório de conteúdo ofensivo.
-
Clique em OK.
Desabilitar o recurso Relatório de Conteúdo Ofensivo
Observação: Você deve ser membro do grupo Proprietários para desabilitar esse recurso.
Desabilitar o recurso Relatório de Conteúdo Ofensivo remove as opções de revisão dos menus, da Web part de Ferramentas da Comunidade e da página Configurações do Site. Os comentários anteriormente enviados permanecerão na lista de Relatórios de Abuso, mas não ficarão visíveis na interface do usuário.
-
Na Web Part Ferramentas da Comunidade, na página inicial da sua comunidade, clique em Configurações da Comunidade.
-
Desmarque a Denúncia de conteúdo ofensivo caixa de seleção.
-
Clique em OK.
Rever o conteúdo denunciado
Observação: Você deve ser membro do grupo Moderadores ou Proprietários para rever conteúdo denunciado.
-
Na Web Part Ferramentas da Comunidade, na página inicial da sua comunidade, clique em Examinar postagens relatadas.
-
Clique em uma postagem.
-
Na guia Moderação, clique em:
-
Editar Postagem se quiser editar o conteúdo da postagem. O relatório do membro não pode ser editado.
-
Excluir Postagem se decidir que o conteúdo é impróprio para a comunidade. Todo o conteúdo do relatório associado também será excluído.
-
Ignorar Relatório se decidir que o conteúdo é apropriado para a comunidade. Todo o conteúdo do relatório associado será excluído.










