Um Modelo de Dados permite integrar dados de várias tabelas, criando efetivamente uma fonte de dados relacional dentro de uma pasta de trabalho do Excel. No Excel, os Modelos de Dados são usados de forma transparente, fornecendo dados tabulares usados em Tabelas Dinâmicas e Gráficos Dinâmicos. Um Modelo de Dados é visualizado como uma coleção de tabelas em uma Lista de Campos e, na maioria das vezes, você nunca saberá que ele está lá.
Antes de começar a trabalhar com o Modelo de Dados, você precisa obter alguns dados. Para isso, usaremos a experiência obter transformação & (Power Query), portanto, talvez você queira dar um passo para trás e assistir a um vídeo ou seguir nosso guia de aprendizagem sobre Get & Transform e Power Pivot.
-
Excel 2016 & Excel do Microsoft 365 - O Power Pivot está incluído na Faixa de Opções.
-
Excel 2013 – O Power Pivot faz parte da Office Professional Plus do Excel 2013, mas não está habilitado por padrão. Saiba mais sobre como iniciar o suplemento Power Pivot para Excel 2013.
-
Excel 2010 – Baixe o suplemento do Power Pivot e instale o suplemento do Power Pivot.
Onde está Get & Transform (Power Query)?
-
Excel 2016 & Excel do Microsoft 365 - Obter & (Power Query) foi integrado ao Excel na guia Dados.
-
O Excel 2013 Power Query é um suplemento incluído no Excel, mas que precisa ser ativado. Vá para Opções > Arquivo >Suplementos e, em seguida, na lista suspensa Gerenciar na parte inferior do painel, selecione Suplementos COM > Go. Verifique o Microsoft Power Query para Excel e, em seguida, ok para ativá-lo. Uma Power Query guia será adicionada à faixa de opções.
-
Excel 2010 – Baixe e instale o Power Query suplemento.. Uma vez ativada, uma Power Query será adicionada à faixa de opções.
Introdução
Primeiro, você precisa obter alguns dados.
-
No Excel 2016 e no Excel do Microsoft 365, use Data > Get & Transform Data > Get Data para importar dados de qualquer número de fontes de dados externas, como um arquivo de texto, pasta de trabalho do Excel, site, Microsoft Access, SQL Server ou outro banco de dados relacional que contenha várias tabelas relacionadas.
No Excel 2013 e 2010, acesse Power Query > Obter Dados Externos e selecione sua fonte de dados.
-
O Excel solicitará que você selecione uma tabela. Se você quiser obter várias tabelas da mesma fonte de dados, marque a opção Habilitar seleção de várias tabelas . Quando você seleciona várias tabelas, o Excel cria automaticamente um Modelo de Dados para você.
Observação: Para esses exemplos, estamos usando uma pasta de trabalho do Excel com detalhes fictícios dos alunos sobre classes e notas. Você pode baixar nossa pasta de trabalho de exemplo do Modelo de Dados do Aluno e acompanhar. Você também pode baixar uma versão com um Modelo de Dados concluído..
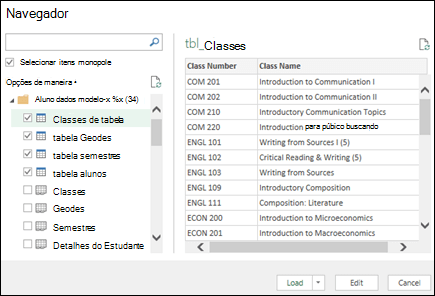
-
Selecione uma ou mais tabelas e clique em Carregar.
Se você precisar editar os dados de origem, poderá escolher a opção Editar. Para obter mais detalhes, consulte: Introdução ao Editor de Consultas (Power Query).
Agora você tem um Modelo de Dados que contém todas as tabelas importadas e elas serão exibidas na Lista de Campos da Tabela Dinâmica.
Observações:
-
Os modelos são criados de modo implícito quando você importa duas ou mais tabelas simultaneamente no Excel.
-
Os modelos são criados de modo explícito quando você usa o suplemento Power Pivot para importar dados. No suplemento, o modelo é representado em um layout com guias semelhante ao Excel, em que cada guia contém dados tabulares. Consulte Obter dados usando o suplemento Power Pivotpara aprender os conceitos básicos de importação de dados usando um banco de SQL Server dados.
-
Um modelo pode conter uma única tabela. Para criar um modelo com base em apenas uma tabela, selecione a tabela e clique em Adicionar ao Modelo de Dados no Power Pivot. Você pode fazer isso se quiser usar os recursos do Power Pivot, como conjunto de dados filtrados, colunas calculadas, campos calculados, KPIs e hierarquias.
-
As relações de tabelas poderão ser criadas automaticamente se você importar tabelas relacionadas que tenham relações de chave primária e chave estrangeira. Geralmente o Excel pode usar as informações de relações importadas como base para relações de tabelas no Modelo de Dados.
-
Para obter dicas sobre como reduzir o tamanho de um modelo de dados, consulte Criar um modelo de dados com eficiência de memória usando o Excel e o Power Pivot.
-
Para obter mais explorações, consulte Tutorial: Importar dados para o Excel e criar um modelo de dados.
Dica: Como saber se a pasta de trabalho tem um Modelo de Dados? Vá para Power Pivot > Gerenciar. Se você vir dados semelhantes a planilhas, então existe um modelo. Confira: Descubra quais fontes de dados são usadas em um modelo de dados de pasta de trabalho para saber mais.
Criar relações entre suas tabelas
A próxima etapa é criar relações entre suas tabelas para que você possa efetuar pull de dados de qualquer uma delas. Cada tabela precisa ter uma chave primária ou um identificador de campo exclusivo, como id de aluno ou número de classe. A maneira mais fácil é arrastar e soltar esses campos para conectá-los na Exibição de Diagrama do Power Pivot.
-
Vá para o Power Pivot >Gerenciar.
-
Na guia Página Inicial , selecione Modo de Exibição de Diagrama.
-
Todas as tabelas importadas serão exibidas e talvez você queira demorar algum tempo para redimensioná-las, dependendo de quantos campos cada um tem.
-
Em seguida, arraste o campo de chave primária de uma tabela para a próxima. O exemplo a seguir é a Exibição de Diagrama de nossas tabelas de alunos:
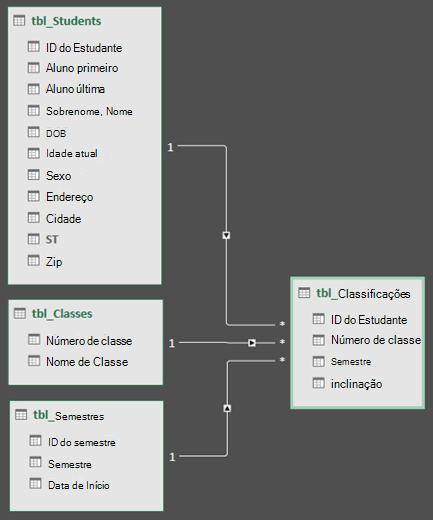
Criamos os seguintes links:
-
tbl_Students | ID do aluno > tbl_Grades | ID do Aluno
Em outras palavras, arraste o campo ID do Aluno da tabela Alunos para o campo ID do Aluno na tabela Notas.
-
tbl_Semesters | ID do semestre > tbl_Grades | Semestre
-
tbl_Classes | Número de classe > tbl_Grades | Número da Classe
Observações:
-
Os nomes de campo não precisam ser os mesmos para criar uma relação, mas precisam ser do mesmo tipo de dados.
-
Os conectores na Exibição de Diagrama têm um "1" de um lado e um "*" do outro. Isso significa que há uma relação um-para-muitos entre as tabelas e que determina como os dados são usados em suas Tabelas Dinâmicas. Consulte: Relações entre tabelas em um Modelo de Dados para saber mais.
-
Os conectores indicam apenas que há uma relação entre tabelas. Na verdade, eles não mostrarão quais campos estão vinculados uns aos outros. Para ver os links, vá para o Power Pivot > gerenciar> design >relações >Gerenciar Relações. No Excel, você pode ir para Relações >Dados.
-
Usar um modelo de dados para criar uma Tabela Dinâmica ou Gráfico Dinâmico
Uma pasta de trabalho do Excel pode conter apenas um Modelo de Dados, mas esse modelo pode conter várias tabelas que podem ser usadas repetidamente em toda a pasta de trabalho. Você pode adicionar mais tabelas a um Modelo de Dados existente a qualquer momento.
-
Em Power Pivot, vá para Gerenciar.
-
Na guia Página Inicial , selecione Tabela Dinâmica.
-
Selecione onde você deseja que a Tabela Dinâmica seja colocada: uma nova planilha ou o local atual.
-
Clique em OK e o Excel adicionará uma Tabela Dinâmica vazia com o painel Lista de Campos exibido à direita.
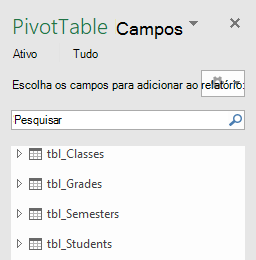
Em seguida, crie uma Tabela Dinâmica ou crie um Gráfico Dinâmico. Se você já tiver criado relações entre as tabelas, poderá usar qualquer um dos campos na Tabela Dinâmica. Já criamos relações na pasta de trabalho de exemplo do Modelo de Dados do Aluno.
Adicionar dados existentes e não relacionados a um Modelo de Dados
Suponha que você importou ou copiou muitos dados que deseja usar em um modelo, mas não os adicionou ao Modelo de Dados. Enviar os novos dados para um modelo é mais fácil do que você imagina.
-
Comece selecionando qualquer célula dentro dos dados que você deseja adicionar ao modelo. Pode ser qualquer intervalo de dados, mas os dados formatados como uma tabela do Excel são melhores.
-
Use uma destas abordagens para adicionar seus dados:
-
Clique em Power Pivot > Adicionar ao Modelo de Dados.
-
Clique em Inserir > Tabela dinâmica e marque a opção Adicionar estes dados ao Modelo de Dados na caixa de diálogo Criar Tabela Dinâmica.
O intervalo ou tabela é agora adicionado ao modelo como uma tabela vinculada. Para saber mais sobre como trabalhar com tabelas vinculadas em um modelo, consulte Adicionar dados usando tabelas vinculadas do Excel no Power Pivot.
Adicionando dados a uma Power Pivot tabela
No Power Pivot, não é possível adicionar uma linha a uma tabela digitando diretamente uma nova linha como em uma planilha do Excel. Mas você pode adicionar linhas copiando e colando ou atualizando os dados de origem e atualizando o modelo do Power Pivot.
Precisa de mais ajuda?
Você pode sempre consultar um especialista na Excel Tech Community ou obter suporte nas Comunidades.
Confira também
Obter & de aprendizagem do Power Pivot e transformação
Introdução ao Editor de Consultas (Power Query)
Criar um modelo de dados com eficiência de memória usando o Excel e o Power Pivot
Tutorial: Importar dados para o Excel e criar um modelo de dados
Descobrir quais fontes de dados são usadas no modelo de dados de uma pasta de trabalho










