Estas etapas mostram como migrar seus arquivos, emails, contatos e itens de calendário de sua conta de Aplicativos do Microsoft 365 corporativo patrocinada pela escola para sua nova conta de Microsoft 365 Personal para Windows 10.
Pré-requisitos e procedimentos de migração
Estas etapas pressupõem que você tenha o seguinte:
-
UmaAplicativos do Microsoft 365 corporativo de dados
-
UmaMicrosoft 365 Personal de dados
-
Um Windows 10 com espaço livre suficiente para armazenar todos os arquivos, emails, contatos e itens de calendário que você está movendo.
Antes de iniciar o processo de migração, interrompa o OneDrive corporativo ou de estudanteaplicativo de sincronização existente e desinstale-o. Essas etapas são um subconjunto de Transição do aplicativo de sincronização OneDrive for Business anterior.
Primeiro, confirme se o OneDrive corporativo ou de estudanteaplicativo de sincronização existente não está sincronizando arquivos ativamente. Se estiver, é melhor aguardar até que essas atualizações terminem a sincronização antes de continuar para dar a essas alterações tempo para se propagar para a nuvem.
Siga estas etapas para interromper a sincronização de OneDrive sites e preparar-se para configurar o novo aplicativo de sincronização:
-
Confirme se todos os uploads ou edições de arquivos ativos foram concluídos e totalmente refletidos no site.
-
Na área de notificação da barra de tarefas, clique com o botão direito do mouse no ícone OneDrive for Business nuvem azul.
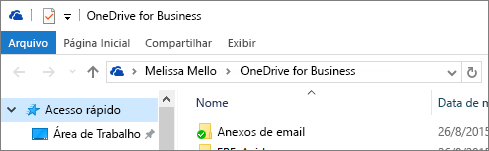
(Talvez seja necessário selecionar a seta Mostrar ícones ocultos ao lado da área de notificação para ver o OneDrive for Business ícone.)
-
Se Parar de sincronizar uma pasta estiver esmaecido, vá para a etapa 5.

-
Se Parar de sincronizar uma pasta estiver disponível, selecione-a e verifique se a pasta OneDrive – [OrganizationName] não aparece nessa lista. Se ele aparecer, selecione-o e escolha Parar sincronização. Você terminará quando a pasta do OneDrive corporativo ou de estudante não for mais exibida nesta lista.
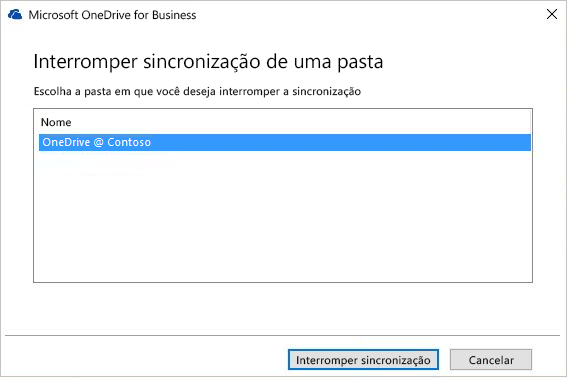
-
Para sair groove.exe, clique com o botão direito do mouse no ícone de nuvem azul na área de notificação da barra de tarefas e selecione Sair.
-
Abra Windows Explorer e renomeie a pasta local usada anteriormente pelo OneDrive corporativo ou de estudanteaplicativo de sincronização existente (por exemplo, OneDrive- Contoso.old).
Observação: Além de preservar os arquivos locais, a última etapa tem o benefício adicional de invalidar intencionalmente todos os links para os documentos nessa pasta em qualquer uma das listas recentes nos aplicativos Office. Caso contrário, os usuários correrão o risco de atualizar esses arquivos e esperar que eles sejam sincronizados, sem se lembrar de que desconectam a sincronização para essa pasta.
Agora é hora de exportar informações de email para um arquivo em seu dispositivo. Verifique se você tem espaço suficiente em seu dispositivo para armazenar todos os emails, contatos e itens de calendário em sua caixa de correio.

-
Se a faixa de opções tiver uma opção Arquivo no canto superior esquerdo, você está usando uma versão de área de trabalho do Outlook e está no lugar certo!
-
Se sua faixa de opções não tiver uma opção "Arquivo" no canto superior esquerdo, veja Qual versão do Outlook eu tenho? para determinar sua versão do Outlook e para obter as instruções de exportação corretas.
-
Abra sua caixa de correio de estudante do Aplicativos do Microsoft 365 corporativo no Outlook e exporte seu email, contatos e calendário seguindo o Outlook 2013 e 2016: Exporte itens do Outlook para uma etapa de arquivo .pst encontrada em Exportar ou fazer backup de emails, contatos e calendário para um arquivo .pst do Outlook. Certifique-se de selecionar a pasta de nível superior da qual exportar.
Depois de concluir a migração e usar sua Microsoft 365 Personal de correio, sua caixa de correio escolar ainda poderá receber emails. Para garantir que todos os seus emails sejam enviados para a caixa de correio da escola depois de migrar, crie uma regra de encaminhamento. A regra de encaminhamento enviará todos os emails para sua nova Microsoft 365 Personal de correio e, em seguida, o excluirá da sua caixa de correio da escola.
Configure a regra desta forma:
-
Aplicar essa regra depois que a mensagem chegar
-
onde meu nome está na caixa Para ou Cc
-
encaminhá-lo para <Microsoft 365 Personal endereço de email>
-
e excluí-lo
-
No Outlook, selecione Arquivo> Gerenciar Regras & Alertas.
-
Em Regras e Alertas, na guia Regras de Email , selecione Nova Regra.
-
Na Etapa 1: selecione um modelo, selecione Aplicar regra nas mensagens que recebo> Avançar.
-
Na Etapa 1: Selecione condições, selecione onde meu nome está na caixa Para ou Cc e selecione Avançar.
-
Na Etapa 1: Selecione ações, selecione encaminhá-la para pessoas ou grupos públicos >-lo.
-
Na Etapa 2: Edite a descrição da regra (clique em um valor sublinhado), selecione pessoas ou grupo público e digite seu endereço de email do Microsoft 365 Personal na caixa Para->. Selecione Ok > Avançar.
-
Dê um nome à regra; por exemplo, "Encaminhar todos os emails para a conta pessoal" e selecione Ativar esta regra.
-
Selecione Concluir > Aplicar> OK.
A maneira mais fácil de permitir que as pessoas que enviam emails saibam que você tem um novo endereço de email é usar uma mensagem de Resposta Automática (Fora Office). Selecione estas opções:
-
Enviar respostas automáticas
-
Coloque a mensagem que você deseja que todos os remetentes recebam nas guias Dentro da Minha Organização e Fora da Minha Organização.
-
Na guia Fora da Minha Organização, selecione Responder automaticamente a pessoas de fora da minha organização e a qualquer pessoa de fora da minha organização para garantir que todos obtenham seu novo endereço de email.
-
Configure uma regra de Respostas Automáticas (Fora do Office) em sua conta de email da escola para notificar todos os remetentes de seu novo endereço de email seguindo as etapas em Enviar respostas automáticas "Fora de Office" do Outlook para Windows.
-
No Outlook, saia do Aplicativos do Microsoft 365 corporativo selecionando >Office Conta >Sair.
-
Feche Outlook e todos os outros Microsoft 365 aplicativos.
Agora que você tem todos os seus emails, contatos e itens de calendário em um arquivo .pst do Outlook e uma pasta de backup de suas pastas de OneDrive corporativo ou de estudante de estudante, você pode preparar seu computador para os novos aplicativos e serviços do Microsoft 365 Personal.
-
Remova todos os Aplicativos do Microsoft 365 corporativo do computador seguindo as etapas em Desinstalar o Office 2013, Office 2016 ou Microsoft 365 de um computador.
-
Reinicie o computador.
O Aplicativo de sincronização do OneDrive substitui os aplicativosOneDrive e OneDrive corporativo ou de estudante sincronização e permite adicionar uma conta pessoal e comercial. Nesta etapa, você instalará o Aplicativo de sincronização do OneDrive e o conectará à sua conta Microsoft 365 Personal usuário. Se você tiver compartilhado pastas em seu Aplicativos do Microsoft 365 corporativoOneDrive de estudante e houver a possibilidade de que elas tenham sido atualizadas por alguém depois de sincronizar e renomear sua pasta do Aplicativos do Microsoft 365 corporativoOneDrive escolar na Etapa 2: Limpar a pasta local do aplicativo OneDrive_for_Business existente e desinstalar o OneDrive_for_Business, você poderá se conectar às duas contas e sincronizar as versões atuais dos arquivos.
-
Instale o novo Aplicativo de sincronização do OneDrive no computador seguindo as etapas de instalação nos arquivos de sincronização com o OneDrive no Windows até o Método 1: se você não tiver contas conectadas ao OneDrive. Faça logon com sua nova Microsoft 365 Personal conta.
-
Em Explorador de Arquivos copie e cole o conteúdo da pasta Aplicativos do Microsoft 365 corporativo escola na estrutura Microsoft 365 PersonalOneDrive pasta.
Você precisa reinstalar os aplicativos Microsoft 365 que vieram com sua Microsoft 365 Personal assinatura.
-
Instale Office 2016 no computador Windows 10 seguindo as etapas: Instalar Office no pc ou Mac.
A última etapa em sua migração de sua conta do Aplicativos do Microsoft 365 corporativo fornecida pela escola para sua própria Microsoft 365 Personal é configurar um perfil do Outlook 2016 e importar seus emails, contatos e itens de calendário do arquivo .pst que você criou.
-
No Painel de Controle, abra o Email.
O email é exibido em diferentes locais Painel de Controle dependendo da versão do sistema operacional Microsoft Windows, do modo de exibição do Painel de Controle selecionado e se um sistema operacional de 32 ou 64 bits ou versão do Microsoft Outlook está instalado.
A maneira mais fácil de localizar o Email é abrir o Painel de Controle no Windows e pesquisar Email na parte superior da janela. No Painel de Controle do Windows XP, digite Email na caixa Endereço.
Observação: O ícone Email aparecerá depois que o Outlook for iniciado pela primeira vez.
A barra de título da caixa de diálogo Configurar Email contém o nome do perfil atual. Para selecionar um perfil existente diferente, selecione Mostrar Perfis, escolha o nome do perfil e, em seguida, selecione Propriedades.
-
Se o seu perfil de email antigo ainda estiver listado lá, escolha-o e selecione Remover.
-
Selecione Adicionar.
-
Digite um nome para o perfil e selecione OK.
-
Digite um nome para o perfil (por exemplo, Microsoft 365 Personal ), em seguida, selecione OK.
-
Digite o seu nome.
-
Digite seu endereço Microsoft 365 Personal email e, em seguida, selecione Avançar.
-
Se solicitado, insira sua senha.
-
Selecione Concluir >Aplicar >OK.
-
Siga as etapas no Outlook 2013 e 2016: Importar itens do Outlook de uma seção de arquivo .pst de Importar email, contatos e calendário de um artigo de arquivo .pst do Outlook. Importe o arquivo .pst que você salvou na Etapa 2: Exportar sua caixa de correio da escola.










